
Sommario:
- Autore John Day [email protected].
- Public 2024-01-30 09:59.
- Ultima modifica 2025-01-23 14:49.



Credito:
Questo design del cronometro ha avuto origine dal collegamento sopra, che è un cronometro che conta da 1, mentre questo conta alla rovescia da 60 secondi. La maggior parte del codice che ho usato segue quello del creatore originale, quindi devo dare dove è dovuto il credito. Il prodotto finale di questo progetto avrebbe uno schermo LCD che conta alla rovescia da 60 secondi e due pulsanti che possono mettere in pausa il tempo e reimpostare il timer.
Forniture
Forniture necessarie:
1. Arduino Leonardo
2. Tagliere Arduino
3. Diversi ponticelli
4. Due pulsanti
5. 4 resistori da 330k
6. Display LCD con modulo 12C
Passaggio 1: collegare l'LCD/i controlli



Per l'LCD, i primi due fili (giallo e arancione) devono essere collegati in alto a sinistra della breadboard, come mostrato nell'immagine. Gli altri due fili (rosso e marrone) devono essere collegati rispettivamente a SDA e SCL.
Collega due dei pulsanti ad Arduino. Collega il primo filo al primo pulsante, questo sarà il pulsante di avvio/ripristino. Collegare l'altro lato del cavo agli 8 pin sulla scheda. Fai lo stesso per l'altro pulsante ma collega l'altro filo al pin 9 su Arduino. Quindi collegare entrambi i pulsanti a terra assicurandosi di utilizzare 2 dei 4 resistori per evitare troppa tensione. (usa le immagini come guida)
Passaggio 2: progettare il codice
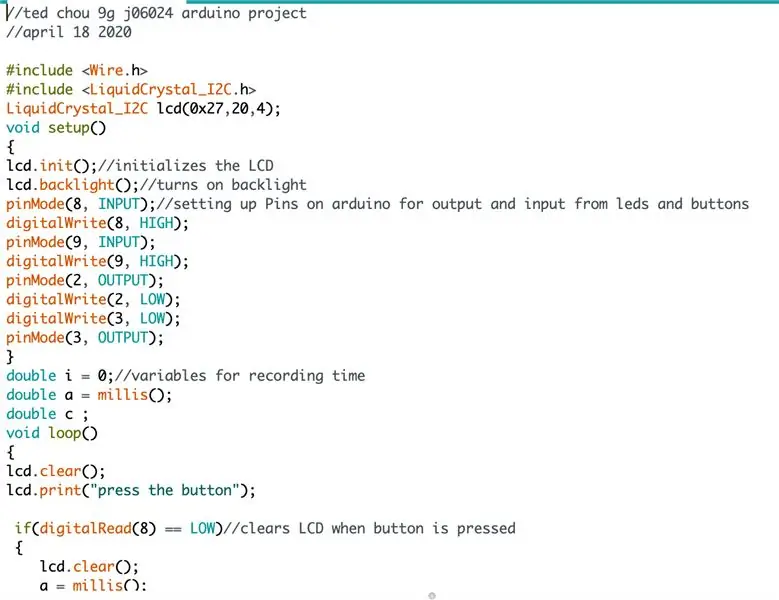
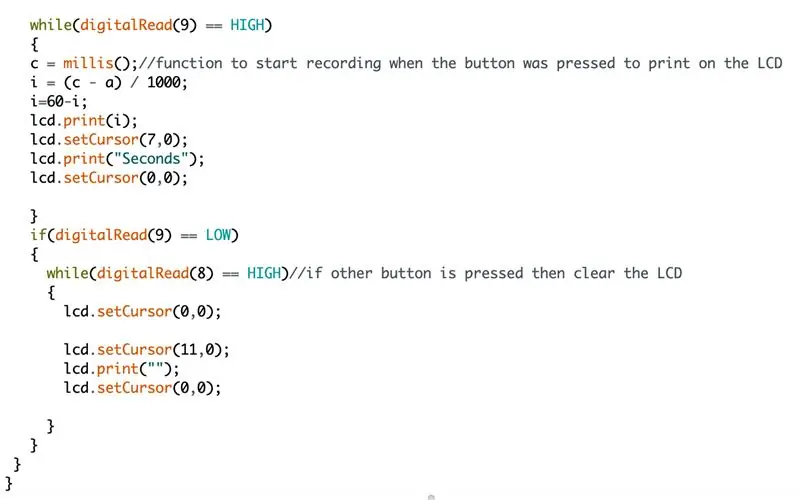
Puoi ottenere il codice anche dal link fornito:
create.arduino.cc/editor/tedchou621/b9c77352-5700-447e-96b5-3329fbf25f4b/preview
Passaggio 3: sì, penso che tu abbia finito
La scatola di cartone è opzionale e, se hai fatto tutto correttamente, il pulsante sinistro dovrebbe funzionare come pulsante di avvio/ripristino e il pulsante destro dovrebbe funzionare come pulsante di pausa.
hhha hahhaaaa
Consigliato:
Progetto Arduino - Cronometro: 3 passaggi

Progetto Arduino - Cronometro: questo cronometro può essere utilizzato per cronometrare qualsiasi cosa tu voglia, ad esempio, il tempo impiegato per completare un'attività o darti pressione sul tempo impiegato per finire un lavoro. I LED aiutano l'utente a conoscere chiaramente i tempi di avvio e arresto. Questo progetto origina
Cronometro Arduino con I2C LCD: 5 passaggi
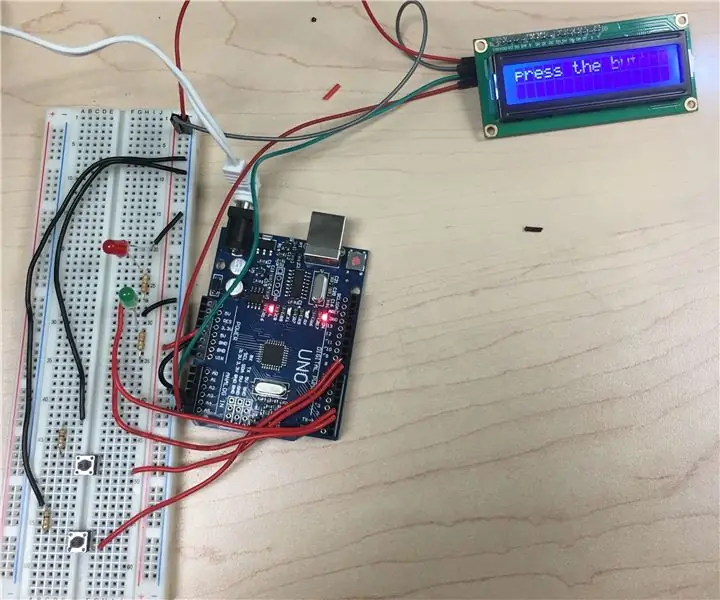
Cronometro Arduino utilizzando I2C LCD: in questo progetto ti insegnerò a utilizzare un display LCD e un Arduino come cronometro interattivo. Quando il tuo progetto è finito con il codice fornito, dovrebbe apparire come nella foto sopra. Vai al passaggio successivo per sapere da dove iniziare
Come Creare un Cronometro Usando Arduino: 8 Passaggi (con Immagini)

Come creare un cronometro usando Arduino: questo è un cronometro con display LCD 16 * 2 Arduino molto semplice……….. Se ti piace questo tutorial, iscriviti al mio canale https://www.youtube.com /ZenoModiff
Un semplice e pratico cronometro Arduino: 4 passaggi

Un cronometro Arduino semplice e pratico: cerca sul web il cronometro Arduino. Probabilmente l'hai appena fatto, se sei qui. Per esperienza personale, posso dirti che qualsiasi cronometro su Internet è troppo complesso (in codice, per principianti), oppure è troppo semplificato e poco pratico
Cronometro Arduino: 4 passaggi (con immagini)

Arduino Stopwatch: questo Instructable ti mostrerà come creare un cronometro da un Arduino
