
Sommario:
- Autore John Day [email protected].
- Public 2024-01-30 09:59.
- Ultima modifica 2025-01-23 14:49.
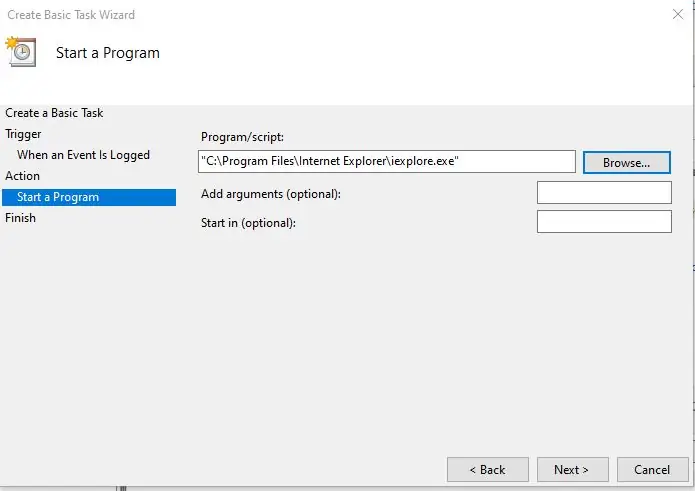
Questa istruzione riguarda come eseguire un programma o un'applicazione quando si collega il laptop a una docking station.
In questo esempio sto usando Lenovo T480 Windows 10.
Passaggio 1: aprire l'Utilità di pianificazione
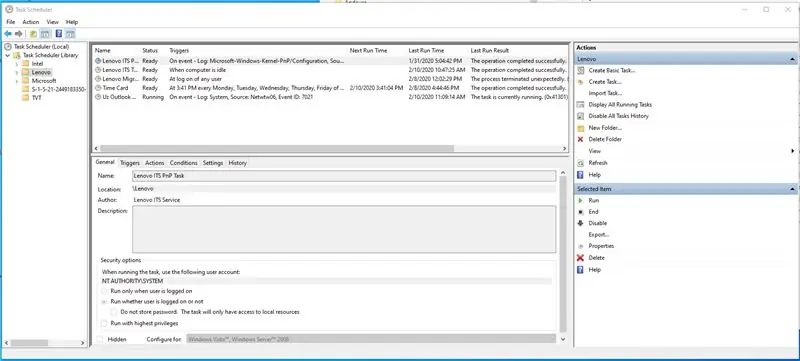
Premi il tasto Finestra, quindi digita "Utilità di pianificazione" e si aprirà l'applicazione
Passaggio 2: crea un'attività
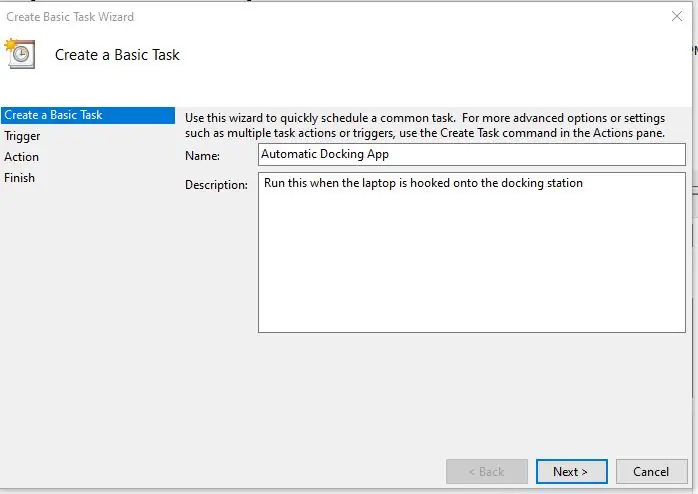
Fare clic su "Crea un'attività di base" nel menu a destra della finestra dell'Utilità di pianificazione.
Inserisci il nome e la descrizione, come preferisci.
Quindi fare clic sul pulsante "Avanti" in basso.
Passaggio 3: evento di attivazione
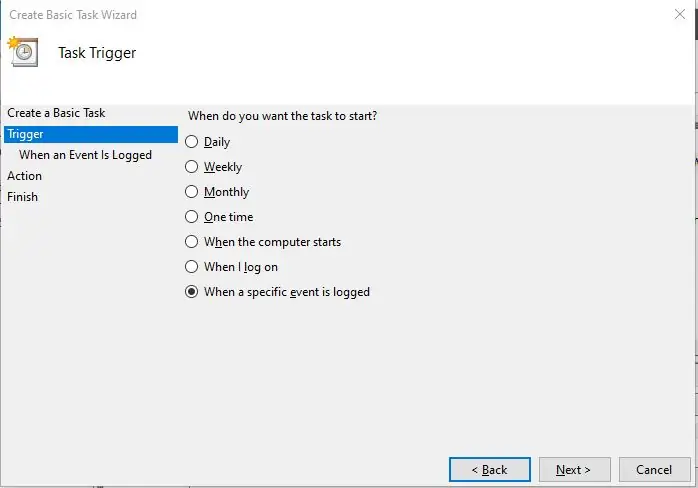
Seleziona "Quando viene registrato un evento specifico"
Quindi premere il pulsante "Avanti"
Passaggio 4: selezionare l'evento
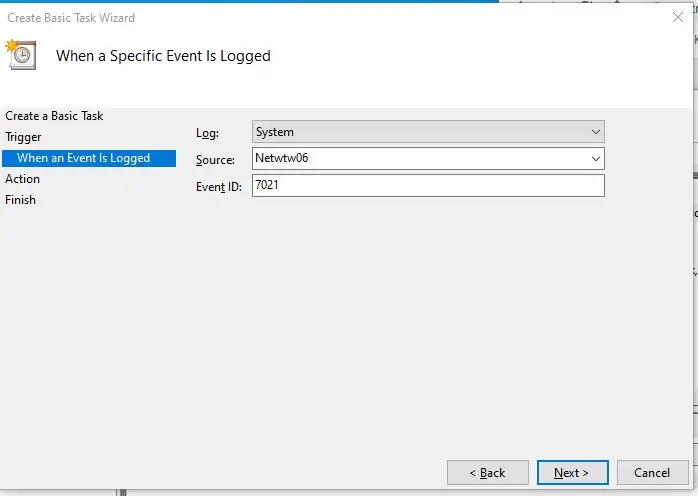
Questa è la parte per selezionare l'evento in cui il laptop è agganciato a una docking station.
Segui quanto mostrato nell'immagine in questo passaggio.
Quindi premere il pulsante "Avanti".
Passaggio 5: selezionare un programma
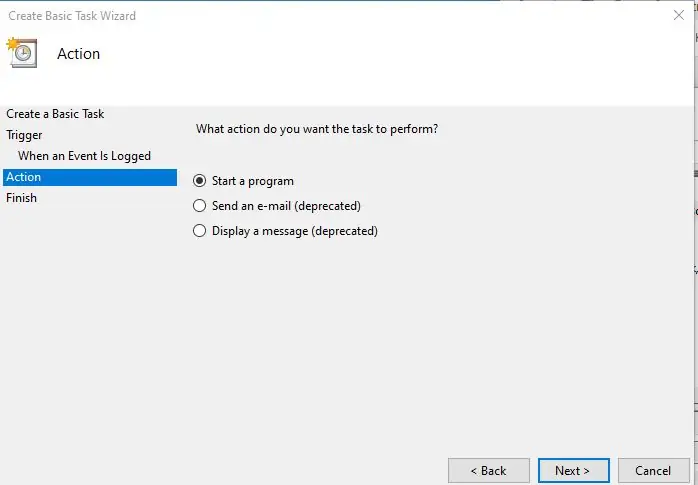
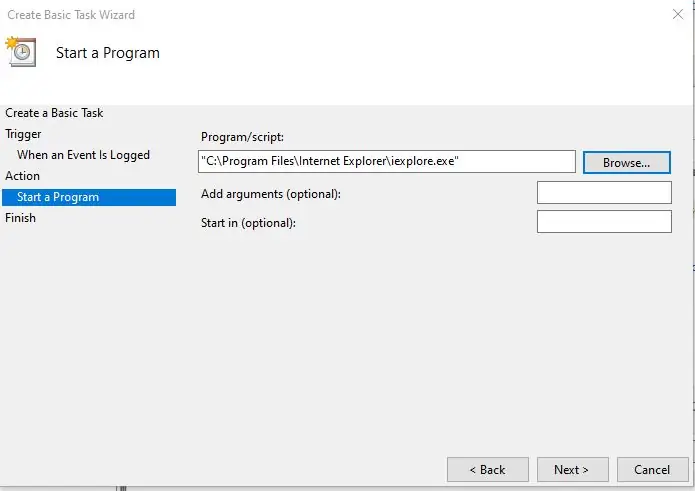
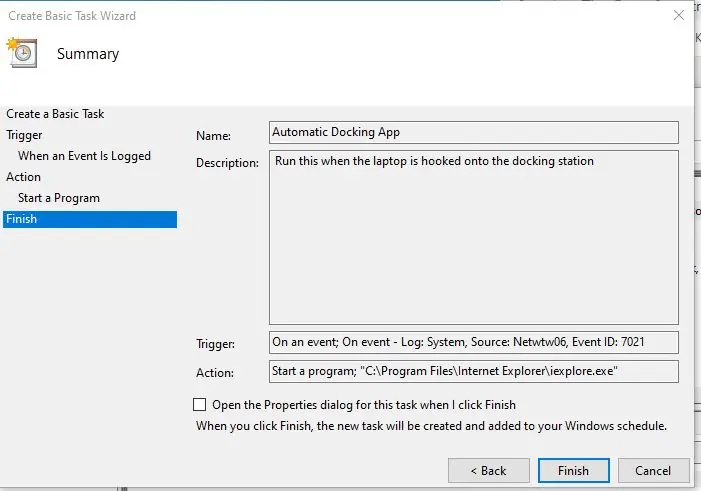
Selezionare "Avvia un programma", quindi premere il pulsante "Avanti".
La finestra successiva mostra il programma o lo script da eseguire. Naviga fino alla posizione di un programma che desideri eseguire. In questo esempio navigo e seleziono l'app Internet Explorer.
Premere il pulsante "Avanti", quindi nella finestra successiva premere "Fine"
Questo è tutto. Il programma verrà eseguito ogni volta che colleghi il tuo laptop a una docking station.
Consigliato:
Tripwire riduce automaticamente a icona le schede quando qualcuno passa: 3 passaggi
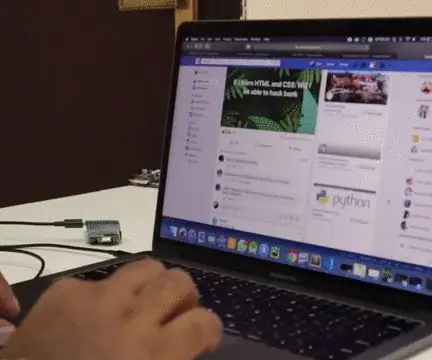
Tripwire riduce automaticamente a icona le schede quando passa qualcuno: ti rilassi sempre sul tuo computer e ti preoccupi di essere beccato? Non più perché oggi realizzeremo un tripwire che minimizza automaticamente le tue schede quando passa qualcuno. Questo progetto contiene principalmente due moduli RECEIVER (Rx) e
Costruisci un vaso autoirrigante fai-da-te con WiFi - Innaffia le piante automaticamente e invia avvisi quando l'acqua è bassa: 19 passaggi

Costruisci un vaso autoirrigante fai-da-te con WiFi - Innaffia le piante automaticamente e invia avvisi quando l'acqua è bassa: questo tutorial ti mostra come costruire una fioriera autoirrigante con connessione WiFi personalizzata utilizzando una vecchia fioriera da giardino, un bidone della spazzatura, un po' di adesivo e un auto Kit sottoassieme per annaffiatoio di Adosia
Collega più monitor a un laptop: 3 passaggi

Collega più monitor a un laptop: Componenti necessari: Monitor (Importante: connettività VGA con alimentazione USB) - 2 No. Supporto a parete per TV/Monitor - 2 No. Convertitore da USB 3.0 a VGA - 1 No. 1 a 2 o 1 a 4 splitter/adattatore USB (per alimentare i monitor) - 1 No. schiuma PVC spessore 5 mm
Collega Raspberry Pi allo schermo del laptop senza cavo LAN o WIFI: 9 passaggi

Collega Raspberry Pi allo schermo del laptop senza cavo LAN o WIFI: in questo tutorial dimostrerò come possiamo collegare Raspberry Pi allo schermo del laptop senza cavo LAN o Wifi. Raspberry Pi ha una presa di uscita video composita che supporta quattro diverse modalità1. sdtv_mode=0 Normale NTSC2. sdtv_mode=1 Giap
Programma il tuo PC in modo che si spenga automaticamente assegnando l'ora in cui desideri farlo: 4 passaggi

Programma il tuo PC in modo che si spenga automaticamente assegnando l'ora in cui vuoi che lo faccia: ehi, questa è un'altra istruzione presa dalla mia vita quotidiana… l'ultima volta ho dovuto scaricare un sacco di software sul mio PC e ho dovuto lasciarlo scaricare durante la notte, non volevo tenere il mio PC acceso tutta la notte dopo aver terminato i download e al s
