
Sommario:
- Passaggio 1: Processo di installazione
- Passaggio 2: Focus Stacking
- Passaggio 3: esempio: correzione di DOF senza focus stacking
- Passaggio 4: correzione di DOF con Focus Stacking
- Passaggio 5: correzione di DOF con Focus Stacking - Unione tramite PS Vs Unione manuale
- Passaggio 6: Focus Peak/Zebra Luma
- Passaggio 7: Focus sulla trappola
- Passaggio 8: Sostituzione FPS
- Autore John Day [email protected].
- Public 2024-01-30 10:04.
- Ultima modifica 2025-01-23 14:50.

Questo era originariamente un mio post sul blog. Mi sono reso conto che stavo scrivendo molti post fai-da-te che erano adatti per essere trasformati in istruttori, quindi ho pensato di ripubblicare i post qui. Puoi leggere i post originali sul mio blog qui. L'istruibile è stato leggermente modificato per adattarsi meglio qui. Con questo post specifico si trattava principalmente delle funzionalità che ho trovato utili su Magic Lantern con la mia fotocamera (una Canon Rebel T3/1100D), si sono concentrate principalmente sulla fotografia macro (Focus Stacking in particolare), da cui il titolo, ma ho anche ripassare brevemente alcune altre cose (ho pensato che sarebbe stato un peccato tagliarle fuori). Queste non sono istruzioni passo passo per ogni funzione. Più simile a un'introduzione su cosa puoi fare (limitato anche da ciò che può fare la mia fotocamera) e su come procedere.
introduzione
Quando ho ricevuto la mia macchina fotografica per la prima volta, sapevo quasi zero sulla fotografia. Avevo sentito parlare della lanterna magica, ma avevo troppa paura di rompere qualcosa, quindi non l'ho mai presa e alla fine l'ho dimenticata. Ultimamente, però, ho voluto superare i limiti della mia fotocamera. È stata violata, so di più sulla fotografia e finalmente ho ottenuto alcuni accessori vitali come un treppiede e un telecomando.
Mi piace molto la fotografia macro e sono anche interessato a fare piccole animazioni in stop motion con i modelli di navi che ho intenzione di costruire, quindi stavo cercando modi per aumentare la profondità di campo (l'aumento della profondità di campo è ciò che li fa sembrare miniature). Mi è venuta l'idea di scattare diverse foto con diversi fuochi (focus stacking, anche se non sapevo che fosse una cosa reale che avesse un nome) ma non aveva funzionato bene senza un treppiede. Ora che avevo un treppiede ho pensato di provarlo di nuovo. Ha funzionato meglio, ma non c'era modo di regolarlo allo stesso modo ogni volta nel modo in cui avevo bisogno.
La mia mente stava già lavorando in background suggerendo tutti i tipi di maschere complesse, quando alla fine ho pensato che probabilmente avrei dovuto fare una ricerca su Google per vedere se questo è possibile con il software Canon che ti consente di controllare la fotocamera dal tuo computer. Non lo è, ma a quanto pare c'erano altri programmi che potevano fare proprio questo. Beh, ho cercato ancora un po' in giro perché ero anche interessato a scoprire se c'era un modo per migliorare il video (non c'è, o almeno non si nota), e la lanterna magica è venuta fuori. Si è scoperto che aveva una funzione di stacking di messa a fuoco. È stato anche molto più facile da installare di quanto mi aspettassi.
Passaggio 1: Processo di installazione
Prima controlla se il tuo modello è supportato e cosa è supportato, ad esempio i controlli audio non sono supportati sul mio.:(Puoi trovare le build ML qui. Assicurati di prenderne uno non fallito. Se la build notturna non è riuscita sul tuo modello come il mio, fai clic su Show Older Builds, quindi scorri verso il basso e trova quello che non dice (fallito). Le istruzioni su come installarlo sono qui. Leggi gli avvisi e controlla che il tuo firmware attuale sia quello giusto. Le istruzioni sono abbastanza chiare, se non lo sono ci sono molti video là fuori che descrivono in dettaglio il processo.
Una volta installato, può essere un po' glitch e confuso, ma anche se nel mio caso non potrebbe fare molto per il video, alcune delle altre cose che può fare sono incredibilmente utili. È al punto che non capisco perché Canon non programmi alcune di queste cose.
Ad ogni modo, ecco alcune delle mie funzionalità ML preferite. Puoi trovare la documentazione su di essi qui nella Guida per l'utente. Ho collegato ciascuno dei miei titoli ai loro per renderlo più facile.
Passaggio 2: Focus Stacking
Focus Stacking
Quello che stavo cercando in primo luogo. È davvero semplice. Ti concentri, scegli quante immagini davanti e dietro, i passaggi tra ogni immagine e il gioco è fatto. Ci sono anche opzioni più avanzate come impostarlo sulla gamma di messa a fuoco del rack.
Di solito 2-3 sono sufficienti per mettere a fuoco qualcosa delle dimensioni di un piccolo modello. Inoltre, se non è ovvio, poiché funziona controllando l'anello di messa a fuoco nell'obiettivo, la fotocamera deve essere collegata all'obiettivo con AF attivo, quindi in ogni caso quando non hai quella connessione, puoi anche ' t pila di foto, nel mio caso, ho uno di quei tubi di estensione macro economici che si avvitano, quindi qualsiasi scatto macro fatto con quelli deve ancora essere messo a fuoco manualmente. Non è un grosso problema però perché a differenza della situazione in stop motion, non ho bisogno di ripetere perfettamente la stessa manovra ogni volta, è solo un'immagine che di solito cerco di ottenere. Magic Lantern ha anche Focus Peak, che rende questo tipo di messa a fuoco manuale dieci volte più semplice.
Combinandoli in Photoshop
Per qualche motivo File> Automatizza> Photomerge non ha un'opzione Stack Focus. Dovrebbe essere l'equivalente dei seguenti menu/azioni: File > Script > Carica file in pila, Modifica > Allinea automaticamente i livelli e Modifica > Unisci automaticamente i livelli ma l'opzione di fusione non fa davvero la differenza. È come se volesse fare una fusione Panorama, ma non c'è modo di cambiarlo come nel menu Livelli di fusione automatica. Devi disattivare l'opzione di fusione (altrimenti ottieni maschere di livello) quando importi le tue immagini con Photomerge, quindi seleziona tutti i livelli e vai a Modifica> Fondi automaticamente livelli manualmente e scegli Impila immagini invece di Panorama. Controlla anche Toni e colori senza soluzione di continuità se la luce cambia in modo significativo tra ogni immagine (dovresti cercare di evitarlo), in caso contrario, lascialo deselezionato.
Tutto questo potrebbe essere trasformato in un'azione probabilmente. Se riesco a farlo, caricherò l'azione individuale.
Passaggio 3: esempio: correzione di DOF senza focus stacking



Prima un esempio senza usare Focus Stacking. Userò un piccolo autobus rosso di Londra che ho per i miei esempi. È lungo 8 cm. Non è in una scala specifica perché dovrebbe essere un temperamatite (non può contenere la rasatura ma almeno questo funziona, ho una cabina telefonica simile che non puoi usare perché non puoi ottenere il trucioli fuori!).
Fissare DOF senza Focus Stacking
Ora con qualcosa di così grande e senza sfondo puoi semplicemente risolvere il problema DOF usando un'apertura molto piccola (alto F-stop) e una velocità dell'otturatore molto bassa per compensare la scarsa illuminazione che entra. Sopra ci sono due esempi separati e uno ingrandito sezione per un migliore confronto.
Ho fatto solo una piccola correzione del colore perché quella di sinistra è risultata leggermente più scura (avrei dovuto esporla più a lungo). Come puoi vedere c'è ancora un po' di sfocatura vicino alla parte posteriore a sinistra ma non molto, e a destra è completamente sparita. Se avessi avuto uno sfondo, però, questo non sarebbe stato il caso dello sfondo. Quindi, se avessi voluto mettere a fuoco due modelli, questo non avrebbe funzionato (purtroppo non ho lo spazio per dimostrarlo al momento).
Passaggio 4: correzione di DOF con Focus Stacking




Prima alcuni primi piani delle sette foto che ho scattato. Questi in confronto sono stati scattati a f/6.3 (per semplificarmi la vita) e 1s. Puoi vedere chiaramente la profondità di campo che cambia lentamente.
Passaggio 5: correzione di DOF con Focus Stacking - Unione tramite PS Vs Unione manuale


Ed eccoli tutti uniti da Photoshop. Ora ho scelto il bus perché è un buon esempio di un oggetto Photoshop non è così bravo a fondersi.
Noterai nella prima immagine che le finestre e alcuni dei punti salienti nella parte anteriore sembrano un po' strani. Se vuoi che abbia un aspetto migliore, devi dare a Photoshop più dati, quindi più immagini, immagini migliori (F-Stop più alto), oppure devi unirli a mano. A queste dimensioni, come ho detto, puoi semplicemente aumentare l'F-Stop e con 2-3 foto sarai a posto, ma se questo fosse un piccolo fiore potresti averne bisogno di quanti ne ho fatti io qui e a seconda di quanto vicino sezioni di focus sovrapposte (le finestre) che hai, ancora di più a meno che tu non voglia farlo a mano.
L'immagine successiva è unita a mano per il confronto. Nota che ho detto unito, non risolto. Il modo in cui Photoshop crea le maschere rende molto confuso il tentativo di correggere l'unione che crea. Consiglio di allineare i livelli in Photomerge ma non di fonderli, quindi di passare da dietro in avanti, con quello posteriore senza maschera, quindi aggiungere maschere, impostarle sul nero, dipingere su tutto ciò che è più a fuoco e "cancellare"/ mascherando tutto ciò che non lo è. Risciacquare e ripetere fino a raggiungere la parte anteriore. Fai attenzione che la parte anteriore dell'oggetto non sia sempre nel livello "anteriore". Nell'autobus, ad esempio, solo l'angolo è nel livello anteriore, il lato sinistro no.
In realtà consiglierei di non scattare più foto e di provare a farlo a mano solo per risparmiare le attivazioni dell'otturatore se prevedi di farlo molto, specialmente se è solo un singolo scatto che vuoi catturare. A volte potresti non essere in grado di far rimanere il soggetto abbastanza fermo per così tante foto (questo può anche influenzare l'altezza di un F-Stop a cui puoi andare).
Ci vogliono solo 10-15 minuti per aggiustarlo, ancora meno con un tablet. Lo scenario di un'immagine è di solito il mio caso per qualcosa di abbastanza piccolo da aver bisogno di così tante immagini. Qualsiasi stop motion che sto pianificando è di questa scala o più grande. Inoltre, con lo stop motion, poiché ogni immagine è un fotogramma, è improbabile che le persone notino i piccoli errori commessi da Photoshop, quindi non importa. L'unione coerente avrà un aspetto migliore rispetto all'unione incoerente a mano.
Passaggio 6: Focus Peak/Zebra Luma
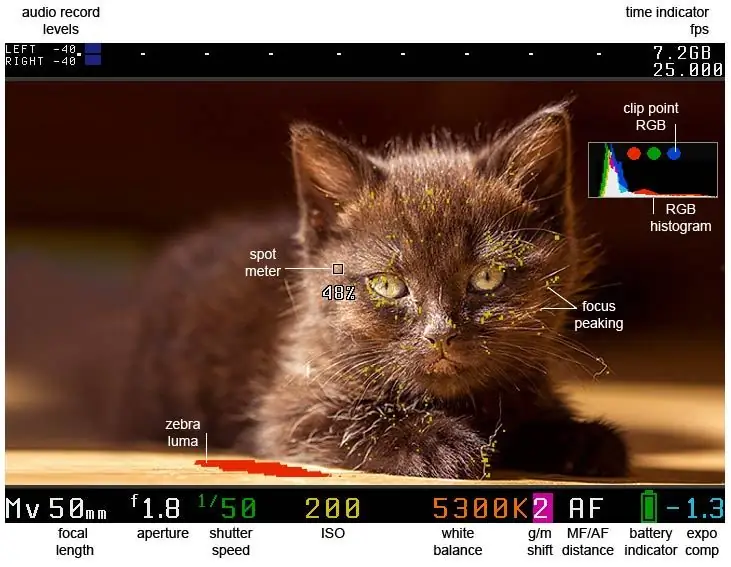
Immagine di Magic Lantern / CC BY-SA
Focus Peak/Zebra Luma
Focus Peak ti consente di vedere le aree di messa a fuoco sullo schermo come minuscoli punti colorati in modo da non dover utilizzare lo zoom digitale per verificare che le cose siano nella migliore messa a fuoco. È incredibilmente utile, specialmente con la fotografia macro, dove di solito poggio la fotocamera in posizioni davvero strane che rendono impossibile vedere correttamente lo schermo. Con uno sguardo posso controllare che i punti siano nel posto giusto. Ha anche un'opzione per visualizzare le aree sovraesposte con quelle strisce zebrate.
Passaggio 7: Focus sulla trappola
Concentrazione trappola
Non ho davvero messo questo a molti test, ma sembra qualcosa che userò molto. Fondamentalmente quando l'immagine viene messa a fuoco, scatta una foto. Solo accendendolo, scatta nel momento in cui qualcosa viene messo a fuoco, quindi devi cambiare il punto AF. ML sembra anche fornire un modo per utilizzare schemi di messa a fuoco personalizzati, ma non l'ho provato.
L'unico grosso problema con questa funzione è che si interrompe. Potrei essere solo io, ma anche se l'ho impostato per tenere AF + metà otturatore, la metà delle volte devo tornare nel menu di ML piuttosto che uscire per farlo funzionare di nuovo.
Passaggio 8: Sostituzione FPS
Sostituzione FPS
Questa è la mia caratteristica preferita, perché non mi aspettavo l'uso che ne ho trovato. Ero più interessato a vedere quanto poteva essere aumentato il frame rate. Risulta non molto. 35 è appena percettibile oltre i 30 fps che poteva fare prima e non è possibile ottenere l'audio con FPS Override attivato. Ma fare il contrario, cioè impostare il frame rate molto basso, ha risolto un diverso problema da molto tempo che ho avuto.
Prima, se volessi registrare un video, prima dovevo farlo con incrementi di 30 minuti e, in secondo luogo, consumerebbe solo la mia batteria e riscalderebbe davvero la mia fotocamera. Volevo principalmente registrare time-lapse del mio disegno, quindi tutto quel casino solo per accelerare il metraggio in un secondo momento e far cadere 1/8 dei fotogrammi. Sapevo che Magic Lantern poteva risolvere il limite di tempo/dimensioni con il riavvio automatico, ma quello che non mi rendevo conto era che impostando il frame rate molto basso avrebbe risolto tutto. Ho testato un video all'esterno all'ombra a 2 FPS (1 FPS sembrava avere un problema in cui ci sarebbe voluto troppo tempo per interrompere la registrazione video, non so perché). La fotocamera è durata 3 ore, alla fine delle quali aveva ancora un po' di batteria rimasta e non si è riscaldata così tanto. Poi c'è il vantaggio aggiuntivo che tutto è già stato velocizzato per me quando lo riproduco. Devo a malapena modificare qualsiasi video prima di caricarlo.
Lo proverò presto su alcuni schizzi, controlla il mio blog se sei interessato..
Consigliato:
Lanterna magica: 6 passaggi

Lanterna magica: Christiaan Huygens il pioniere dei proiettori aveva sviluppato la lanterna magica, che utilizzava uno specchio concavo per riflettere e dirigere quanto più possibile la luce di una lampada attraverso una piccola lastra di vetro su cui doveva essere proiettata l'immagine, Egli fatto
Obiettivo macro fai da te con AF (diverso da tutti gli altri obiettivi macro fai da te): 4 passaggi (con immagini)

Obiettivo macro fai da te con AF (diverso da tutti gli altri obiettivi macro fai da te): ho visto molte persone realizzare obiettivi macro con un obiettivo kit standard (di solito un 18-55 mm). La maggior parte di questi sono obiettivi che si attaccano alla fotocamera all'indietro o si rimuove l'elemento anteriore. Ci sono aspetti negativi per entrambe queste opzioni. Per montare la lente
MACRO MACRO, RENDI LA TUA VITA PI FACILE!: 3 Step

MACRO MACRO, RENDI LA TUA VITA PI FACILE!: La macro è una cosa molto utile poiché ci aiuta a fare le cose più velocemente. Questo progetto riguarda la digitazione di un collegamento al sito Web semplicemente premendo un pulsante che è una specie di macro. Questo progetto è per gli studenti di KCIS che spesso hanno bisogno di digitare Managbac per il controllo
Mangiatoia per gatti MAGICA: 8 passaggi

Mangiatoia per gatti MAGICA: LA VITA DEL GATTO È IMPORTANTE
Sorgente luminosa per fotografia macro che utilizza luci a catodo freddo: 9 passaggi (con immagini)

Sorgente luminosa per macrofotografia che utilizza luci a catodo freddo: quando si scatta utilizzando una tenda luminosa, è molto utile una sorgente luminosa a bassa intensità. La CCFL (luce fluorescente a catodo freddo) che si trova negli schermi LCD è perfetta per questo scopo. CCFL e i pannelli di diffusione della luce associati possono essere trovati in laptop rotto
