
- Autore John Day [email protected].
- Public 2024-01-30 10:04.
- Ultima modifica 2025-01-23 14:50.

Questo ti mostrerà come realizzare una cabina fotografica automatizzata utilizzando il Raspberry Pi, un sensore di distanza a ultrasuoni e alcuni altri accessori. Volevo realizzare un progetto che utilizzasse sia hardware sofisticato che un programma sofisticato. Ho ricercato progetti come questo nella pagina delle risorse di raspberry pi, alcuni di questi progetti sono il calcolo fisico con python e micro bit selfie. Uno di questi ha mostrato come utilizzare la fotocamera Raspberry Pi e l'altro ha mostrato come utilizzare il sensore di distanza a ultrasuoni.
Passaggio 1: materiali

Prima di iniziare a costruire il nostro circuito avrai bisogno di alcuni materiali:
1 x Raspberry Pi 3
1 x calzolaio a T
1 x fotocamera Pi
1 x sensore di distanza ad ultrasuoni
3 x LED RGB
Resistori da 10 x 330 Ohm
1 x 560 Ohm resistore
5 x Bobina di cavi di colore diverso
1 x tagliere
Passaggio 2: costruire il circuito



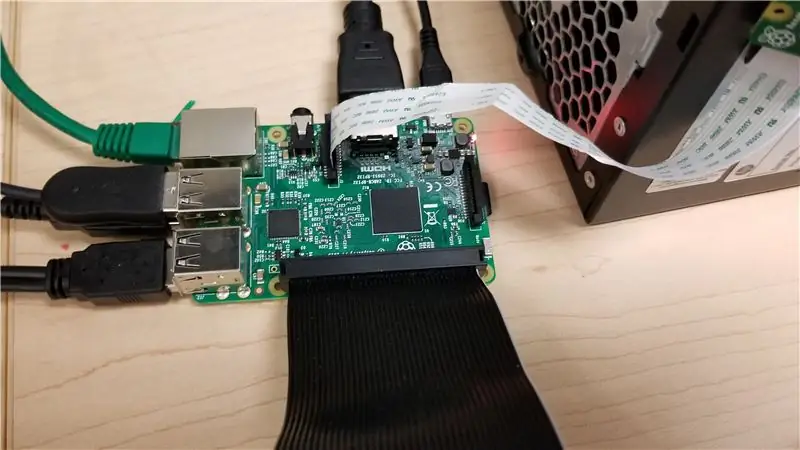
Questo è il modo in cui ho collegato il mio circuito:
1. Per realizzare questo circuito dovresti collegare la fotocamera Raspberry Pi alla presa appropriata
2. Collega il T-Cobbler alla breadboard.
3. Utilizzando cavi jumper di lunghezza personalizzata, collegarne uno al binario di alimentazione e uno al binario di terra
4. Collegare il sensore di distanza a ultrasuoni e collegare la gamba "vcc" all'alimentazione, "gnd" a terra, "trig" a un pin GPIO e "echo" a un resistore da 330 ohm che si collega a un resistore da 560 ohm che è collegato a terra e un pin GPIO.
5. Metti i tre LED RGB sulla breadboard in linea collegando l'anodo dei LED all'alimentazione e collega le diverse gambe che controllano il colore dei LED ai resistori da 330 ohm e quindi ai pin GPIO.
Passaggio 3: il codice
Per fare in modo che il Raspberry Pi utilizzi i pin GPIO, dovremmo codificare i pin per fare qualcosa. Per creare il codice che ho creato ho usato python 3 IDLE. Il codice che ho creato utilizza RPi. GPIO e la libreria gpiozero per funzionare. Ci sono procedure per i diversi colori e c'è una funzione che calcola la distanza usando il sensore di distanza ad ultrasuoni e quando c'è qualcosa nel raggio d'azione aprirà l'anteprima della fotocamera pi e i LED faranno il conto alla rovescia e quindi verrà scattata una foto.
Ecco il codice che ho usato:
from picamera import PiCamerafrom gpiozero import Button, LED from time import sleep import RPi. GPIO as GPIO import time
r = [LED (23), LED (25), LED (12)]
g = [LED (16), LED (20), LED (21)] b = [LED (17), LED (27), LED (22)] pulsante = Pulsante(24) GPIO.setmode(GPIO. BCM) GPIO_TRIGGER = 19 GPIO_ECHO = 26 GPIO.setup(GPIO_TRIGGER, GPIO. OUT) GPIO.setup(GPIO_ECHO, GPIO. IN)
def rosso(x):
r[x].off() g[x].on() b[x].on()
def off(x):
r[x].on() g[x].on() b[x].on()
def off():
r[0].on() g[0].on() b[0].on() r[1].on() g[1].on() b[1].on() r[2].on() g[2].on() b[2].on()
def verde(x):
r[x].on() g[x].off() b[x].on()
def blu(x):
r[x].on() g[x].on() b[x].off()
def run():
camera.capture('selfie.jpg') camera.stop_preview()
def distanza():
GPIO.output(GPIO_TRIGGER, True) time.sleep(0.00001) GPIO.output(GPIO_TRIGGER, False) StartTime = time.time() StopTime = time.time() mentre GPIO.input(GPIO_ECHO) == 0: StartTime = time.time() while GPIO.input(GPIO_ECHO) == 1: StopTime = time.time() TimeElapsed = StopTime - Distanza StartTime = (TimeElapsed *34300) / 2 distanza di ritorno
spento()
while True: d = distance() if int(d) <= 30: con PiCamera() come fotocamera: camera.start_preview() red(0) sleep(1) blue(1) sleep(1) green(2) sleep (1) off() camera.capture('selfie.jpg') camera.stop_preview()
Consigliato:
Layout di ferrovia modello automatizzato con due treni (V2.0) - Basato su Arduino: 15 passaggi (con immagini)

Layout di ferrovia modello automatizzato con due treni (V2.0) | Basato su Arduino: l'automazione dei layout di modellismo ferroviario utilizzando i microcontrollori Arduino è un ottimo modo per unire microcontrollori, programmazione e modellismo ferroviario in un unico hobby. Ci sono un sacco di progetti disponibili sulla gestione autonoma di un treno su un modello di ferrovia
Layout di modellismo ferroviario con raccordo automatizzato: 13 passaggi (con immagini)

Layout di modellini ferroviari con binari di raccordo automatizzati: Realizzare layout di modellini di treni è un grande hobby, automatizzarlo lo renderà molto migliore! Diamo un'occhiata ad alcuni dei vantaggi della sua automazione: Funzionamento a basso costo: l'intero layout è controllato da un microcontrollore Arduino, utilizzando un mo
Motore ad acqua automatizzato con indicatore di livello: 6 passaggi (con immagini)

Motore ad acqua automatizzato con indicatore di livello: Ciao a tutti, benvenuti in un altro Instructable. In questo progetto impareremo come creare un controller del livello del serbatoio dell'acqua completamente automatico con la funzione di indicatore del livello dell'acqua utilizzando Arduino Nano.Arduino è il cervello di questo progetto. Ci vorranno input da
Layout di modellismo ferroviario con raccordo di passaggio automatizzato (V2.0): 13 passaggi (con immagini)

Layout di modellismo ferroviario con binario di raccordo automatico (V2.0): questo progetto è un aggiornamento di uno dei precedenti progetti di automazione di modellismo ferroviario, Il layout di modellismo ferroviario con binario di raccordo automatizzato. Questa versione aggiunge la caratteristica di accoppiamento e disaccoppiamento della locomotiva con il materiale rotabile. L'operazione di
Semplice modello di ferrovia da punto a punto automatizzato con due treni: 13 passaggi (con immagini)

Semplice modello ferroviario punto-punto automatizzato che esegue due treni: i microcontrollori Arduino sono un ottimo modo per automatizzare i layout dei modelli ferroviari grazie alla loro disponibilità a basso costo, hardware e software open source e una vasta comunità per aiutarti. Per i modelli ferroviari, i microcontrollori Arduino possono rivelarsi un gr
