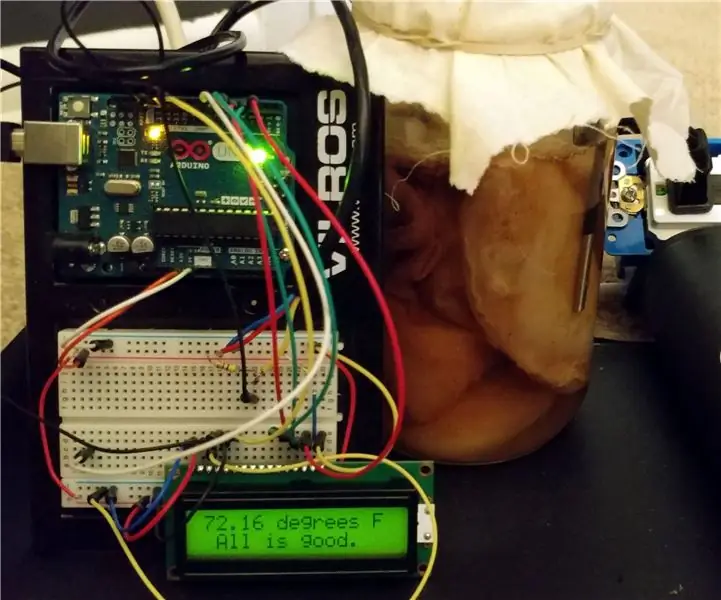
Sommario:
- Autore John Day [email protected].
- Public 2024-01-30 10:04.
- Ultima modifica 2025-01-23 14:50.
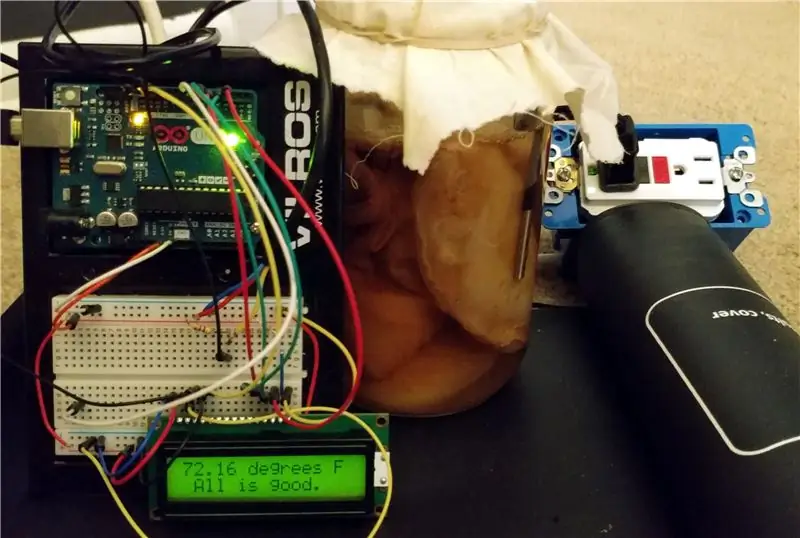

Ho sempre amato Kombucha, ma nel negozio è così costoso. A circa $ 4 per 12 once. non potevo permettermi di berlo quanto volevo. Ho cercato di creare il mio kombucha e mi sono reso conto che non era affatto difficile e non richiedeva troppe risorse. Ho comprato questo kit per iniziare, ma potresti già avere molti di questi articoli, quindi non comprare qualcosa che hai già! Sono uno studente a tempo pieno e non sono quasi mai a casa, quindi ho pensato di provare a costruire un circuito usando un Arduino per automatizzare la termoregolazione.
Elementi necessari per realizzare il circuito:
- Arduino Uno (se non hai già un Arduino, ti consiglio di procurarti un kit per iniziare. Ho iniziato con questo, ed è arrivato con LCD, breadboard, cicalino, LED e un sensore di temperatura TMP36 che può essere utilizzato FUORI dal kombucha)
- Tagliere e fili
- Sensore di temperatura DS18B20 (avrai anche bisogno di un resistore da 4,7 k)
- Modulo relè
- Stufa
Elementi opzionali per realizzare il circuito:
- Display LCD tagliere
- LED tagliere
- Cicalino piezoelettrico breadboard
Articoli necessari per fare Kombucha:
Ho ricevuto questo kit, che ha tutto sotto e altro ancora.
- Kombucha Scoby
- Barattolo di vetro da 1 gallone
- Tè nero, verde o oolong
- Zucchero raffinato
- Bottiglie di vetro con coperchio (per mettere il kombucha per il secondo fermento)
Passaggio 1: avvio della prima fermentazione
Per questo passaggio, non avremo bisogno di dispositivi elettronici, solo un pentolino, zucchero, lo scoby e un po' di tè.
- Portare a ebollizione 4 tazze d'acqua. Quando avrà raggiunto un bel bollore, spegnere il fuoco.
- Prendi 6 bustine di tè o versa 3 cucchiai di tè nero, verde o oolong in foglie sfuse in una bustina di cotone e aggiungi alla pentola.
- Lasciare in infusione per 5-7 minuti.
- Rimuovere le bustine di tè e gettare il tè.
- Aggiungere 1 tazza di zucchero nella pentola e mescolare. Non preoccuparti di bere così tanto zucchero, lo scoby mangia la maggior parte dello zucchero durante la fermentazione.
- Una volta sciolto lo zucchero, versare il tè dolce nel barattolo da 1 gallone.
- Versare in 8 tazze di acqua FREDDA FILTRATA. Io uso acqua in bottiglia fredda.
- La miscela dovrebbe ora essere a temperatura ambiente, o un po' sopra. Assicurati solo che l'acqua non sia superiore a 86 gradi nelle unità Freedom prima di passare al passaggio successivo.
- Aggiungere lo scoby e l'antipasto liquido che arriva all'impasto. Mescolare SOLO UNA VOLTA.
- Coprire il barattolo con un panno di cotone e sigillare con un elastico.
Ora abbiamo il nostro (presto) kombucha, diamogli un cervello da microcontrollore…..
Passaggio 2: costruzione del circuito
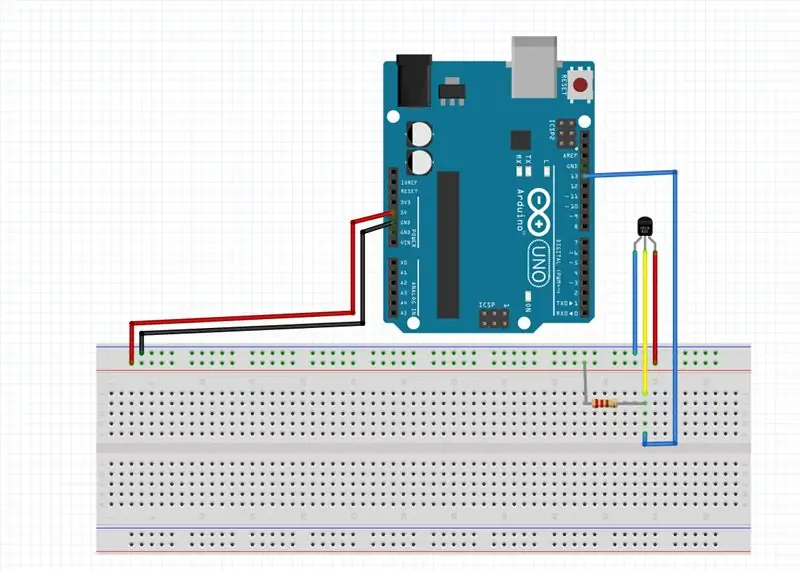
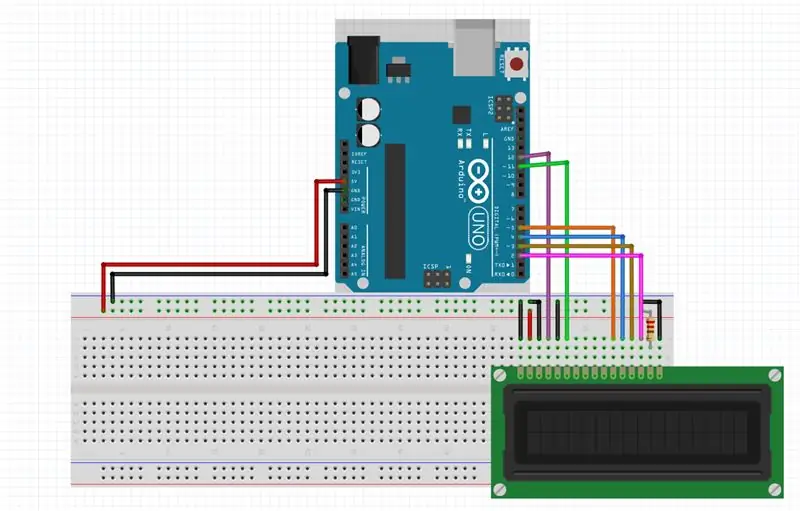
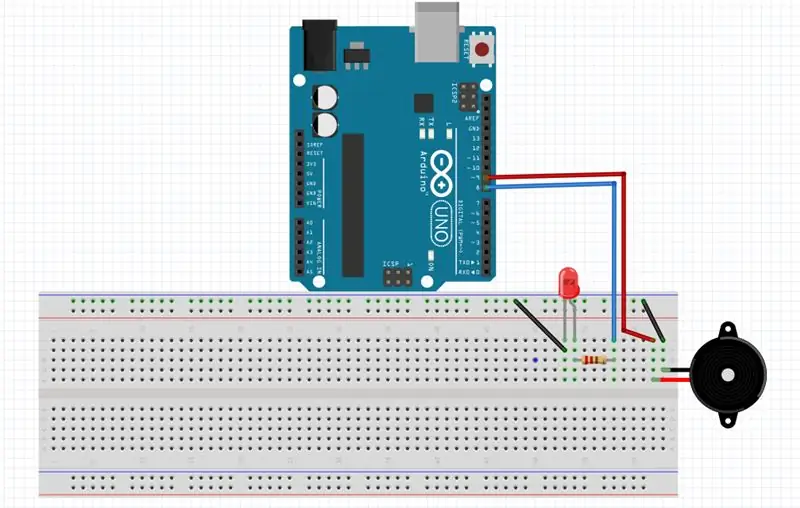
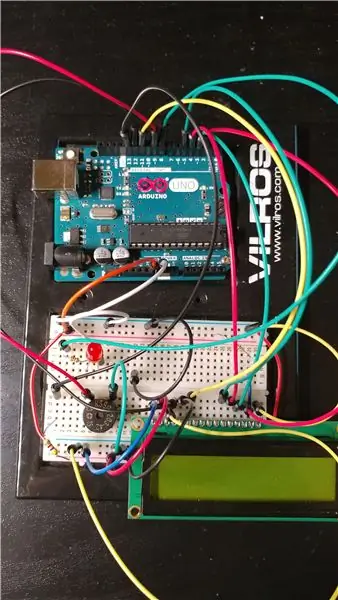
Per iniziare il secondo passaggio, prima imposta Arduino accanto a una breadboard e assembla tutte le parti necessarie per aiutarti a lungo termine. Per rendere più facile ai tuoi occhi, ho diviso il circuito in 3 diagrammi, l'LCD, i notificatori e il sensore di temperatura. Obbligatorio Ho fatto tutti questi diagrammi con Fritzing. L'ultima foto è del mio circuito. Non preoccuparti se il tuo circuito non sembra pulito come il mio. (;
***Si prega di notare che il lato analogico di Arduino NON viene utilizzato. Non collegare alcun cavo a questi slot.***
Inizierò con il sensore di temperatura. Il mio DS18B20 aveva un filo rosso, blu e giallo, il tuo dovrebbe avere colori simili. Il rosso si collega a 5V, il blu si collega a GND. Il giallo è interessante, perché è il cavo dati, ma necessita di alimentazione supplementare tramite un resistore da 4,7k Ohm, quindi il giallo si collega al pin 13 dell'Arduino e il resistore da 4,7k Ohm passa dal giallo a 5V. Fare riferimento all'immagine per capire meglio.
* Il display LCD occupa più spazio e fa sembrare il tutto folle, ma è abbastanza semplice. Andrò in ordine da SINISTRA a DESTRA, iniziando da 1 e finendo a 16.
- Il primo pin va a GND.
- Il secondo pin va a 5V
- Il 3° pin va a GND.
- Il 4° pin va a 12 su Arduino.
- Il quinto pin va a GND.
- Il sesto pin va a 11 su Arduino.
- I pin 7-10 non vengono utilizzati.
- L'undicesimo pin va a 5 su Arduino.
- Il 12° pin va a 4 su Arduino.
- Il tredicesimo pin va a 3 su Arduino.
- Il 14° pin va a 2 su Arduino.
- Il 15° pin si collega a 5V tramite un resistore da 330 Ohm.
- Il 16° pin si collega a GND.
Il relè è la parte più importante per la parte del termostato, perché controlla quando il riscaldatore si accende o si spegne. Per costruire effettivamente il modulo, ho usato questo tutorial di SparkFun. Ho usato questo sito Web, che aiuta a distinguere dove vanno i fili. In alternativa, puoi acquistare un relè IOT da SparkFun o Adafruit che fa la stessa cosa. Ho messo il pin dei dati sul relè sul pin 6 digitale di Arduino. Ho impostato il mio relè per NC o Normalmente chiuso, quindi se scegli di averlo come NO o Normalmente aperto, dovresti modificare il codice.
Infine, quelli che io chiamo i notificanti. Questa è una parte alternativa e non necessaria. Fondamentalmente, se non si desidera che il relè controlli l'accensione e lo spegnimento del riscaldatore, è possibile farlo manualmente ogni volta che si sente un segnale acustico. C'è un LED e un cicalino piezoelettrico. Il lato più lungo del LED si collega a un resistore da 220 Ohm, che si collega al pin 8 dell'Arduino. Il lato più corto si collega a GND. Il cicalino ha un lato positivo e uno negativo, solitamente contrassegnati rispettivamente da un + e da un -. Il lato + va al pin 9 di Arduino, il lato - va a GND.
* Tieni presente che ho reso questo progetto open source in modo che tu possa modificarlo in base a ciò che hai! Se non hai un LCD, puoi modificare il codice in modo che funzioni lo stesso senza uno!
Passaggio 3: la parte migliore… scrivere il codice
Non c'è miglior senso di orgoglio e realizzazione di quello di scrivere un codice che funzioni prima di provare! Sfortunatamente non è stato così per me, ma è comunque divertente quando funziona. Avrai bisogno dell'IDE di Arduino per eseguire il flashing del codice su Uno. Ci sono altri modi, ma questo è il più semplice. Se non hai l'IDE impostato o installato, per favore ruzzola in questa tana del coniglio.
Il primo passo è l'inizializzazione. Ci sono tre librerie necessarie per questo codice, che possono essere scaricate tramite l'IDE Arduino, andando su Sketch -> Includi librerie -> Gestisci librerie… quindi cerca e installa le librerie OneWire, LiquidCrystal e Dallas Temperature. Ho allegato il codice e l'ho caricato sul mio Github! Il file si chiama KombuchaThermostat.ino.
Il codice può essere caricato direttamente se si desidera solo il relè (ad es. nessun LED o cicalino) e lo si imposta come relè normalmente chiuso. Altrimenti, ho scritto il codice alternativo e le strategie di debug in, sono solo commentate. Il mio codice è concesso in licenza di Pubblico Dominio, quindi sentiti libero di modificare il codice a tuo piacimento.
Informazioni di debug…
Il debug non è affatto spaventoso, specialmente con Arduino.
- Se il tuo codice non viene compilato, è probabile che tu non abbia installato le librerie.
- Se non si sta caricando, è probabile che tu abbia selezionato la porta, la scheda o il programmatore sbagliati. Il collegamento sopra per configurare l'IDE è un'ottima risorsa per assicurarti di avere tutte le tue cose configurate correttamente.
- Se le temperature sembrano strane, decommenta tutte le righe con "Serial" e apri il monitor Serial per vedere come appaiono le tue temperature.
Questo codice è stato testato su Ubuntu 16.04.
Se funziona sul tuo sistema con un sistema operativo diverso, fammelo sapere e lo aggiungerò alla lista!
Consigliato:
Crea il tuo termostato di riscaldamento connesso e risparmia con il riscaldamento: 53 passaggi (con immagini)

Crea il tuo termostato di riscaldamento connesso e risparmia con il riscaldamento: qual è lo scopo? Aumenta il comfort riscaldando la tua casa esattamente come vuoi Risparmia e riduci le emissioni di gas serra riscaldando la tua casa solo quando ne hai bisogno Mantieni il controllo sul riscaldamento ovunque tu sia Sii orgoglioso di averlo fatto y
Termostato intelligente ESP8266: 6 passaggi (con immagini)

Termostato Intelligente ESP8266: Bienvenue sur ce nouvel articolo. On se retrouve aujourd'hui pour un projet que j'ai réalisé durant tout ce temps libre que m'a offert le confinament. Ce projet m'a été proposé par mon père, en effet il vient de déménager dans une vieille maison et l
Come Realizzare un Termostato Automatico per Stufa a Legna: 5 Passaggi (con Immagini)
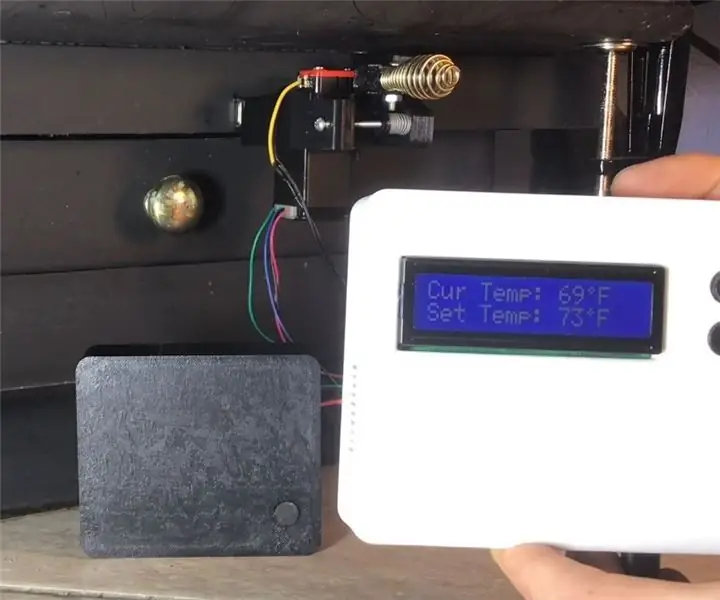
Come realizzare un termostato automatico per stufa a legna: per il mio progetto di classe di meccatronica ho deciso di progettare e creare un termostato automatico per stufa a legna utilizzando un Arduino abilitato WiFi con un controller PID che guida un motore passo-passo per controllare la posizione della serranda sulla mia stufa a legna. È stata una vera rivincita
Termostato propagatore con ESP8266/NodeMCU e Blynk: 7 passaggi (con immagini)

Termostato propagatore che utilizza ESP8266/NodeMCU e Blynk: Recentemente ho acquistato un propagatore riscaldato, che dovrebbe aiutare a far germogliare i miei semi di fiori e ortaggi all'inizio della stagione. È arrivato senza termostato. E poiché i termostati sono piuttosto costosi, ho deciso di crearne uno mio. Come volevo usare
Servo termostato/regolatore Arduino HVAC: 5 passaggi (con immagini)

Servo termostato/regolatore Arduino HVAC: benvenuto nel mio istruttore "verde"! Ti mostrerò come utilizzare un Arduino, due servomotori, un sensore di temperatura e del metallo (o legno) per realizzare un termostato digitale per un'unità HVAC a parete. Secondo CB Richard Ellis (un grande vero
