
Sommario:
- Passaggio 1: come aumenta il tuo comfort?
- Passaggio 2: come risparmierai e ridurrai le emissioni di gas serra?
- Passaggio 3: come controllerai il tuo riscaldamento ovunque tu sia?
- Passaggio 4: controllo della temperatura
- Passaggio 5: controller delle istruzioni
- Passaggio 6: il programma
- Passaggio 7: panoramica dell'architettura
- Passaggio 8: panoramica dei microcontrollori
- Passaggio 9: panoramica della connessione di rete
- Passaggio 10: panoramica del server
- Passaggio 11: elenco delle parti
- Passaggio 12: costruire le fonti di energia
- Passaggio 13: preparare ESP8266
- Passaggio 14: costruire l'elettronica
- Passaggio 15: facciamolo con la configurazione del gateway
- Passaggio 16: prepararsi a scaricare il codice gateway
- Passaggio 17: scaricare il codice gateway 1/2
- Passaggio 18: scaricare il codice gateway 2/2
- Passaggio 19: imposta i parametri del tuo gateway
- Passaggio 20: preparare la connessione Arduino
- Passaggio 21: facciamo alcuni test
- Passaggio 22: controllare la connessione di rete
- Passaggio 23: preparare l'Arduino
- Passaggio 24: scarica il codice Arduino
- Passaggio 25: riavviare Arduino
- Passaggio 26: controllare l'LCD
- Passaggio 27: test dei relè
- Passaggio 28: saldare l'alimentatore 1/4
- Passaggio 29: saldare l'alimentatore 2/4
- Passaggio 30: saldare l'alimentatore 3/4
- Passaggio 31: saldare l'alimentatore 4/4
- Passaggio 32: saldare i microcontrollori su PCB 1/7
- Passaggio 33: saldare i microcontrollori su PCB 2/7
- Passaggio 34: saldare i microcontrollori su PCB 3/7
- Passaggio 35: saldare i microcontrollori su PCB 4/7
- Passaggio 36: saldare i microcontrollori su PCB 5/7
- Passaggio 37: saldare i microcontrollori su PCB 6/7
- Passaggio 38: saldare i microcontrollori su PCB 7/7
- Passaggio 39: collegare e controllare tutto prima di inserirlo nella scatola
- Passaggio 40: avvitare i PCB su un pezzo di legno
- Passaggio 41: facciamo la scatola di copertura in legno
- Passaggio 42: metti tutto nella scatola
- Passaggio 43: creare un progetto di codice server
- Passaggio 44: definire la connessione SQL
- Passaggio 45: creare le tabelle del database
- Passaggio 46: definire il controllo degli accessi
- Passaggio 47: opzionale
- Passaggio 48: avviare il codice di runtime
- Passaggio 49: avviare l'applicazione J2EE
- Passaggio 50: sincronizzare il termostato e il server
- Passaggio 51: collegare il termostato alla caldaia
- Passaggio 52: goditi il tuo sistema di controllo del riscaldamento
- Passaggio 53: scatola di stampa 3D
- Autore John Day [email protected].
- Public 2024-01-30 09:59.
- Ultima modifica 2025-06-01 06:09.

Qual è lo scopo?
- Aumenta il comfort riscaldando la tua casa esattamente come vuoi
- Risparmia e riduci le emissioni di gas serra riscaldando la tua casa solo quando ne hai bisogno
- Tieni sotto controllo il tuo riscaldamento ovunque tu sia
- Sii orgoglioso di averlo fatto da solo
Passaggio 1: come aumenta il tuo comfort?

Definirai 4 diverse istruzioni di temperatura che verranno selezionate automaticamente in base al tuo programma.
Esprimerai la tua esigenza come una temperatura prevista in un momento della giornata e l'impianto inizierà a riscaldare all'ora ottimale per raggiungere la tua aspettativa.
Torna a casa prima di oggi, usa il telefono per anticipare l'inizio del riscaldamento
Il sistema fornirà una temperatura molto stabile che si adatta perfettamente alle tue esigenze.
Passaggio 2: come risparmierai e ridurrai le emissioni di gas serra?

Conoscendo il tuo programma, il sistema riscalderà solo quando ne avrai bisogno.
Il sistema terrà conto della temperatura esterna per ottimizzare il riscaldamento.
Torna a casa più tardi oggi, usa il telefono per posticipare l'inizio del riscaldamento.
Sarai in grado di mettere a punto il sistema per adattarlo alla tua attrezzatura.
Passaggio 3: come controllerai il tuo riscaldamento ovunque tu sia?

Il sistema è connesso tramite WIFI. Utilizzerai il tuo laptop per configurare, ottimizzare e aggiornare la programmazione del tuo sistema.
Fuori casa utilizzerai il telefono per anticipare o posticipare l'inizio del riscaldamento
Passaggio 4: controllo della temperatura

Un controller PID viene utilizzato per la regolazione del riscaldamento.
Viene utilizzato per controllare il modo in cui raggiungere la temperatura prevista e mantenerla il più vicino possibile al target.
I parametri PID possono essere adattati al tuo ambiente (vedi tuning della documentazione del sistema).
Passaggio 5: controller delle istruzioni

Un controller di istruzioni è progettato per determinare l'ora di inizio del riscaldamento. Tiene conto delle temperature interne, esterne e della capacità della caldaia per determinare dinamicamente il momento migliore per iniziare il riscaldamento in base alle proprie esigenze.
Questa regolazione può essere adattata alle tue esigenze con il parametro "reattività" che puoi modificare.
Passaggio 6: il programma
Le istruzioni di temperatura sono espresse come target (temperatura, tempo). Significa che vuoi che la tua casa sia a quella temperatura in quel preciso momento.
La temperatura deve essere scelta tra i 4 riferimenti.
Deve essere definita un'istruzione per ogni mezz'ora del programma.
È possibile definire un programma settimanale e 2 giornalieri.
Passaggio 7: panoramica dell'architettura

Dai un'occhiata all'architettura globale
Funziona con ogni caldaia tramite un contatto normalmente aperto o normalmente chiuso.
Passaggio 8: panoramica dei microcontrollori

Il sistema principale funziona su un microcontrollore Atmel ATmega.
Dopo che il codice e i parametri sono stati scaricati e sincronizzato l'orologio, può funzionare al 100% in modo autonomo.
Comunica attraverso il collegamento seriale per prendere in considerazione le informazioni esterne.
Un microcontrollore ESP8266 esegue il codice gateway per trasformare la connessione del collegamento seriale in una WIFI.
I parametri vengono inizialmente scritti in eeprom e possono essere modificati e salvati da remoto.
Passaggio 9: panoramica della connessione di rete

La connessione di rete viene effettuata con un microcontrollore WIFI ESP8266. È abbastanza simile alla descrizione del gateway "instructables". Tuttavia, da questa descrizione sono state apportate le seguenti modifiche: alcuni GPIO inutili per questo progetto non vengono utilizzati e Arduino ed ESP8266 sono saldati sullo stesso PCB.
Passaggio 10: panoramica del server

Java esegue la parte server del sistema. Gli HMI utilizzano TOMCAT. MySQL è il database.
Passaggio 11: elenco delle parti
Avrai bisogno di questi componenti principali
2 x microcontrollori
· 1 x Arduino - Ho scelto un Nano 3.0 - puoi trovarne alcuni a circa 2,5 $ (Aliexpress)
· 1 x ESP8266 - ho scelto -ESP8266-DEV Olimex - a 5,5€
1 x sensore di temperatura DS1820
· Ne ho scelto uno impermeabile - puoi prenderne 5 a 9€ (Amazon)
1 x modulo doppio relè (0 comando)
· Ho scelto SONGLE SRD-05VDC - ne trovi a 1.5€ (Amazon)
1 x LCD I2C 2x16 caratteri
Ne avevo già uno - puoi trovarne alcuni per meno di 4 $ (Aliexpress)
1 x modulo I2C DS1307 in tempo reale con batteria CR2032
· Ne avevo già uno - puoi trovarne alcuni per meno di 4$ (Aliexpress)
si trova per pochi euro
1 x ricevitore a infrarossi
· Ho scelto AX-1838HS ne trovi 5 a 4€
1 x FTDI
1 x telecomando IR (è possibile acquistarne uno dedicato o utilizzare quello della TV)
2 x regolatori di potenza (3,3 V e 5 V)
· Ho scelto I x LM1086 3.3v e 1 x L7850CV 5v
E alcune poche cose
5 x LED
9 x 1K resistori
1 x 2,2 K resistore
1 x 4,7 K resistore
1 x condensatore ceramico da 100 microF
1 x 330 microF condensatore ceramico
Condensatore tentacolare 2 x 1 microF
2 x transistor NPN
4 x diodi
2 breadboard PCB
Interruttori 2 x 3 pin
Alcuni connettori e fili
Ovviamente hai bisogno di saldatore e stagno.
Passaggio 12: costruire le fonti di energia

Questo file fritzing descrive cosa fare.
È meglio iniziare a costruire i generatori con una breadboard anche se non ci sono difficoltà.
I regolatori possono essere facilmente sostituiti con altri: basta modificare connessioni e condensatori in base alle caratteristiche dei regolatori.
Controlla che fornisca 5 V e 3,3 V costanti anche con un carico (ad esempio resistenze da 100 ohm).
Ora puoi saldare tutti i componenti su un PCB breadboard come di seguito
Passaggio 13: preparare ESP8266

Collega il tuo ESP8266 a una breadboard per una saldatura più semplice sotto
Passaggio 14: costruire l'elettronica

Riproduci il riferimento a Fritzing.
Consiglio vivamente di iniziare a costruire l'elettronica con una breadboard.
Metti insieme tutte le parti sulla breadboard.
Collegare attentamente le fonti di alimentazione
Controlla i LED di alimentazione su Arduino e ESP8266.
Il display LCD deve accendersi.
Passaggio 15: facciamolo con la configurazione del gateway

Collega l'FTDI USB alla tua stazione di sviluppo.
Impostare l'interruttore del collegamento seriale per collegare ESP8266 all'FTDI come questo
Passaggio 16: prepararsi a scaricare il codice gateway
Avvia Arduino sulla tua workstation.
È necessario che ESP8266 sia conosciuto come board dall'IDE.
Selezionare la porta USB e la scheda appropriata con il menu Strumenti/schede.
Se non vedi nessun ESP266 nell'elenco significa che potresti dover installare ESP8266 Arduino Addon (puoi trovare qui la procedura).
Tutto il codice di cui hai bisogno è disponibile su GitHub. È ora di scaricarlo!
Il codice principale del Gateway è lì:
github.com/cuillerj/Esp8266UdpSerialGatewa…
Oltre allo standard Arduino ed ESP8266 include il codice principale che richiede questi 2 include:
LookFoString che viene utilizzato per manipolare le stringhe ed è presente:
ManageParamEeprom che viene utilizzato per leggere e memorizzare i parametri in Eeprom e c'è:
Una volta ottenuto tutto il codice, è ora di caricarlo nell'ESP8266.
Per prima cosa collega l'FTDI a una porta USB del tuo computer.
Ti suggerisco di controllare la connessione prima di provare a caricare.
- · Impostare il monitor seriale Arduino sulla nuova porta USB.
- · Impostare la velocità a 115200 sia cr nl (velocità predefinita per Olimex)
- · Accendere la breadboard (ESP8266 viene fornito con un software che si occupa dei comandi AT)
- · Inviare "AT" con lo strumento seriale.
- · Devi ricevere "OK" in cambio.
In caso contrario, controlla la tua connessione e guarda le specifiche ESP8266.
Se hai "OK" sei pronto per caricare il codice
Passaggio 17: scaricare il codice gateway 1/2

·
- Spegnere la breadboard, attendere qualche secondo,
- Premi il pulsante della breadboard e accendi
- Rilasciare il pulsante È normale che sul monitor seriale appaia un po' di spazzatura.
- Premi sull'IDE di caricamento come per un Arduino.
- Al termine del caricamento, impostare la velocità seriale su 38400.
Passaggio 18: scaricare il codice gateway 2/2

Vedresti qualcosa come nella foto.
Congratulazioni per aver caricato con successo il codice!
Passaggio 19: imposta i parametri del tuo gateway

Tieni aperto il monitor seriale (velocità 38400) dell'IDE
- Spegni la breadboard, attendi qualche secondo
- Usa l'interruttore per impostare configGPIO su 1 (3.3v)
- Scansiona il WIFI inserendo il comando:
- ScanWifi. Vedrai un elenco della rete rilevata.
- Quindi imposta il tuo SSID inserendo "SSID1=yournetwork
- Quindi imposta la tua password inserendo "PSW1=yourpassword
- Quindi inserire "SSID=1" per definire la rete corrente
- Inserisci "Riavvia" per connettere il gateway al tuo WIFI.
Puoi verificare di avere un IP inserendo "ShowWifi".
Il LED blu sarà acceso e il LED rosso lampeggerà
È ora di definire l'indirizzo del tuo server IP inserendo i 4 sottoindirizzi (server che eseguirà il codice di test Java). Ad esempio per IP=192.168.1.10 inserire:
- "IP1=192"
- "IP2=168"
- "IP3=1"
- "IP4=10"
Definisci le porte IP come:
-
· routePort=1840 (oppure in base alla configurazione dell'applicazione vedi “Guida installazione server”)
Inserisci "ShowEeprom" per controllare cosa hai appena memorizzato in Eeprom
Ora imposta il GPIO2 a terra per uscire dalla modalità di configurazione (usa l'interruttore per farlo)
Il tuo Gateway è pronto per funzionare!
Il LED blu deve accendersi non appena il gateway è connesso al tuo WIFI.
Ci sono altri comandi che potresti trovare nella documentazione del gateway.
Imposta l'indirizzo IP ESP8266 come permanente all'interno del tuo DNS
Passaggio 20: preparare la connessione Arduino

Innanzitutto, scollegare i connettori del collegamento seriale per evitare conflitti USB.
Passaggio 21: facciamo alcuni test
Prima di lavorare con il codice del termostato facciamo alcuni test con le fonti di esempio IDE
Collega l'USB Arduino alla tua workstation.
Scegli la porta seriale, imposta la velocità su 9600 e imposta il tipo di scheda su Nano.
Controllare il sensore di temperatura
Apri File/ esempi /Max31850Onewire / DS18x20_Temperature e modifica OneWire ds(8); (8 invece di 10).
Carica e verifica che funzioni. In caso non controllare le connessioni DS1820.
Controlla l'orologio
Apri file/ esempi / DS1307RTC / programma setTime
Carica il codice e verifica di avere l'ora giusta.
Controlla l'LCD
Apri file/ esempi/cristallo liquido/programma HelloWorld
Carica il codice e verifica di ricevere il messaggio.
Controlla il telecomando
Apri file/ esempi / ArduinoIRremotemaster / programma IRrecvDemo
Modifica il PIN in 4 - carica il codice
Usa il tuo telecomando e controlla di ottenere il codice IR sul monitor.
È il momento di scegliere il telecomando 8 tasti diversi che si desidera utilizzare come di seguito:
- · istruzioni per aumentare la temperatura
- · istruzioni per diminuire la temperatura
- · spegnere il termostato
- · selezionare la modalità agenda settimanale
- · selezionare la modalità agenda primo giorno
- · selezionare la modalità agenda del secondo giorno
- · selezionare la modalità non congelamento
- · accendere/spegnere il gateway WIFI
Poiché hai fatto la tua scelta usa la chiave, copia e salva in un documento di testo i codici ricevuti. Avrai bisogno di queste informazioni in seguito.
Passaggio 22: controllare la connessione di rete

Per controllare il tuo lavoro la cosa migliore è usare gli esempi Arduino e Java.
Arduino
Puoi scaricarlo lì:
Include la libreria SerialNetwork che si trova qui:
Basta caricare il codice all'interno del tuo Arduino.
server
L'esempio del server è un programma Java che puoi scaricare qui:
Basta eseguirlo
Guarda la console Java.
Guarda il monitor Arduino.
Arduino invia 2 pacchetti diversi.
· Il primo contiene lo stato dei pin digitali da 2 a 6.
· Il secondo contiene 2 valori casuali, il livello di tensione di A0 in mV e il conteggio incrementale.
Il programma Java
· stampare i dati ricevuti in formato esadecimale
· rispondere al primo tipo di dato con un valore on/off casuale per accendere/spegnere il LED Arduino
· rispondere al secondo tipo di dati con il conteggio ricevuto e un valore casuale.
Devi vedere qualcosa come sopra.
Ora sei pronto per lavorare sul codice del termostato
Passaggio 23: preparare l'Arduino

Collega l'USB Arduino alla tua workstation.
Imposta la velocità a 38400.
Dobbiamo impostare Arduino in modalità di configurazione
Collegare un connettore all'ICSP in modo che GPIO 11 sia impostato su 1 (5v)
Passaggio 24: scarica il codice Arduino
Le sorgenti del termostato sono disponibili su GitHub
Prima scarica questa libreria e copia i file nella tua libreria abituale.
Quindi scarica queste fonti e copia i file nella tua solita cartella delle fonti di Arduino.
Apri Thermosat.ico e compila e controlla di non ricevere errori
Scarica il codice Arduino.
L'Arduino si avvierà automaticamente.
Attendi il messaggio "end init eeprom".
I valori dei parametri di default sono ora scritti nella eeprom.
Passaggio 25: riavviare Arduino

L'arduino è stato inizializzato e deve essere impostato in modalità di esecuzione prima di essere riavviato
Collegare il connettore all'ICSP in modo che GPIO 11 sia impostato su 0 (massa) per impostare Arduino in modalità di esecuzione.
Reimposta l'Arduino.
Devi vedere l'ora sul display LCD e il LED giallo deve essere acceso. (Vedrai 0:0 se l'orologio non è stato sincronizzato o se il tempo è perso (alimentato e senza batteria)).
Passaggio 26: controllare l'LCD

Vedrai alternativamente 3 diverse schermate.
Comune agli schermi 1 e 2:
- a sinistra in alto: l'ora attuale
- a sinistra in basso: le istruzioni sulla temperatura effettiva
- al centro in basso la: temperatura interna effettiva (DS1820)
Schermata 1:
al centro della parte superiore: modalità di funzionamento attuale
Schermata 2:
- al centro in alto: giorno effettivo della settimana
- a destra in alto: numeri di giorno e mese
Il terzo è descritto nella guida alla manutenzione.
Passaggio 27: test dei relè
Testare il relè del gateway
A questo punto devi essere connesso al WIFI e il LED blu deve accendersi.
Premere il tasto del telecomando selezionato per accendere/spegnere il gateway WIFI. Il relè deve spegnere l'ESP8266 e il LED blu.
Attendere qualche secondo e premere nuovamente il tasto del telecomando. Il gateway WIFI deve essere acceso.
Entro un minuto il gateway deve essere collegato e il LED blu deve accendersi.
Testare il relè della caldaia
Prima guarda il LED rosso. Se l'indicazione della temperatura è molto più alta della temperatura interna, il LED deve accendersi. Ci vogliono alcuni minuti dopo l'avvio perché Arduino ottenga dati sufficienti per decidere se riscaldare o meno.
Se il LED rosso è acceso, diminuire l'istruzione della temperatura per impostarla al di sotto della temperatura interna. Entro pochi secondi il relè deve spegnersi e il led rosso si spegne.
Se il LED rosso è spento, aumentare l'istruzione della temperatura per impostarla al di sotto della temperatura interna. Entro pochi secondi il relè deve accendersi e il led rosso si accende.
Se lo fai più di una volta, tieni presente che il sistema non reagirà immediatamente per evitare di accendere troppo velocemente la caldaia.
Questa è la fine del lavoro sulla breadboard.
Passaggio 28: saldare l'alimentatore 1/4

Suggerisco di utilizzare 2 PCB diversi: uno per l'alimentatore e uno per i microcontrollori.
Avrai bisogno di connettori per;
· 2 per alimentazione in ingresso 9v
· 1 per uscita +9v
· 1 per uscita +3.3v (io ne ho fatti 2)
· 2 per uscita +5v (io ne ho fatti 3)
· 2 per comando relè
· 2 per alimentazione relè
Passaggio 29: saldare l'alimentatore 2/4

Ecco lo schema Frizting da seguire!
Puoi vedere sopra i numeri delle parti in base al modello Fritzing.
Passaggio 30: saldare l'alimentatore 3/4

Puoi vedere sopra i numeri delle parti in base al modello Fritzing.
Passaggio 31: saldare l'alimentatore 4/4

Puoi vedere sopra i numeri delle parti in base al modello Fritzing.
Passaggio 32: saldare i microcontrollori su PCB 1/7

Suggerisco di non saldare Arduino ed ESP8266 direttamente sul PCB
Utilizzare invece connettori come di seguito per poter sostituire facilmente i microcontrollori
Passaggio 33: saldare i microcontrollori su PCB 2/7

Avrai bisogno di connettori per:
- 3 x +5v (ne ho fatto uno di riserva)
- 6 x terra
- 3 x per DS1820
- 3 x per LED
- 1 x ricevitore IR
- 2 x per comando relè
- 4 x per bus I2C
Ecco lo schema Frizting da seguire!
Puoi vedere sopra i numeri delle parti in base al modello Fritzing.
Passaggio 34: saldare i microcontrollori su PCB 3/7

Puoi vedere sopra i numeri delle parti in base al modello Fritzing.
Passaggio 35: saldare i microcontrollori su PCB 4/7

Puoi vedere sopra i numeri delle parti in base al modello Fritzing.
Passaggio 36: saldare i microcontrollori su PCB 5/7

Puoi vedere sopra i numeri delle parti in base al modello Fritzing.
Passaggio 37: saldare i microcontrollori su PCB 6/7

Puoi vedere sopra i numeri delle parti in base al modello Fritzing.
Passaggio 38: saldare i microcontrollori su PCB 7/7

Puoi vedere sopra i numeri delle parti in base al modello Fritzing.
Passaggio 39: collegare e controllare tutto prima di inserirlo nella scatola

Passaggio 40: avvitare i PCB su un pezzo di legno

Passaggio 41: facciamo la scatola di copertura in legno

Passaggio 42: metti tutto nella scatola

Passaggio 43: creare un progetto di codice server
Avvia il tuo ambiente IDE
Scarica i sorgenti batch da GitHub
Scarica i sorgenti J2EE da GitHub
Avvia il tuo IDE Java (Eclipse per esempio)
Crea progetto Java “ThermostatRuntime”
Importa le fonti dei batch scaricati
Creare un progetto J2EE (Dynamic Web Project for Eclipse) “ThermostatPackage”
Importa i sorgenti J2EE scaricati
Passaggio 44: definire la connessione SQL
Crea una classe "GelSqlConnection" in entrambi i progetti Java e J2EE
Copia e incolla il contenuto di GetSqlConnectionExample.java.
Imposta l'utente, la password e l'host del tuo server MySql che utilizzerai per archiviare i dati.
Salva GelSqlConnection.java
Copia e incolla GelSqlConnection.java nel progetto ThermostatRuntime
Passaggio 45: creare le tabelle del database
Crea le seguenti tabelle
Usa lo script SQL per creare la tabella indDesc
Usa lo script SQL per creare la tabella indValue
Usa lo script SQL per creare la tabella delle stazioni
Inizializza tabelle
Scarica il file loadStation.csv
apri il file csv
modifica st_IP per adattarlo alla tua configurazione di rete.
- il primo indirizzo è quello del Termostato
- il secondo termostato è quello server
salva e carica la tabella delle stazioni con questo csv
Scarica loadIndesc.csv
carica la tabella ind_desc con questo csv
Passaggio 46: definire il controllo degli accessi

Puoi eseguire qualsiasi controllo desideri modificando il codice "ValidUser.java" per adattarlo alle tue esigenze di sicurezza.
Controllo semplicemente l'indirizzo IP per autorizzare la modifica. Per fare lo stesso basta creare la tabella Sicurezza e inserire un record in questa tabella come sopra.
Passaggio 47: opzionale
Temperatura esterna
Uso questa API per le previsioni del tempo per ottenere informazioni sulla mia posizione e funziona abbastanza bene. Una conchiglia con ricciolo orario estrae la temperatura e la memorizza nel database. Puoi adattare il modo in cui otterrai la temperatura esterna modificando il codice “KeepUpToDateMeteo.java”.
Sicurezza domestica
Ho interfacciato il mio sistema di sicurezza domestica con il Termostato in modo da diminuire automaticamente l'indicazione della temperatura quando esco di casa. Puoi fare qualcosa di simile con il campo "securityOn" nel database.
Temperatura acqua caldaia
Ho già monitorato la temperatura dell'acqua in entrata e in uscita della caldaia con un Arduino e 2 sensori DS1820 quindi ho aggiunto informazioni all'HMI WEB.
Passaggio 48: avviare il codice di runtime

Esporta il progetto ThermostatRuntime come file jar
A meno che tu non voglia modificare le porte UDP, avvia i batch con il comando:
java -cp $CLASSPATH TermostatoDispatcher 1840 1841
CLASSPATH deve contenere l'accesso al file jar e al connettore mysql.
Devi vedere qualcosa come sopra nel registro.
Aggiungi una voce nel crontabile per iniziare al riavvio
Passaggio 49: avviare l'applicazione J2EE

Esporta il ThermostatPackage come WAR.
Distribuisci il WAR con il gestore Tomcat
Prova l'applicazione youserver:port/Thermostat/ShowThermostat?station=1
Devi vedere qualcosa come sopra
Passaggio 50: sincronizzare il termostato e il server

Utilizzare il menu dei comandi dell'HMI per eseguire i seguenti passaggi
· Carica temperature
· Carica registri
· Carica programma
· Scrivi eeprom / seleziona Tutto
Passaggio 51: collegare il termostato alla caldaia

Prima di farlo leggere attentamente le istruzioni della caldaia. Attenzione all'alta tensione.
Il termostato deve essere collegato ad un semplice contatto con un cavo a 2 fili.
Passaggio 52: goditi il tuo sistema di controllo del riscaldamento
Sei pronto per configurare il sistema in base alle tue esigenze!
Imposta le tue temperature di riferimento, i tuoi orari.
Utilizzare la documentazione del termostato per farlo.
Avvia la traccia PID. Lascia che il sistema funzioni per alcuni giorni e poi usa i dati raccolti per regolare il termostato
La documentazione fornisce specifiche a cui fare riferimento se si desidera apportare modifiche.
Se hai bisogno di maggiori informazioni inviami una richiesta. sarò lieto di rispondere.
Questo fa parte di un'infrastruttura di automazione domestica
Passaggio 53: scatola di stampa 3D

Ho preso una stampante 3D e ho stampato questa scatola.
Il design della schiena
Il design frontale
Design superiore e inferiore
Il design laterale
Consigliato:
Termostato connesso: 6 passaggi (con immagini)

Termostato Connesso: Monitorare accuratamente la temperatura della tua casa è sicuramente uno dei modi migliori per risparmiare sulla bolletta energetica. Allo stesso tempo vuoi sentirti bene in una casa calda durante l'inverno. Il mio attuale termostato consente solo una programmazione statica: I
Crea la tua macchina professionale per la pulizia dei dischi per meno di $ 80 e risparmia fino a $ 3000 e oltre.: 6 passaggi (con immagini)

Crea la tua macchina professionale per la pulizia dei dischi per meno di $ 80 e risparmia fino a $ 3000 e oltre.: Scusa il mio inglese. Dopo aver ritrovato il suono del buon vecchio vinile, ho avuto il problema che ha ogni appassionato di dischi. Come pulire correttamente i record!? Ci sono molti modi per aggirare Internet. Modi più economici come il Knosti o il Discofilm ma anche
Crea un robot connesso al Web (per circa $ 500) (usando un Arduino e un netbook): 6 passaggi (con immagini)

Crea un robot connesso al web (per circa $ 500) (usando un Arduino e un netbook): questo Instructable ti mostrerà come costruire il tuo robot connesso al web (usando un microcontrollore Arduino e un pc Asus eee). Perché vorresti un web Robot connesso? Con cui giocare ovviamente. Guida il tuo robot dall'altra parte della stanza o dall'altra parte del conteggio
Crea la tua custodia in feltro per EeePC / Netbook per circa $ 8 (e risparmia $ 91 invece di acquistare da Redmaloo): 5 passaggi (con immagini)

Crea il tuo bel feltro EeePC / borsa per netbook per circa $ 8 (e risparmia $ 91 invece di acquistare da Redmaloo): questa guida ti mostrerà come creare il tuo laptop molto carino e di bell'aspetto o anche una migliore borsa per netbook. Memorizzerà il tuo netbook, ti darà un tappetino per il mouse, la sensazione di usare qualcosa di unico, bello e fatto a mano e la sensazione di goos di
Termostato economico connesso al web: 12 passaggi (con immagini)
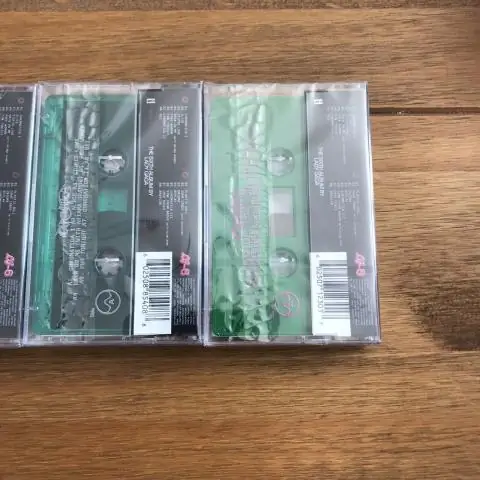
Termostato economico connesso al web: uno dei primi prodotti dell'Internet delle cose che ha trovato la sua strada in molte famiglie è il termostato intelligente. Possono imparare quando vuoi che la tua casa si scaldi e quale temperatura ambiente è solitamente richiesta. La cosa bella è che possono anche
