
Sommario:
2025 Autore: John Day | [email protected]. Ultima modifica: 2025-01-23 14:50


Il progetto Spotlight tenta di integrare un LED con un servo a 180° e un servo a 360°. È regolabile tramite un'app Android e tutti i dati vengono salvati e sono raggiungibili in un database di Azure SQL Server utilizzando un'API di Funzioni di Azure. È possibile dare al led un'impostazione di colore o farlo scorrere attraverso un set di colori e ritardi autocostruito. L'idea alla base del progetto è quella di creare un faretto che puoi spostare e dare il colore e la luminosità giusti per soddisfare le tue esigenze attuali. Questo documento descrive il funzionamento del codice alla base del progetto Spotlight.
Passaggio 1: imposta il Pi
Per configurare il pi dobbiamo prima caricare i file nesecerry, usa ad esempio fillezilla per caricare tutti i file dalla cartella pi.
Per fare in modo che questi file si avviino all'avvio, è necessario aggiungerli al file rc.local, solo il file mqqt deve essere avviato.
python /home/pi/mqqt.py &
Non è stato possibile utilizzare un indirizzo Apipa sul pi, quindi il modo più semplice per configurarlo è collegare il pi in un router e cercare l'indirizzo IP nella tabella client.
Una volta trovato l'indirizzo IP puoi usarlo per connetterti al pi usando ad esempio putty. Ora devi modificare il file wpa_supplicant.conf usando il codice qui sotto.
sudo nano /etc/wpa_supplicant/wpa_supplicant.conf
Nel file è necessario inserire il nome della rete e la password
rete={
ssid="testing" psk="testingPassword" }
Ora puoi semplicemente riavviare il pi.
Quando ora colleghi lo spot, verrà visualizzato in rosso fino a quando non sarà connesso a Internet. Una volta connesso, verrà visualizzato in verde seguito solo da una luce bianca.
Passaggio 2: configurazione dell'app



Ora che lo spot funziona, dobbiamo configurare l'app.
Installa l'app sul tuo telefono. Quando lo apri vedrai la pagina di accesso. Poiché è la prima volta che apri l'app, dovrai registrarti. Tocca il testo "registrati qui" per andare alla pagina di registrazione.
Ora che sei nella pagina di registrazione devi inserire username, password (almeno 9 caratteri), indirizzo email, nome e cognome. Quando hai finito, premi il pulsante di registrazione per registrarti.
Una volta registrato vedrai la pagina della dashboard per ora questa pagina è vuota perché non hai ancora aggiunto alcun posto.
Passaggio 3: aggiunta di un punto



Prima di aggiungere un punto, dobbiamo aggiungere una posizione.
Apri il menu e vai alla pagina delle sedi. Nella pagina della posizione tocca il segno più. Basta inserire il nome della località e selezionare un colore che "rappresenti" quella località. Quando hai finito premi salva.
Ora che hai aggiunto una località, puoi aggiungere una località.
Apri nuovamente il menu e vai su "aggiungi un posto". Qui puoi inserire il nome di uno spot, selezionare una posizione in cui aggiungere lo spot e l'id dello spot. L'ID spot può essere trovato sul posto stesso
Ora puoi vedere che è apparso uno spot nella pagina del dashboard. ci sono 3 opzioni che puoi fare con lo spot
- Cancellalo
- Modificalo
- Basta spegnerlo e riaccenderlo premendo il pulsante di attivazione/disattivazione
Passaggio 4: modifica di uno spot


Ora che abbiamo un posto possiamo iniziare a modificarlo.
Premi la matita vicino al punto. Ora sei nella pagina di modifica spot. Qui si può:
- cambia il nome del tuo posto
- seleziona un preset (ne parleremo più avanti)
- cambia la posizione
- seleziona una modalità di cambio colore (ne parleremo più avanti)
- seleziona il colore della macchia usando il selettore di colori e gli slider, la barra grande mostra il colore selezionato
- seleziona la luminosità dello spot
- impostare la rotazione orizzontale selezionando una direzione e un numero di gradi
- imposta l'angolo del punto
Una volta che hai deciso che sei impostazioni puoi attivarlo premendo salva. Ora il posto dovrebbe cambiare.
Queste sono le basi dell'app, ora spiegherò ulteriormente alcune opzioni extra.
Passaggio 5: cambio colore


Nella pagina del cambio colore puoi fare in modo che la macchia cambi colore con un certo ritardo tra i colori.
Per aggiungere un colore premere il pulsante più. Ora seleziona il colore, la luminosità e per quanti secondi deve rimanere quel colore.
Se vuoi modificare un colore o un ritardo, premi semplicemente la barra dei colori.
Quando hai finito di selezionare i tuoi colori, puoi premere salva.
Per avviare lo spostamento del colore, portare il pulsante sullo stato on e premere Salva nella pagina di modifica spot.
Passaggio 6: preimpostazioni

Con un preset è possibile salvare determinate impostazioni degli spot in modo che sia più semplice modificare i propri spot.
Basta dare un nome al tuo spot, selezionare il colore dello spot e la luminosità e l'angolo del spot
Se vuoi usare un preset, selezionalo nella pagina di modifica spot e i valori cambieranno
Passaggio 7: impostazioni dell'account
Se desideri modificare le impostazioni del tuo account, puoi premere il nome utente o l'immagine per modificare:
- la tua password
- Immagine
- o per disconnettere tutti i tuoi account su tutti i diversi dispositivi.
Consigliato:
Come installare Raspberry PI 4 Headless (VNC) con Rpi-imager e immagini: 7 passaggi (con immagini)

Howto: installazione di Raspberry PI 4 Headless (VNC) con Rpi-imager e immagini: ho intenzione di utilizzare questo Rapsberry PI in una serie di progetti divertenti nel mio blog. Sentiti libero di dare un'occhiata. Volevo tornare a usare il mio Raspberry PI ma non avevo una tastiera o un mouse nella mia nuova posizione. Era un po' che non installavo un Raspberry
Intelligenza artificiale e riconoscimento delle immagini con HuskyLens: 6 passaggi (con immagini)

Intelligenza artificiale e riconoscimento delle immagini con HuskyLens: Ehi, come va, ragazzi! Akarsh qui da CETech. In questo progetto, daremo un'occhiata all'HuskyLens di DFRobot. È un modulo fotocamera basato sull'intelligenza artificiale in grado di eseguire diverse operazioni di intelligenza artificiale come Face Recognitio
Luce notturna interattiva SpotLight: 4 passaggi
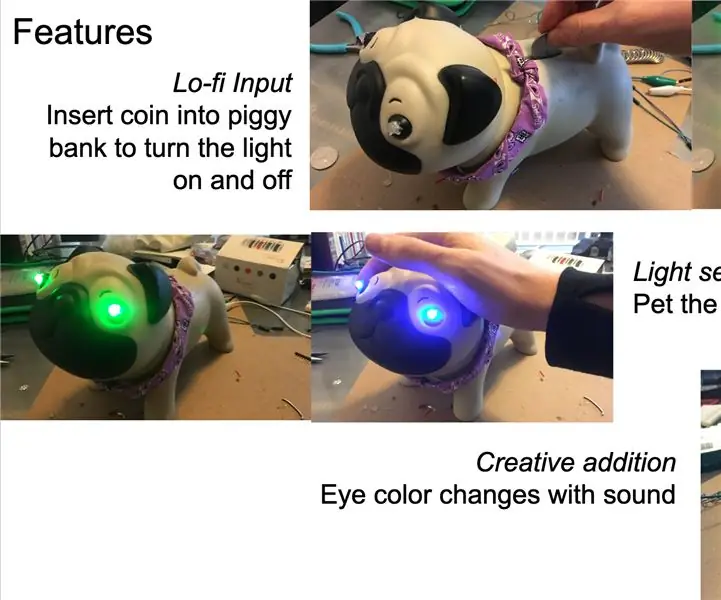
SpotLight Interactive Nightlight: SpotLight è una luce notturna interattiva alimentata da Arduino, che assume un simpatico fattore di forma basato su carlino. La luce ha tre funzioni interattive: 1) Inserisci una moneta nella parte posteriore dello SpotLight per accendere e spegnere le luci.2) Accarezza lo SpotLight per
Come smontare un computer con semplici passaggi e immagini: 13 passaggi (con immagini)

Come smontare un computer con semplici passaggi e immagini: questa è un'istruzione su come smontare un PC. La maggior parte dei componenti di base sono modulari e facilmente smontabili. Tuttavia è importante che tu sia organizzato al riguardo. Questo ti aiuterà a non perdere parti e anche a rendere più facile il rimontaggio
Spotlight USB Batman: 16 passaggi (con immagini)
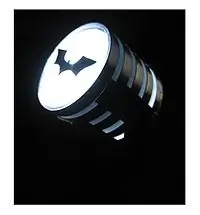
USB Batman Spotlight: hai visto Batman Begins, ora hai visto The Dark Knight, e ora continua ad ammetterlo, vuoi uno di quei mega riflettori con cui il Commissario Gordon chiama l'aiuto del Caped Crusader. Ma non hai un alimentatore trifase da gigawatt, tutto
