
Sommario:
- Autore John Day [email protected].
- Public 2024-01-30 10:04.
- Ultima modifica 2025-01-23 14:50.


Orange Pi è come un mini computer. Ha tutte le porte di base di un normale computer.
Piace
- HDMI
- USB
- Ethernet
Ha alcune porte speciali speciali Come
- USB OTG
- Intestazioni GPIO
- Slot per scheda SD
- Porta telecamera parallela
Se vuoi operare su orange pi devi avere bisogno di queste cose
- Tastiera del computer
- Topo
- Monitor porta HDMI
Ma in questo tutorial utilizzeremo Orange pi senza monitor, tastiera e mouse
Passaggio 1: richiesto

Se vuoi far funzionare il pi arancione senza monitor, tastiera e mouse. hai bisogno di qualcosa che sia come segue.
Hardware
- Arancio pi
- Rete locale
- Cavo Ethernet
- Adottatore di potenza per arancione pi
- PC Windows
- Internet
Software
Software per PC Windows da scaricare e installare
- Visualizzatore VNC
- mastice
Passaggio 2: collegamento hardware

Ora collega il pi arancione con il modem Internet utilizzando la porta Ethernet di pi arancione.
Aprire le impostazioni del router e controllare l'elenco DHCP utilizzando 192.168.1.1 questo è l'IP predefinito dei router.
e controlla l'indirizzo IP del pi arancione.
Passaggio 3: accedere al server SSH utilizzando PUTTY


Se stai utilizzando l'immagine Raspbian su Orange Pi, il server ssh è installato per impostazione predefinita al suo interno. non è necessario installare su orange pi.
Ora apri Putty sulle tue finestre
Ora scrivi l'indirizzo IP sul mastice che è disponibile nell'elenco DHCP del router
Il mio indirizzo IP è 192.168.1.111 e il numero di porta è 22
E premi Apri
se stai usando un'immagine Raspbian che è disponibile sul sito ufficiale di Orange Pi
Nome utente:- root
Password:- arancionepi
Questa è l'interfaccia della riga di comando ora hai bisogno di un'interfaccia utente grafica Ora devi installare VNC su Orange Pi
Passaggio 4: installare VNC su Orange PI


Apri Putty e accedi al pi arancione
Ora devi scrivere questi comandi per installare VNC Server su Orange PI per accedere all'interfaccia utente grafica
sudo apt-get install tightvncserver
Ora installerà VNC da Internet. Internet dovrebbe essere disponibile
Per avviare i servizi di VNC. Ora Scrivi
vncserver
Ora i servizi VNC saranno disponibili
Passaggio 5: accedere al server VNC su PC Windows




Apri VNC Viewer su PC Windows per accedere a PI. arancione
- Premi il tasto destro sullo schermo e poi premi "Nuova connessione"
- Le proprietà verranno visualizzate sullo schermo. Scrivi indirizzo IP e numero di porta
- Questo è il mio indirizzo IP 192.168.1.111:5901 5901 è un numero di porta
- Ora premi Connetti
- Ora l'interfaccia utente grafica sarà disponibile su PC
- Inserisci la password per connetterti
Passaggio 6: feedback
Se hai qualche problema o non riesci a capire, inviami un messaggio gentilmente. e prova a dare un feed back.
Grazie per aver letto il mio BLOG
Consigliato:
Configura Raspberry Pi 4 tramite laptop/pc utilizzando il cavo Ethernet (senza monitor, senza Wi-Fi): 8 passaggi

Configura Raspberry Pi 4 tramite laptop/pc utilizzando il cavo Ethernet (senza monitor, senza Wi-Fi): in questo lavoreremo con Raspberry Pi 4 Modello B di 1 Gb di RAM per la configurazione. Raspberry-Pi è un computer a scheda singola utilizzato per scopi didattici e progetti fai-da-te con un costo accessibile, richiede un'alimentazione di 5V 3A.Sistemi operativi come
Usa lo smartphone come termometro senza contatto/termometro portatile: 8 passaggi (con immagini)

Usa lo smartphone come termometro senza contatto / termometro portatile: misurazione della temperatura corporea senza contatto / senza contatto come una pistola termica. Ho creato questo progetto perché la pistola termica ora è molto costosa, quindi devo trovare un'alternativa per fare il fai-da-te. E lo scopo è fare con la versione a basso budget.SuppliesMLX90614Ardu
ESP8266 Weather Monitor Web Server (senza Arduino): 4 passaggi
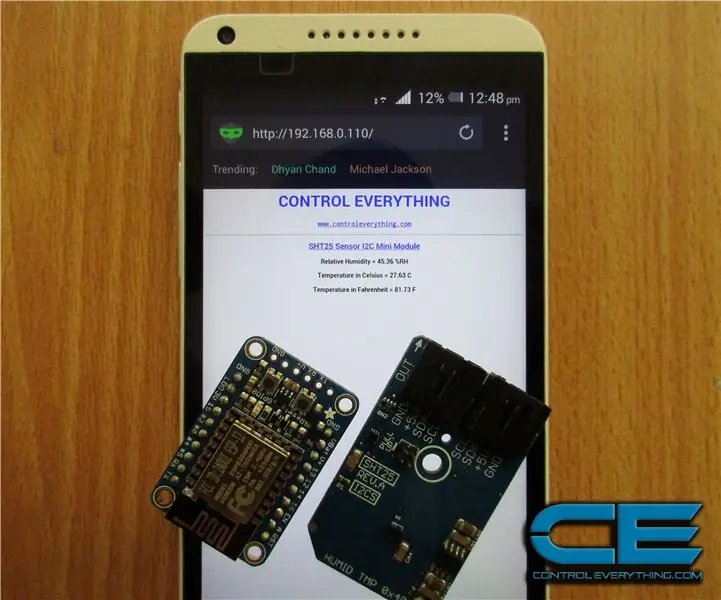
ESP8266 Weather Monitor Web Server (senza Arduino): l'"Internet delle cose" (IoT) sta diventando un argomento di conversazione sempre più crescente giorno dopo giorno. È un concetto che non solo ha il potenziale per influenzare il modo in cui viviamo, ma anche il modo in cui lavoriamo. Dalle macchine industriali ai dispositivi indossabili - utilizzando built
Configura Raspberry Pi utilizzando Diet Pi senza monitor o tastiera: 24 passaggi

Imposta Raspberry Pi utilizzando Diet Pi senza monitor o tastiera: questa istruzione è deprecata. Si prega di utilizzare: DietPi SetupNOOBS richiede un monitor, una tastiera e un mouse, che aggiungono ~$60 (USD) o più di costo. Tuttavia, una volta che il Wi-Fi funziona, questi dispositivi non sono più necessari. Forse DietPi supporterà USB per ser
Dispositivo di raffreddamento/supporto per laptop a costo zero (senza colla, senza foratura, senza dadi e bulloni, senza viti): 3 passaggi

Dispositivo di raffreddamento/supporto per laptop a costo zero (senza colla, senza foratura, senza dadi e bulloni, senza viti): AGGIORNAMENTO: PER FAVORE, PER FAVORE, PER FAVORE, PER IL MIO ISTRUTTORE, GRAZIE ^_^ POTRESTI ANCHE VOTARE PER IL MIO ALTRO CONCORSO ISCRIZIONE A www.instructables.com/id/Zero-Cost-Aluminum-Furnace-No-Propane-No-Glue-/ O FORSE VOTA PER IL MIO MIGLIORE AMICO
