
Sommario:
- Passaggio 1: iscrizione insegnante
- Passaggio 2: seleziona Kahoot! Opzione di gioco
- Passaggio 3: selezionare il tipo di Kahoot
- Passaggio 4: pagina del titolo
- Passaggio 5: creazione della domanda
- Passaggio 6: salva il tuo lavoro
- Passaggio 7: Opzioni di gioco
- Passaggio 8: inizia il gioco
- Passaggio 9: risultati
- Passaggio 10: guarda Kahoot! Introduzione al gioco
2025 Autore: John Day | [email protected]. Ultima modifica: 2025-01-23 14:50
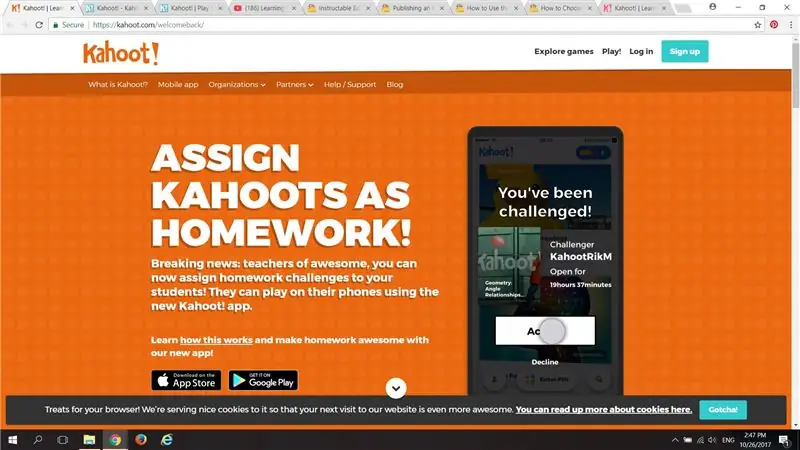
Il seguente Instructable ha lo scopo di mostrare agli insegnanti come utilizzare la funzione di creazione di quiz per lo strumento Web 2.0, Kahoot!
Kahoot! può essere utilizzato come strumento di gioco digitale per rivedere e valutare la conoscenza dei contenuti degli studenti in varie materie ea più livelli.
kahoot.com/
Passaggio 1: iscrizione insegnante
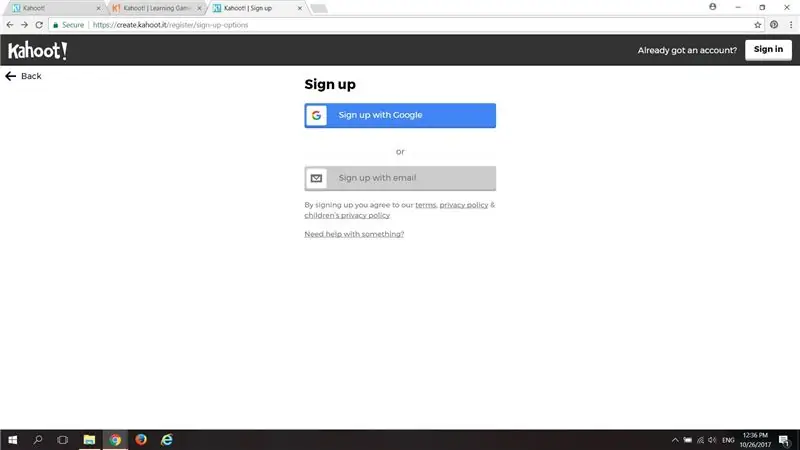
Iscriviti a Kahoot! utilizzando il tuo account Google o e-mail.
Passaggio 2: seleziona Kahoot! Opzione di gioco
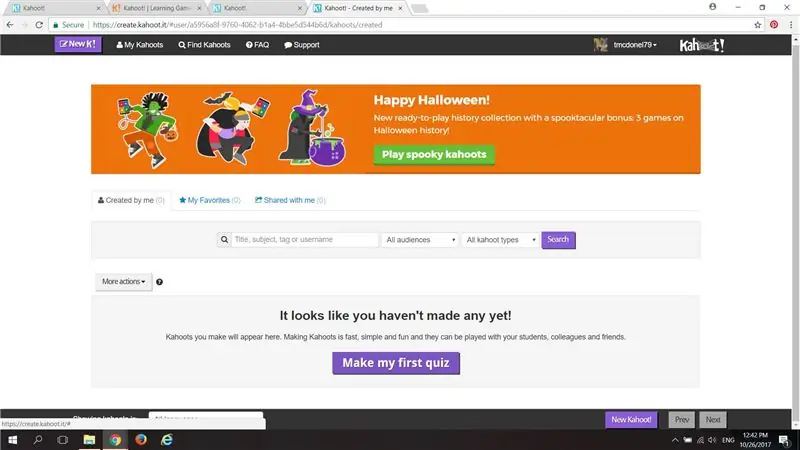
Vai a "My Kahoots" in alto a sinistra della pagina. Questo ti porterà al tuo account membro. Questa pagina elencherà i Kahoot che hai creato o salvato.
C'è anche un pulsante chiamato "Fai il mio primo quiz". Fare clic su questo pulsante per selezionare la funzione di creazione di quiz di Kahoot!
Passaggio 3: selezionare il tipo di Kahoot
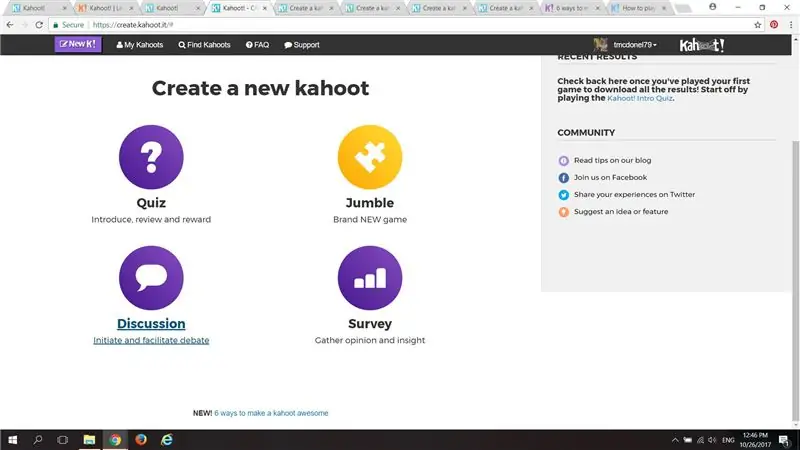
Nella pagina successiva vedrai che ci sono 4 opzioni per Kahoot!, ma per questo esempio Instructable, creeremo un quiz usando Kahoot! Seleziona "Quiz" per creare un quiz.
Passaggio 4: pagina del titolo
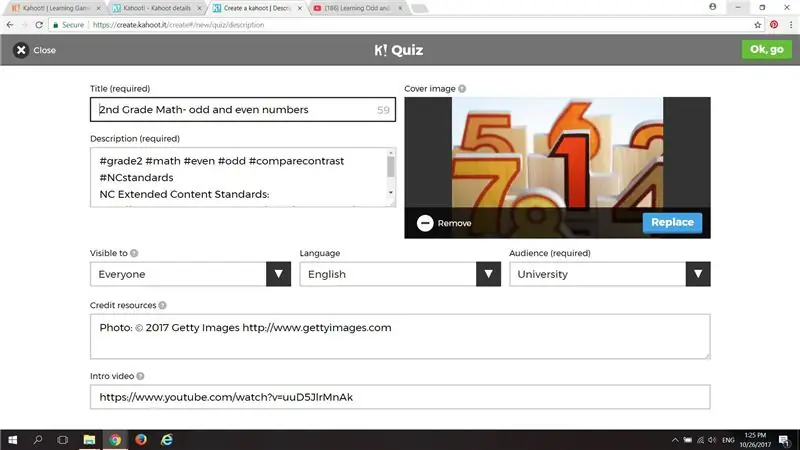
La pagina successiva è per le informazioni descrittive e introduttive per il tuo gioco a quiz.
Crea un titolo e assicurati di utilizzare hashtag pertinenti in modo che gli utenti possano trovare il tuo quiz, se scegli di renderlo disponibile per l'uso pubblico. È possibile caricare una foto o un video come introduzione al quiz o da utilizzare come recensione in anticipo. Effettua le selezioni appropriate per "Pubblico", "Lingua" e "Visibile a". Al termine, fai clic su "andiamo" nell'angolo in alto a destra.
Passaggio 5: creazione della domanda
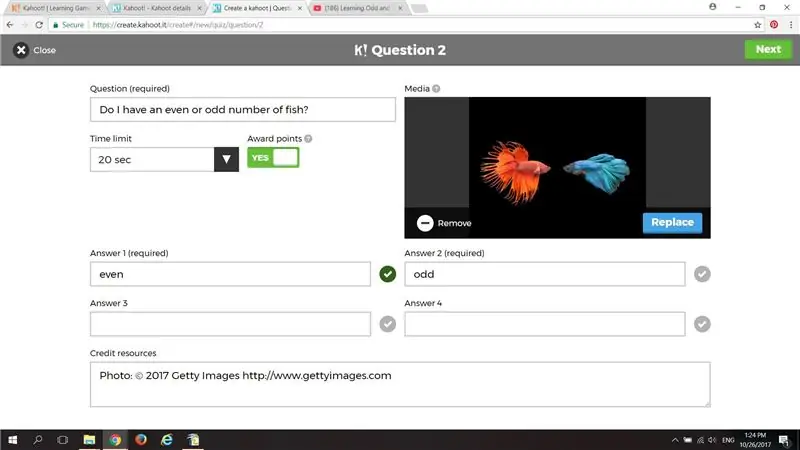
Digita la prima domanda e seleziona il limite di tempo e se desideri o meno che vengano assegnati punti quando l'utente studente risponde alla domanda.
Inserisci un minimo o 2 e un massimo di 4 possibili risposte.
Per la risposta corretta, fai clic sul segno di spunta della scala di grigi a destra della selezione in modo che diventi verde.
Se necessario o desiderato, è possibile aggiungere un'immagine Getty o un video o una foto caricati nell'angolo in alto a destra.
Una volta terminata la creazione della prima domanda, fai clic su "Avanti" nell'angolo in alto a destra e continua a fare tutte le domande necessarie per il quiz.
Passaggio 6: salva il tuo lavoro
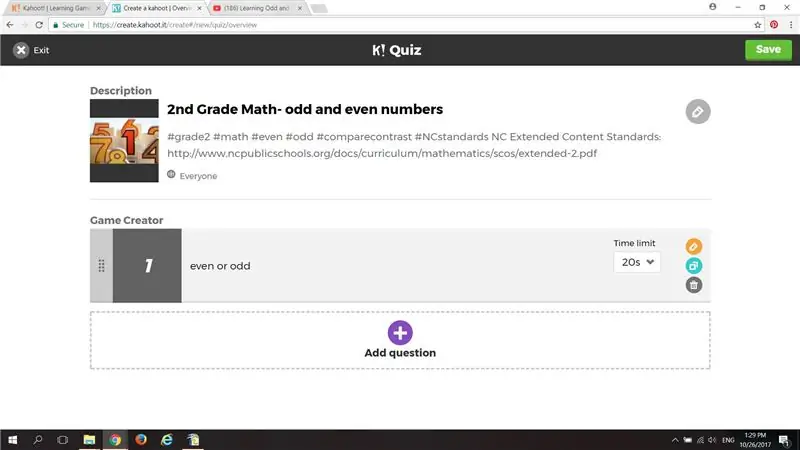
Dopo aver terminato la creazione delle domande del quiz, fai clic su "Salva".
Passaggio 7: Opzioni di gioco
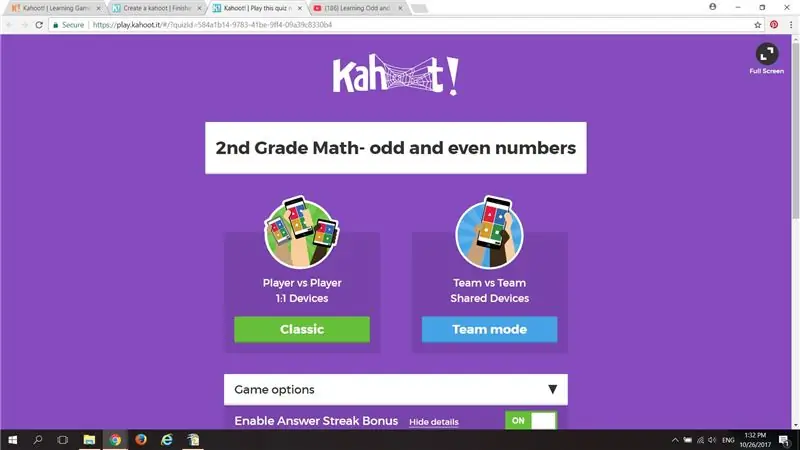
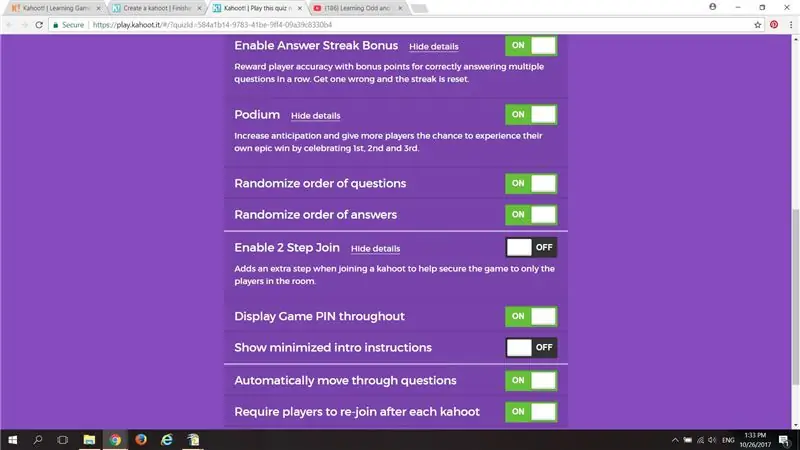
La pagina successiva ti consente di impostare i parametri del gioco e chi è autorizzato ad accedere al tuo gioco.
Il creatore del gioco può anche scegliere un'impostazione 1:1 o far competere l'intera classe in squadre, o l'impostazione "classica".
Passaggio 8: inizia il gioco
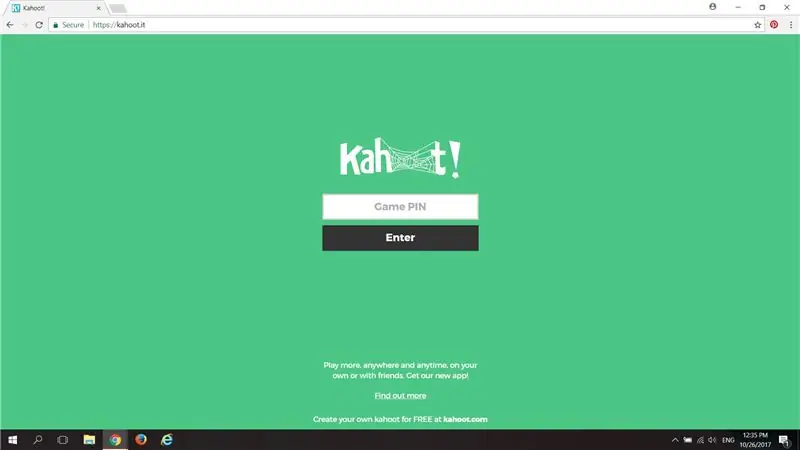
Condividi il link per il tuo gioco via e-mail o social media o dai il pin ai giocatori selezionati e poi… Game On! I giocatori riceveranno un pin univoco e sceglieranno un nome utente per il gioco.
Passaggio 9: risultati
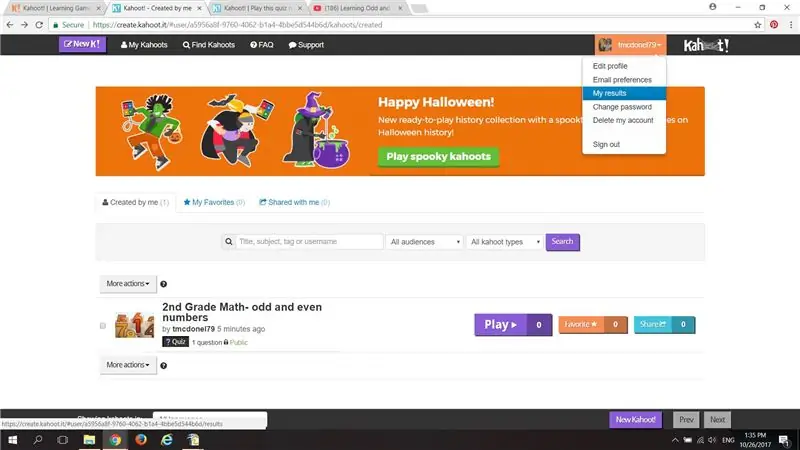
Una volta completato il gioco, fai clic su "MyResults" nell'angolo in alto a destra del menu a discesa per vedere i risultati e le classifiche dei giocatori.
Passaggio 10: guarda Kahoot! Introduzione al gioco
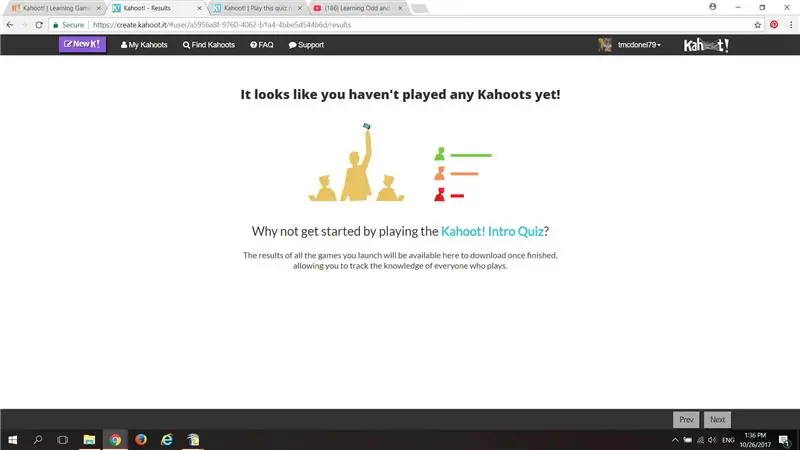
Ora che sai come progettare un Kahoot! Quiz Game, assicurati di guardare il video di introduzione al gioco in modo da poter aiutare i tuoi giocatori a utilizzare questo strumento Web 2.0 per divertirsi e imparare!
Consigliato:
Rileva gli ostacoli in modo asincrono con gli ultrasuoni: 4 passaggi
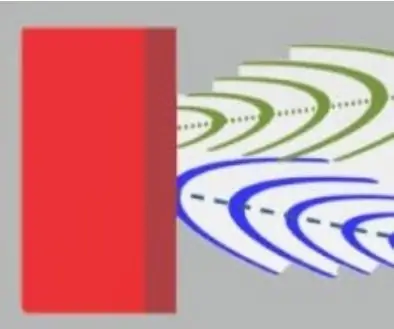
Rileva gli ostacoli in modo asincrono con gli ultrasuoni: sto costruendo per divertimento un robot che voglio spostare autonomamente all'interno di una casa. È un lavoro lungo e lo sto facendo passo dopo passo. Questo focus istruibile sul rilevamento degli ostacoli con Arduino Mega. I sensori a ultrasuoni HC-SR04 vs HY-SRF05 sono economici e
Come funzionano gli specchi Infinity - Con gli esperimenti: 13 passaggi

Come funzionano gli specchi Infinity - Con gli esperimenti: mentre costruivo i miei primi 2 specchi Infinity ho iniziato a giocarci e ho notato alcuni effetti interessanti. Oggi ti spiego come funzionano gli specchi infiniti. Esaminerò anche alcuni degli effetti che si possono ottenere con loro
Creazione di uno strumento di parrucchiere unico: 30 passaggi (con immagini)

Creazione di uno strumento per parrucchieri unico: mi è piaciuto che Instructables stesse organizzando un concorso sulla creazione di strumenti. E questo francamente mi ha spinto fuori dalla procrastinazione per finire di scrivere questo, poiché penso che questo abbia una bella svolta su chi creiamo strumenti per … Anche se ho creato molti strumenti (alcuni tecnici
Guardare l'eclissi con gli occhiali da lettura (e non bruciarmi gli occhi): 4 passaggi (con immagini)
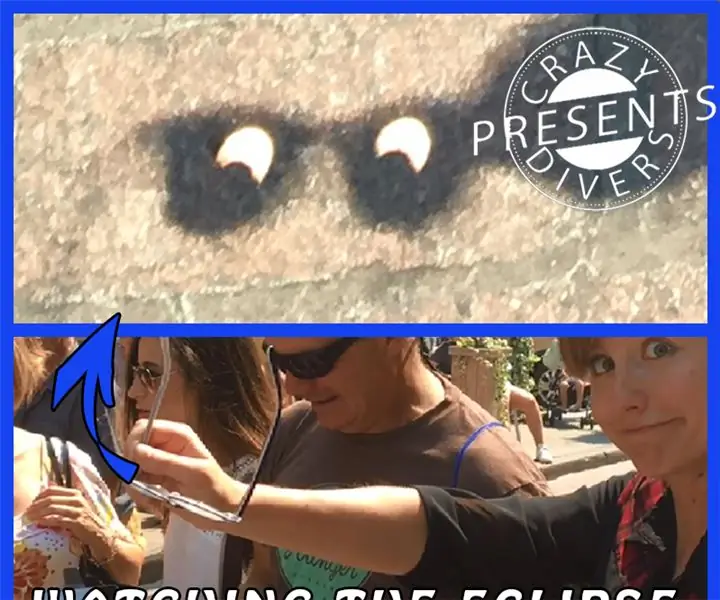
Guardando l'Eclipse con gli occhiali da lettura (e senza bruciarmi gli occhi): Ehi, ho colto la tua curiosità con il mio titolo? Anche mio padre lo ha fatto, mentre ieri stavamo passeggiando nella vecchia Montréal, si è tolto gli occhiali e mi ha mostrato come vedere come vedere l'eclissi, pensavano i suoi occhiali da lettura. Quindi tutto ciò che
Nozioni di base su Micro:bit per gli insegnanti Parte 1 - L'hardware: 8 passaggi

Nozioni di base su Micro:bit per gli insegnanti Parte 1 - l'hardware: sei un insegnante che desidera utilizzare micro:bit in classe, ma non sa da dove cominciare? Ti mostreremo come
