
Sommario:
- Autore John Day [email protected].
- Public 2024-01-30 10:02.
- Ultima modifica 2025-01-23 14:49.

Sei un insegnante che vuole usare micro:bit nella tua classe, ma non sa da dove cominciare? Ti mostreremo come!
Passaggio 1: componenti hardware
1 x scheda BBC micro:bit
o
1 x scheda micro:bit con kit portabatteria
Passaggio 2: Introduzione
In Hackster sappiamo che l'apprendimento di nuove tecnologie e strumenti da utilizzare in classe può richiedere molto tempo e scoraggiare molti insegnanti. Per aiutare in questo, abbiamo collaborato con la Fondazione Micro:bit per creare tre brevi video lezioni informative che ti daranno la sicurezza di usare micro:bit in classe, senza perdere tempo con dettagli estranei.
Guarda la versione video qui:
www.youtube.com/embed/RkWDYTx_mg4
Passaggio 3: cos'è un Micro:bit?
Un micro:bit è un piccolo computer programmabile, progettato per rendere l'apprendimento e l'insegnamento facile e divertente.
Gli studi hanno scoperto che l'utilizzo di dispositivi di elaborazione fisica, come il micro:bit, in classe aumenta la motivazione, la collaborazione, la creatività e si traduce in una comprensione concreta dei concetti di programmazione. Inoltre, il micro:bit può essere utilizzato per insegnare concetti in molte aree disciplinari tra cui matematica, scienze, ingegneria e persino arte!
Passaggio 4: come configurare il mio Micro:bit?
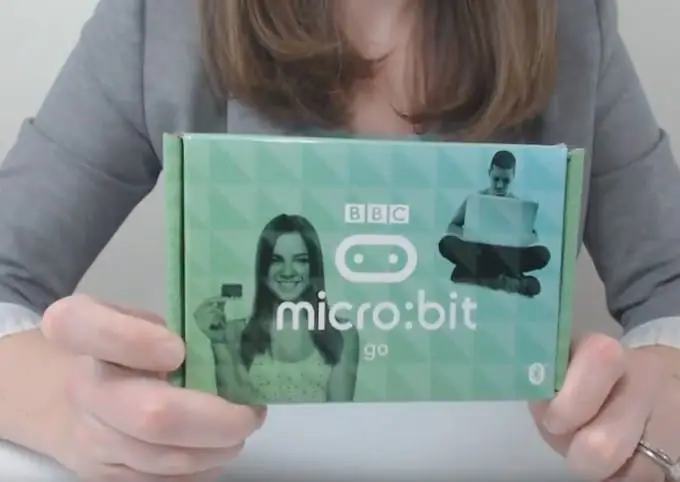
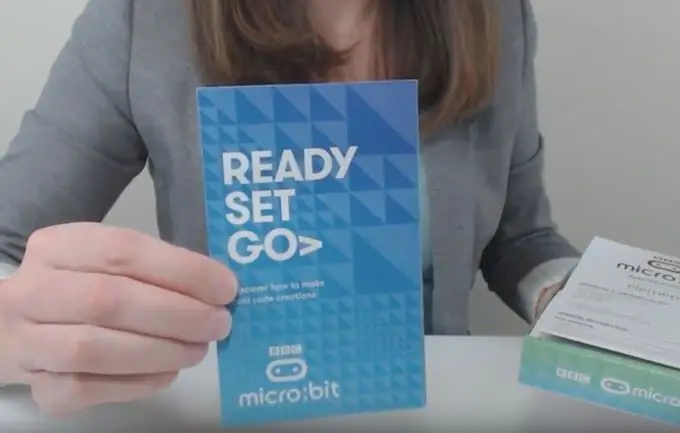
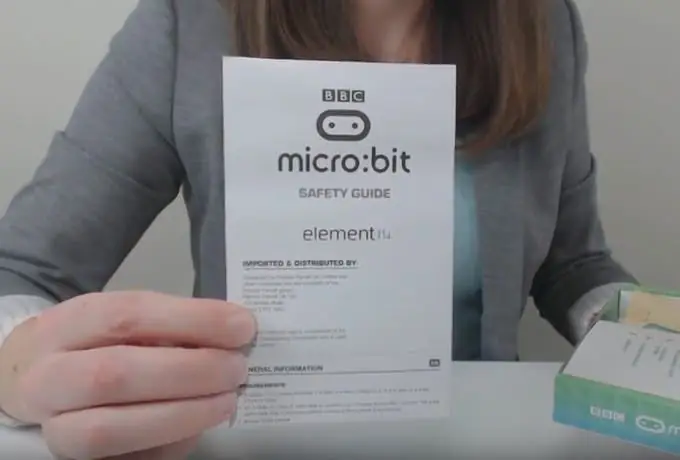
Quando riceverai il tuo micro:bit, arriverà in una scatola come questa:
Apri la scatola e controlla il contenuto
Troverai una guida introduttiva e importanti istruzioni di sicurezza. Sotto le guide c'è una piccola borsa che contiene il micro:bit. Se sollevi il cartoncino bianco nella scatola troverai un portabatterie, due batterie AAA e il connettore USB per collegare il micro:bit al tuo PC. Quando utilizzi il tuo micro:bit puoi alimentarlo con il tuo computer tramite il cavo USB, oppure con il pacco batterie contenente due batterie AAA.
- Leggi le istruzioni di sicurezza
- Inserisci la spina USB rettangolare in una porta USB del computer.
- Collega l'altra estremità dell'USB al tuo micro:bit
Quando colleghi il tuo micro:bit al tuo computer noterai che il tuo micro:bit si accende. Questo è l'inizio del display demo. Il tuo micro:bit ti chiederà di premere il pulsante A, seguito dal pulsante B, quindi vedrai la parola "SHAKE!" scorrere sullo schermo. Se scuoti il tuo micro:bit, vedrai un display luminoso. La parte finale della demo ti chiederà di "CHASE", il che significa che proverai a spostare il punto a luce fissa nella stessa posizione del punto lampeggiante inclinando il micro:bit.
Passaggio 5: parti e caratteristiche di Microbit

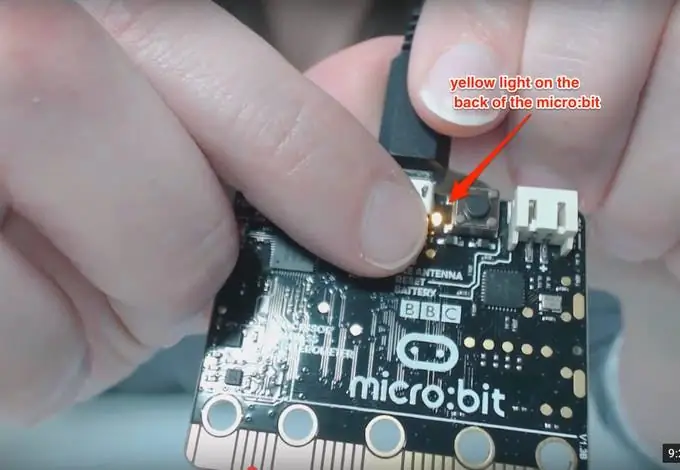
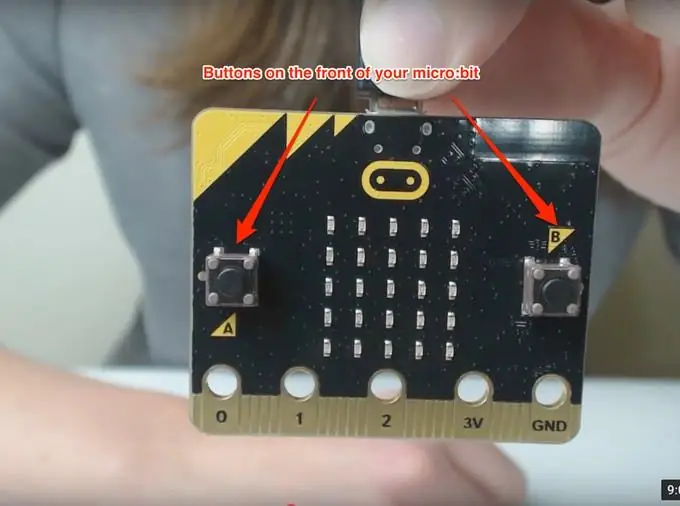

Approfondiremo due opzioni per la codifica con il tuo microbit nei nostri prossimi video, ma prima esaminiamo le parti del micro: bit e come funzionano.
Luci
La parte più distinta del micro:bit è il display luminoso, che si trova sulla parte anteriore del micro:bit.
Questo display è composto da una griglia 5x5 di LED. LED è l'abbreviazione di "diodo a emissione luminosa". Sono state inventate negli anni '60 e da allora sono diventate popolari come lampadine a bassa potenza e hanno sostituito le lampadine alogene e fluorescenti nella maggior parte delle case e degli edifici. Le 25 luci scintillanti sulla parte anteriore del tuo microbit sono LED.
Possono essere programmati per visualizzare varie parole e disegni. Puoi anche programmare il display per spegnere o diminuire la luminosità dei LED.
C'è anche una luce gialla sul retro del tuo micro:bit. Questa luce lampeggerà per indicare che qualcosa è cambiato come quando si carica un nuovo codice sul micro: bit, il che significa che il codice è stato aggiornato con successo.
pulsanti
Su entrambi i lati del display a griglia LED sulla parte anteriore del micro:bit vedrai un pulsante. Questi pulsanti sono etichettati A e B e sono usati come input per il micro:bit. Il micro:bit può rilevare quale pulsante viene premuto e reagire alla pressione del pulsante o inviare informazioni a un altro dispositivo a seconda di come è stato programmato il micro:bit.
Il pulsante sul retro del micro:bit accanto al connettore USB è il pulsante di ripristino. Utilizza questo pulsante per avviare il codice dall'inizio o per eseguire il nuovo codice dopo averlo caricato sul dispositivo.
Passaggio 6: parti e caratteristiche di Microbit
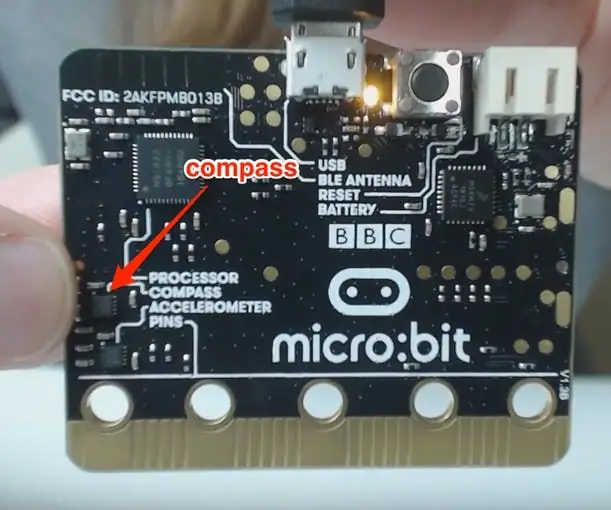


Bussola
Il micro:bit ha una bussola incorporata che può essere utilizzata per misurare i campi magnetici attorno al micro:bit e determinare la direzione in cui è rivolto il micro:bit. Queste informazioni possono essere utilizzate in molti modi diversi, incluso trasformare il micro:bit in una bussola o inviare informazioni direzionali a un altro dispositivo.
Accelerometro
Il micro:bit ha un accelerometro integrato, che viene utilizzato per rilevare movimenti specifici e la velocità del micro:bit.
Utilizzando l'accelerometro, il micro:bit può rilevare quando qualcuno scuote, inclina o lascia cadere il dispositivo. Ci sono infiniti modi in cui puoi usare questa funzione nei tuoi programmi come creare un pedometro che misuri ogni passo fatto o misurare l'accelerazione di un oggetto attaccando il micro:bit e facendolo scivolare lungo una rampa, o anche solo misurare il movimento come una scossa del micro:bit per simulare il lancio di un dado come questo esempio.
Ogni volta che si agita il micro:bit l'accelerometro rileva il movimento e visualizza un numero casuale da 1 a 6.
spilli
Nella parte inferiore del micro:bit noterai una caratteristica dall'aspetto "righello" con fori ed etichette.
Ci sono un totale di 25 pin che sono separati in pin piccoli e pin grandi. Utilizzerai principalmente i pin grandi che sono i pin con i fori etichettati 0, 1, 2, 3V e GND che sta per terra.
I pin 0, 1 e 2 sono pin di input e output per uso generale, abbreviati GPIO. Questi pin possono essere utilizzati sia per l'input che per l'output e possono essere collegati a vari dispositivi come termometri o altoparlanti utilizzando clip a coccodrillo o spine a banana da 4 mm.
Quando colleghi i tuoi dispositivi utilizzando clip a coccodrillo, assicurati di afferrare la scheda tra le ganasce della clip senza sovrapporre nessuno dei pin più piccoli. Se si sovrappongono ai pin più piccoli, ciò potrebbe impedire il corretto funzionamento del codice.
I pin etichettati 3V (tre volt) e GND (terra) sono i pin dell'alimentatore. Assicurati di non collegare mai direttamente questi pin insieme. Il pin 3V ti permette di alimentare un altro dispositivo, oppure, se il tuo micro:bit non è già alimentato dal tuo computer tramite il cavo USB o batterie esterne, ricevere alimentazione da un altro dispositivo. La messa a terra viene utilizzata per completare il circuito se si utilizza il 3V per alimentare un altro dispositivo.
I pin piccoli sono i segmenti senza etichetta tra i pin grandi sul micro:bit. Questi pin vanno oltre lo scopo di questo video, ma se vuoi saperne di più, visita https://microbit.org/guide/hardware/pins/ per vedere un diagramma etichettato e imparare la funzione di ciascun pin.
Bluetooth
Sul retro del tuo micro:bit puoi vedere l'etichetta "BLE Antenna" che sta per "Bluetooth Low Energy Antenna". Questa antenna consente al micro:bit di comunicare con altri dispositivi, come il telefono o il tablet, in modalità wireless inviando e ricevendo segnali da e verso quel dispositivo:
Termometro
Il micro:bit ha anche la capacità di rilevare la temperatura. Anche se non ha un proprio sensore di temperatura. Il chip del microprocessore, che si trova sul retro della scheda - Il cervello del nostro computer - è in grado di rilevare i cambiamenti di temperatura. Ciò significa che, sebbene la temperatura non sia necessariamente accurata nel determinare la temperatura effettiva e potrebbe essere inferiore di alcuni gradi, è precisa e ottima per misurare la variazione di temperatura.
Passaggio 7: autore
Ora che hai appreso le caratteristiche di base del micro:bit, puoi passare alla lezione 2 dove ti insegneremo come programmare il micro:bit usando Javascript. Se non hai intenzione di utilizzare Javascript e utilizzerai invece Python, puoi andare direttamente alla lezione 3.
Questo articolo scritto da Katie Kristoff proviene da hackster.io.
Passaggio 8: contatto
Il nostro Facebook:
Twitter:
Consigliato:
Componenti per montaggio superficiale di saldatura - Nozioni di base sulla saldatura: 9 passaggi (con immagini)

Componenti per montaggio superficiale di saldatura | Nozioni di base sulla saldatura: finora nella mia serie sulle nozioni di base sulla saldatura, ho discusso abbastanza nozioni di base sulla saldatura da consentirti di iniziare a esercitarti. In questo Instructable ciò di cui parlerò è un po' più avanzato, ma sono alcune delle basi per saldare Surface Mount Compo
Rileva gli ostacoli in modo asincrono con gli ultrasuoni: 4 passaggi
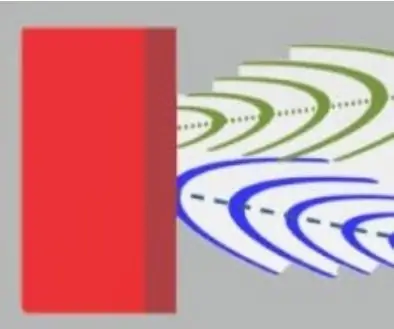
Rileva gli ostacoli in modo asincrono con gli ultrasuoni: sto costruendo per divertimento un robot che voglio spostare autonomamente all'interno di una casa. È un lavoro lungo e lo sto facendo passo dopo passo. Questo focus istruibile sul rilevamento degli ostacoli con Arduino Mega. I sensori a ultrasuoni HC-SR04 vs HY-SRF05 sono economici e
Come Usare un Piezo per Produrre Suoni: Nozioni di Base: 4 Passaggi (con Immagini)

Come utilizzare un piezo per produrre un tono: Nozioni di base: Ciao a tutti, in questo tutorial, useremo un cicalino piezo per produrre un tono. Cos'è un cicalino piezo? Un Piezo è un dispositivo elettronico che può essere utilizzato sia per produrre che per rilevare il suono. Applicazioni: è possibile utilizzare lo stesso circuito per riprodurre
Kahoot! Strumento Web 2.0 - Istruzioni per la creazione di quiz per gli insegnanti: 10 passaggi

Kahoot! Strumento Web 2.0 - Istruzioni per la creazione di quiz per gli insegnanti: Il seguente Instructable ha lo scopo di mostrare agli insegnanti come utilizzare la funzione di creazione di quiz per lo strumento Web 2.0, Kahoot! Kahoot! può essere utilizzato come strumento di gioco digitale per rivedere e valutare la conoscenza dei contenuti degli studenti in varie materie e su più
Nozioni di base sulla breadboard per principianti assoluti: 10 passaggi (con immagini)

Nozioni di base sulla breadboard per principianti assoluti: lo scopo di questo tutorial non è quello di darti una guida completa sulla breadboard ma di mostrare le nozioni di base, e una volta apprese queste nozioni di base sai praticamente tutto ciò di cui hai bisogno, quindi immagino che potresti chiamarlo un completo guida ma in un senso diverso. Qualunque
