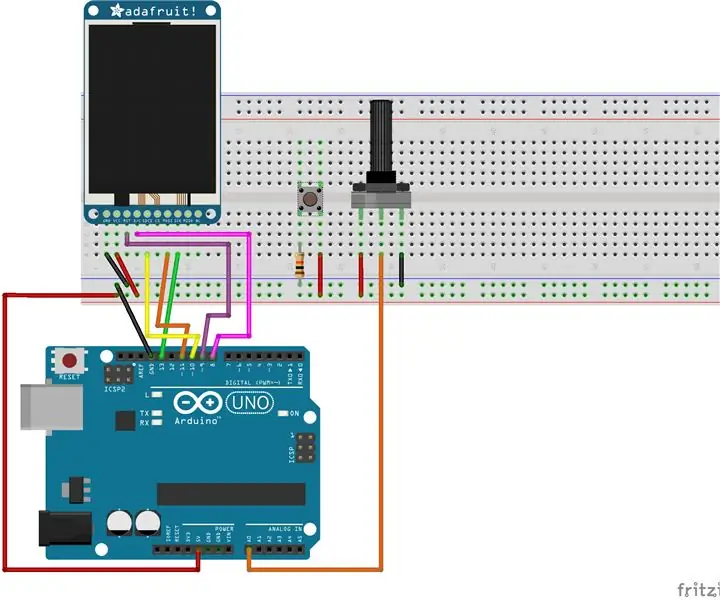
Sommario:
- Autore John Day [email protected].
- Public 2024-01-30 10:04.
- Ultima modifica 2025-01-23 14:50.
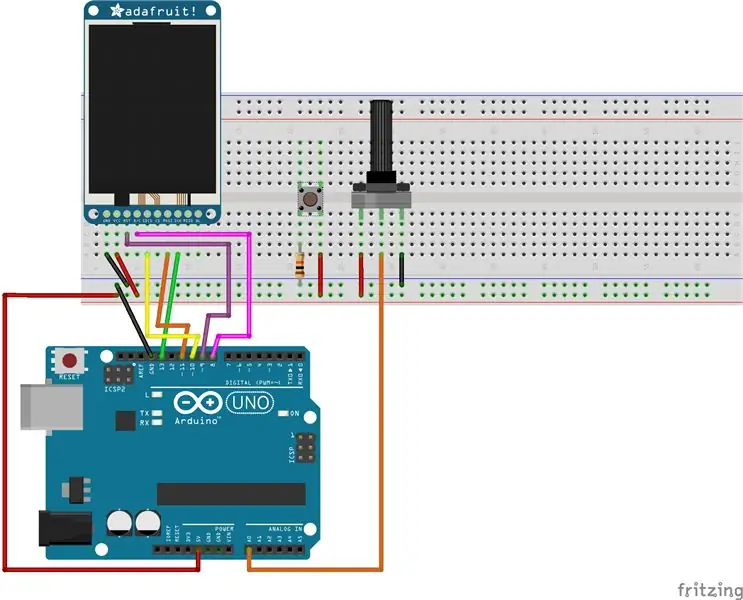
Questo progetto disegnerà una linea sullo schermo TFT da 1,4 . Utilizzando un potenziometro, l'utente sarà in grado di tracciare una curva sullo schermo.
Passaggio 1: collegamento dello schermo LCD TFT
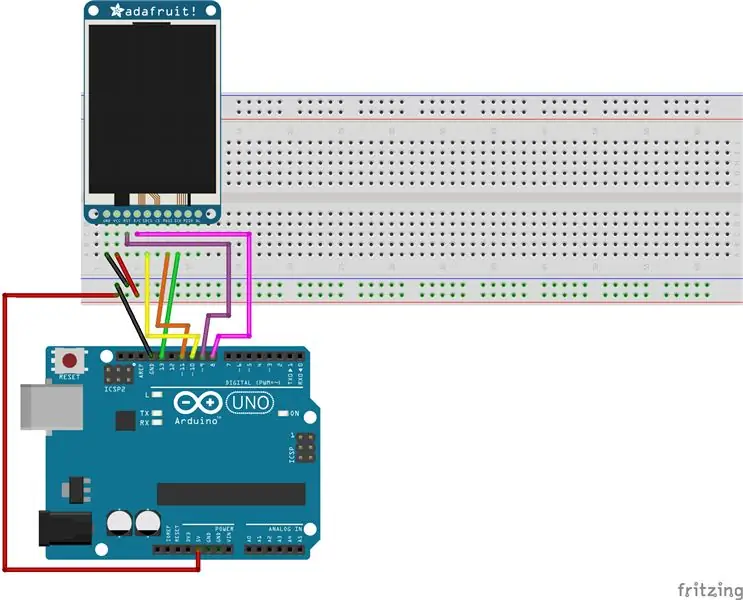
1. Collegare un'estremità di un ponticello al binario di terra (-) della breadboard e l'altra estremità al pin GND sull'Arduino
2. Collegare un'estremità di un ponticello alla guida 5v (+) della breadboard e l'altra estremità al pin 5V sull'Arduino
3. Collega uno schermo TFT da 1,4 alla breadboard
4. Collegare il pin GND sullo schermo a massa (-) sulla breadboard
5. Collegare il pin SCK sullo schermo TFT al pin 13 su Arduino
6. Collegare il pin MOSI sullo schermo TFT al pin 11 su Arduino
7. Collega il pin TCS sullo schermo TFT al pin 10 su Arduino
8. Collegare il pin RST sullo schermo TFT al pin 9 su Arduino
9. Collega il pin D/C sullo schermo TFT al pin 8 su Arduino
Passaggio 2: collegare un potenziometro
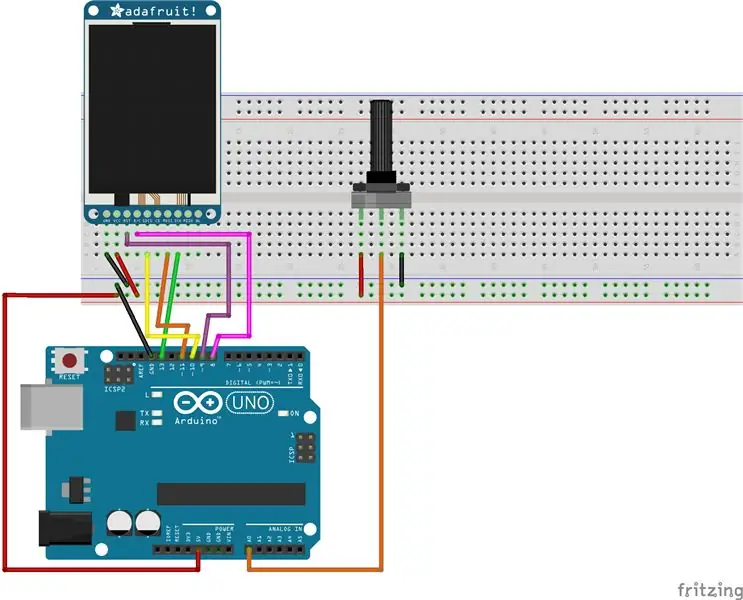
1. Collega un potenziometro alla breadboard
2. Collegare il pin destro del potenziometro alla guida 5v (+) sulla breadboard
3. Collegare il pin sinistro del potenziometro al binario di terra (-) sulla breadboard
4. Collegare il pin centrale del potenziometro al pin analogico 0 (A0) su Arduino
Passaggio 3: collegare un pulsante
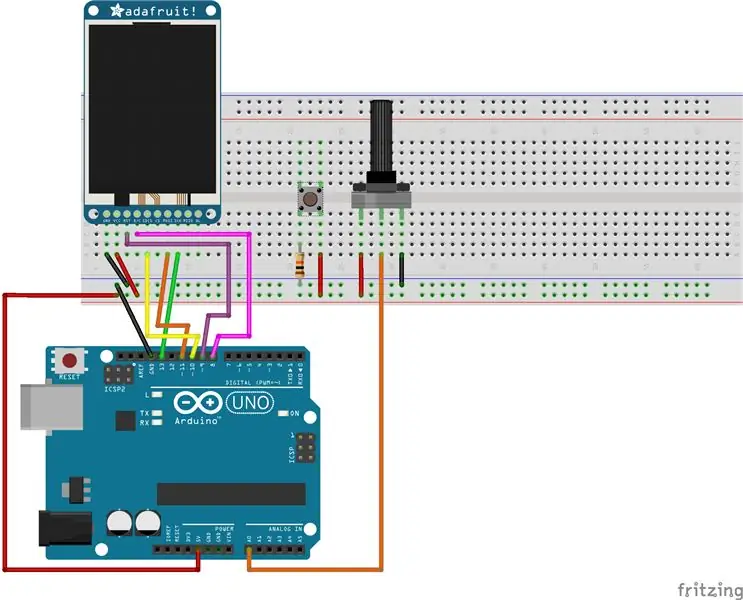
1. Collega un pulsante alla breadboard
2. Collegare un'estremità di un resistore da 10K al pin in basso a sinistra del pulsante e l'altra estremità al binario di terra (-) sulla breadboard
3. Collegare l'estremità di un ponticello al pin in basso a destra del pulsante e l'altra estremità alla guida 5V (+) sulla breadboard
4. Collegare un'estremità di un ponticello al pin in alto a sinistra del pulsante e l'altra estremità al pin 2 dell'Arduino
Passaggio 4: codice per il disegno al tratto
In allegato è il LineDrawing.ino che contiene tutto il codice per eseguire il progetto Line Drawing su un Arduino Uno
Consigliato:
Due modi per creare un'app di disegno: 10 passaggi

Due modi per creare un'app di disegno: so che questa app di disegno ha solo uno schermo 5x5 pixel, quindi non puoi davvero fare molto ma è comunque divertente
Circuito del peso per illuminare il disegno: 4 passaggi

Circuito di peso per illuminare il disegno: questo è un circuito molto semplice, crea luce per illuminare un disegno
Robot da disegno con scudo Adafruit (concorso Make It Move): 10 passaggi (con immagini)

Drawing Robot With Adafruit Shield (Make It Move Contest): Ciao, mi chiamo Jacob e vivo nel Regno Unito. In questo progetto costruirò un robot che disegna per te. *Sono sicuro che molti di voi vogliono vederlo, quindi se vuoi saperlo, salta direttamente al penultimo passaggio ma assicurati di tornare qui per vedere
Robot Arduino 5 in 1 - Seguimi - Riga successiva - Sumo - Disegno - Evitare gli ostacoli: 6 passaggi

Robot Arduino 5 in 1 | Seguimi | Riga successiva | Sumo | Disegno | Evitare ostacoli: questa scheda di controllo del robot contiene un microcontrollore ATmega328P e un driver del motore L293D. Certo, non è diverso da una scheda Arduino Uno ma è più utile perché non ha bisogno di un altro shield per pilotare il motore! È esente da salti
Programma di disegno TFT Arduino: 4 passaggi

Programma di disegno TFT Arduino: questo istruibile descrive in dettaglio il codice che serve a creare un programma di disegno per uno schermo TFT Arduino. Questo programma è unico, tuttavia, perché consente di salvare un disegno sulla scheda SD e caricarlo in seguito per apportare ulteriori modifiche
