
Sommario:
- Passaggio 1: requisiti
- Passaggio 2: configurazione del Pi Zero
- Passaggio 3: configurare la rete AdHoc
- Passaggio 4: aggiungere un LED di alimentazione
- Passaggio 5: configurazione dell'interfaccia web RPi Cam
- Passaggio 6: stampa tutto
- Passaggio 7: saldatura sulle intestazioni
- Passaggio 8: avvitare il motore e la presa
- Passaggio 9: preparare la fotocamera e il servo
- Passaggio 10: mettere tutto insieme
- Passaggio 11: aprire il progetto Xcode
- Passaggio 12: regolazioni finali
2025 Autore: John Day | [email protected]. Ultima modifica: 2025-01-23 14:50




Hai mai desiderato costruire un robot, ma non avevi tutti i materiali per costruirne uno senza ritrovarti con un telaio inutilmente ingombrante? Le stampanti 3D sono qui per salvare la situazione! Non solo possono creare parti compatibili con praticamente qualsiasi hardware, ma possono farlo in modo molto efficiente in termini di spazio. Qui ti mostrerò come creare un robot molto semplice che presenta parti stampate in 3D, il Raspberry Pi Zero e la Pi Camera. Ti incoraggio a prendere e modificare ciò che ho fatto per soddisfare le tue esigenze pratiche o di intrattenimento. Per controllare il robot e visualizzare il feed della videocamera, ho creato un'app IOS (l'app PiBotRemote) che puoi utilizzare e modificare liberamente. Tuttavia, il vero potere in progetti come questo deriva dalla diversità delle possibilità sia nell'hardware che nel software. Quindi ti incoraggio a essere creativo e ad aggiungere qualcosa a ciò che ho fatto a seconda di ciò che sai fare. Ad esempio, penso che sarebbe bello fare in modo che questo robot utilizzi la visione artificiale per riconoscere l'ambiente circostante e navigare in modo simile a un'auto a guida autonoma.
Passaggio 1: requisiti

-
Materiali
-
Richiesto (circa $ 75)
- Raspberry Pi Zero W ($ 10)
- Scheda Micro SD ($ 8,25)
- Intestazione a 40 pin ($ 3,25)
- Ponticelli ($ 6,86)
- Batteria USB ($ 5,00)
- 900 giri/min micro motoriduttore x 2 ($ 12,95 ciascuno)
- Driver del motore ($ 4,95)
- Ruote ($ 6,95)
- Cuscinetto a sfere in acciaio da 14 mm ($ 0,62)
- Viti, dadi e distanziali (vedi sotto)
-
Opzionale (circa $ 45)
- LED
- Fotocamera Raspberry Pi ($ 29,95)
- Adattatore per fotocamera Pi Zero ($ 5,95)
- Servomotore ($ 8,95)
-
Utensili
- Stampante 3D e filamento
- Computer (utilizzerò un Mac e ne avrai bisogno se desideri utilizzare l'app PiBot Remote)
- iPhone/iPad/iPod Touch (se utilizzerai l'app)
- Trapano
- Cacciavite con punte intercambiabili
-
Maggiori informazioni sui ricambi
- Pi Zero: se vuoi usare il Pi Zero solo per questo progetto, ti andrà bene correre sempre senza testa. Altrimenti, se vorrai collegare un'uscita HDMI o una periferica USB, dovrai acquistare adattatori aggiuntivi. In questo caso, è molto probabilmente l'opzione più conveniente per acquistare un kit Pi Zero, come questo ($ 24) che ho acquistato su Amazon. Sebbene dovessi ancora acquistare una scheda micro SD, questo kit è arrivato con il Pi Zero, entrambi gli adattatori necessari e molte intestazioni diverse. Tutto ciò può essere utile.
- Scheda Micro SD: puoi utilizzare qualsiasi scheda Micro SD purché disponga di un minimo di 8 GB di spazio di archiviazione.
- Cavi per ponticelli: mi piacciono i ponticelli come questi perché vengono forniti come un fascio connesso. Ciò mi consente di separare, ad esempio, una sezione a 9 fili e collegare ordinatamente il Pi e il driver del motore.
- Batteria USB: la batteria che ho acquistato da Sparkfun è stata interrotta. Di conseguenza, dovrai trovarne uno altrove. Quello che ho collegato sembrava simile al mio ma non l'ho acquistato e potrebbe essere necessario modificare i file di stampa per adattarli alla batteria. Assicurati di trovare una batteria con un cavo micro USB collegato, in quanto ciò ti consente di collegarti direttamente al pi senza fili in eccesso.
- Motor Driver: consiglierei di utilizzare il subacqueo a cui mi sono collegato poiché è abbastanza economico e la stampa è progettata per adattarsi esattamente a quella scheda. Inoltre, altre schede potrebbero funzionare in modo diverso e potresti avere risultati diversi.
- Sfera in acciaio da 14 mm: ho usato questa palla semplicemente perché mi è capitato di averne una in giro. Sentiti libero di usare altre dimensioni, ma potresti dover cambiare la dimensione della presa. La palla servirà come terza ruota per il nostro robot. Questa è una delle aree di progettazione del mio robot che è la più problematica in questo momento e potrebbe migliorare maggiormente. Mentre funziona bene su superfici lisce e dure, ha problemi su tappeti e superfici più ruvide. Sentiti libero di cambiare quest'area del tuo design.
- Viti, dadi, distanziatori: potrebbe essere necessario lavorare un po' per trovare viti adatte a te. Ho semplicemente trovato le viti che montano il Pi, così come le viti che tengono insieme il supporto della fotocamera Pi nella collezione di viti di mio padre. Per i supporti e le prese del motore, ho usato queste viti ($ 2,95) e questi dadi ($ 1,50), entrambi disponibili su Sparkfun. I distanziatori e le 8 viti (ne ho incluse accidentalmente solo 4 nella foto) che tengono insieme il robot ho preso dai kit VEX inutilizzati della mia scuola.
- LED: sono sicuro che sai dove puoi trovare facilmente alcuni LED. Scegli i colori con cui desideri rappresentare le funzioni: alimentazione, connessione, percorso di riproduzione del robot e istruzioni di ricezione del robot.
- Fotocamera e servo: a seconda di cosa desideri fare con il tuo robot, puoi scegliere di non includere la fotocamera e il servo poiché non sono necessari per il movimento di base e aggiungere $ 45 al costo del robot.
Passaggio 2: configurazione del Pi Zero

Segui questo link per configurare un'installazione headless sul tuo Raspberry Pi Zero W
- Non dimenticare che il Pi Zero non può connettersi a una rete Wi-Fi a 5 GHz
- Assicurati di seguire le istruzioni per Raspbian Stretch o versioni successive
Dopo esserti connesso con successo tramite SSH al tuo pi, esegui
sudo raspi-config
e modificare le seguenti configurazioni:
- Cambia la tua password. È molto pericoloso lasciare la password predefinita lampone. Assicurati di ricordare questa password.
- In Opzioni di rete, cambia il nome host da raspberrypi a qualcosa di più breve come pizero o pibot. Userò pibot per il resto di questo tutorial. Assicurati di ricordare cosa hai messo qui.
- In Opzioni di avvio -> Desktop/CLI, seleziona Accesso automatico alla console
- Vai alle opzioni di interfaccia e abilita la Fotocamera
Seleziona Fine e riavvia il dispositivo.
Passaggio 3: configurare la rete AdHoc
Configurando una rete AdHoc, saremo in grado di collegare il nostro dispositivo di controllo direttamente al robot senza intermediari. Ciò consentirà uno streaming più rapido di video e una minore latenza di controllo. Tuttavia, questo passaggio non è necessario poiché tutto funzionerà comunque tramite una normale rete wifi.
Innanzitutto, dovrai scaricare e decomprimere tutti i file necessari da GitHub. Nel terminale, vai alla cartella scaricata e invia la cartella PiBotRemoteFiles al pi con il comando:
scp -r PiBotRemoteFiles/ [email protected]:Desktop/
Questo invia tutti i file necessari al robot che lo controllerà e configurerà la rete AdHoc. Assicurati che i file si trovino in una cartella denominata "PiBotRemoteFiles" che si trova sul desktop; altrimenti molte cose non funzioneranno lungo la strada. Se utilizzerai l'app PiBot Remote, puoi passare dal normale Wi-Fi a una rete AdHoc nelle impostazioni dell'app. Altrimenti, puoi modificarlo manualmente tramite SSH con uno dei seguenti comandi:
sudo bash adhoc.sh
sudo bash wifi.sh
Ovviamente, assicurati di essere passato alla cartella PiBotRemoteFiles prima di eseguire i comandi precedenti. Qualsiasi modifica tra AdHoc e Wi-Fi avrà effetto solo dopo il successivo riavvio. Se è impostato un AdHoc, dovresti vedere una rete PiBot apparire all'avvio del Pi Zero.
Passaggio 4: aggiungere un LED di alimentazione

Anche se certamente non necessario, può essere utile avere una luce di alimentazione. Per attivarlo, SSH nel Pi Zero ed esegui il comando:
sudo nano /etc/bash.bashrc
E aggiungi la seguente riga alla fine del file:
python /home/pi/Desktop/PiBotRemoteFiles/startup.py
Successivamente cambieremo il pin GPIO associato al LED di alimentazione.
Passaggio 5: configurazione dell'interfaccia web RPi Cam


Per attingere al flusso video di Raspberry Pi Cameras, utilizzeremo l'interfaccia web RPi-Cam. Le informazioni su questo modulo possono essere trovate qui e il loro codice è su GitHub. Per installare il modulo dobbiamo prima aggiornare il nostro Pi. Questo può richiedere fino a circa 10 minuti.
sudo apt-get update
sudo apt-get dist-upgrade
Dobbiamo quindi installare git:
sudo apt-get install git
E possiamo finalmente installare il modulo:
git clone
RPi_Cam_Web_Interface/install.sh
Dopo aver installato il modulo, apparirà una finestra di configurazione. Se desideri aggiungere un nome utente e una password, assicurati di utilizzare lo stesso nome utente e password dell'account del tuo pi. In caso contrario, l'app PiBot Remote non sarà in grado di ricevere il flusso della telecamera.
Ora, se vai su un browser su un dispositivo sulla stessa rete del Pi e se la videocamera è collegata al Pi, puoi ricevere lo streaming andando su https://pibot.local/html/#. L'interfaccia RPi consente un facile controllo della fotocamera e, toccando o facendo clic sul video, può diventare a schermo intero. Lo useremo in seguito con l'app remota PiBot.
Ora abbiamo finito di configurare il Pi Zero, e passiamo alle cose divertenti!
Passaggio 6: stampa tutto


Anche se ho usato una stampante 3D Dremel con filamento PLA, sentiti libero di usare le tue stampanti e i tuoi materiali. Tutti i file STL sono nella cartella che hai scaricato da GitHub. Sono stato in grado di stampare tutto in quattro lotti: la piastra superiore, la piastra inferiore, tutti i supporti e le prese e l'anello. Sii creativo nella scelta del colore e sfrutta appieno le capacità delle stampanti 3D. La mia stampante non aveva la doppia estrusione o caratteristiche così fantasiose, ma se avessi accesso a una stampante del genere, consiglierei di stampare le decorazioni sulla parte superiore della piastra superiore in un colore contrastante. Probabilmente dovrai limare e forare per adattare alcuni pezzi.
Sentiti libero di dipingere la piastra superiore per rendere visibili i simboli e le decorazioni dei LED.
Potresti aver notato due supporti alle estremità della piastra inferiore che ricordano il sistema di montaggio GoPro. Sentiti libero di usarli per attaccare qualunque cosa tu voglia alla parte anteriore o posteriore del robot. Nel file Blender, puoi trovare un supporto per pennarello cancellabile a secco che ho usato, nonché un oggetto modello che puoi modificare per contenere il tuo oggetto.
Inoltre, sentiti libero di definire qualsiasi direzione come avanti; Finora ho cambiato almeno tre volte.
Passaggio 7: saldatura sulle intestazioni



Anche se ho scelto di saldare le intestazioni al PiZero, potresti saldare i tuoi fili direttamente al pi. Se scegli di saldare le intestazioni come ho fatto io, ti consiglio di usarne una con un angolo retto come la mia. Mantiene i fili molto più nascosti e rende tutto molto più ordinato.
Ora è il momento di saldare il driver del motore. La piastra inferiore è progettata appositamente per questo driver del motore Sparkfun e lascia spazio per l'intestazione del pin per sporgere dal fondo. Ciò consente di cambiare facilmente i pin del motore in modo da poter scambiare sinistra e destra, avanti e indietro. Sebbene includa il passaggio seguente ora, consiglierei vivamente di attendere alcuni passaggi fino a quando non saprai esattamente quanto devono essere lunghi i tuoi fili. Tagliare una sezione a 9 fili di pin del ponticello compatibili con i pin dell'intestazione che hai appena saldato nel pi. Saldare con cura ciascun filo in modo che il gruppo possa stendersi collettivamente e avvolgere la batteria. Misura la lunghezza del filo in anticipo in modo da non finire con troppo poco o troppo.
Infine, è il momento di saldare i LED. Attaccali nelle rispettive posizioni sulla piastra superiore e piega tutti i perni di terra uno sopra l'altro. Saldare un filo a terra e un filo a ciascun LED. Da sinistra a destra, le funzioni dei LED sono: alimentazione del robot, connettività dell'app al robot, il robot sta riproducendo un percorso salvato e le istruzioni vengono ricevute dal robot.
Saldare anche i fili a ciascun motore in modo che possano collegarsi alle intestazioni provenienti dal driver del motore.
Passaggio 8: avvitare il motore e la presa




Innanzitutto, inserisci ciascun motore in un supporto motore. Quindi inserire parzialmente ciascuna vite, fino a quando la punta raggiunge la superficie del supporto o della presa. Quindi, per ogni vite, tieni in posizione un dado sull'altro lato della piastra mentre stringi ciascuna vite. Ricordati di posizionare il cuscinetto tra le due prese mentre avviti la seconda. Posiziona il driver del motore nella sua posizione e collega i motori. Non importa quale motore è collegato a ciascuna uscita poiché puoi cambiarlo facilmente una volta che il robot è in funzione.
Passaggio 9: preparare la fotocamera e il servo




Collega il nastro dell'adattatore Pi Zero alla fotocamera e avvita la custodia della fotocamera. Mettere il servo nella sua posizione. Puoi praticare i fori per le viti per il servo, ma è abbastanza aderente. Attacca la fotocamera al servo nel modo che ritieni migliore. Attualmente, ho due fori nel supporto, con una graffa che passa attraverso la squadretta del servo e la custodia della fotocamera. Tuttavia, questo lascia molto spazio di manovra, quindi potresti voler usare la super colla. Punta la telecamera nella direzione che desideri e avvita la squadretta del servo in posizione. Inserisci il nastro della fotocamera attraverso la fessura del lampone e collegalo al pi. Infine, piega il nastro per tenerlo piatto contro la batteria.
Passaggio 10: mettere tutto insieme




È finalmente giunto il momento che tutto diventi un pezzo unico. Collega i fili dei LED, del driver del motore e del servo al Pi in modo da utilizzare solo pin validi, ma tienili vicino alla loro uscita. Quindi posizionare i fili attraverso le loro fessure e avvitare il pi in posizione. Questo è progettato per essere aderente per mantenere le cose in ordine, quindi non arrenderti quando sembra che non ci sia abbastanza spazio per quei grandi perni del ponticello.
Avvitare ogni supporto nella piastra inferiore in modo che ciascuno sia sicuro. Inserisci la batteria e assicurati che il cavo di alimentazione possa passare attraverso lo slot e nella porta di alimentazione del Pi Zero. Avvolgere i fili del driver del motore attorno ad esso e montare l'anello intorno a tutto. Dopo aver schiacciato tutti i fili nello spazio tra la batteria e la piastra superiore, la piccola cresta sulla piastra inferiore nell'anello e i due punti alti dell'anello nella piastra superiore. Ora puoi avvitare saldamente la piastra superiore e hai costruito il tuo robot!
Passaggio 11: aprire il progetto Xcode



I prossimi passaggi si applicano solo se utilizzerai l'app PiBot Remote, che richiede un Mac e un dispositivo IOS.
Poiché sono economico e non ho un account sviluppatore Apple a pagamento, posso condividere solo il progetto Xcode, non l'app stessa. Puoi quindi aprire tu stesso il progetto, modificare la firma e avviarlo sul tuo dispositivo.
Se non hai già Xcode, scaricalo dall'app store sul tuo Mac. Una volta caricato Xcode, scegli "Apri un altro progetto" nell'angolo in basso a destra e vai alla cartella "PiBot Remote" nel download di GitHub.
Una volta aperto il progetto, fai clic sul file radice nella vista all'estrema sinistra denominata "PiBot Remote".
Cambia l'"identificatore del pacchetto" in qualcosa di unico. Potresti sostituire il mio nome con il tuo o aggiungere qualcosa alla fine.
Cambia la squadra, sul tuo account personale. Se non ne hai uno, seleziona "Aggiungi un account".
Premi comando-B per compilare e spera che tutto funzioni correttamente. Dopo aver creato con successo il progetto, collega il dispositivo al computer. Fai clic sul pulsante a destra dei pulsanti Riproduci e Interrompi nell'angolo in alto a sinistra e seleziona il tuo dispositivo.
Premi command-R e l'app dovrebbe avviarsi sul tuo dispositivo. Il tuo dispositivo potrebbe dover verificare le identità prima di essere eseguito e avrà bisogno dell'accesso a Internet solo in questo momento.
Passaggio 12: regolazioni finali

È possibile regolare i numeri dei pin per tutto tranne che per il LED di alimentazione nell'app PiBot Remote. Per cambiare il pin per il LED di alimentazione, SSH nel PI ed esegui il comando:
/home/pi/Desktop/PiBotRemoteFiles/startup.py
Cambia le due istanze di 36 con qualsiasi pin GPIO che hai usato. Quindi premi control-X, y, invio.
L'app e il server sono entrambi soggetti a errori. Usa la console in modalità debug per capire cosa sta succedendo. In caso di dubbio, prova a riavviare il Pi e/o a riavviare l'app. A volte, dopo un errore del codice, l'app non è in grado di riconnettersi perché l'indirizzo è già in uso. In questo caso, cambia semplicemente la porta e l'app dovrebbe connettersi.
Inoltre, quando guidi il robot con l'acceleratore sul tuo dispositivo, devi utilizzare alcuni gesti scomodi per calibrare, arrestare/avviare, regolare la telecamera e mostrare/nascondere la barra delle schede
- Calibra: tocca e tieni premuti con due dita per 0,5 secondi (se il tuo dispositivo lo supporta, sentirai un feedback tattile una volta che il dispositivo si sarà calibrato
- Regolazione della fotocamera: il gesto più complicato, eseguire quanto descritto in precedenza per calibrare, quindi trascinare le dita verso l'alto per spostare la fotocamera verso l'alto e trascinare verso il basso per spostare la fotocamera verso il basso. La regolazione verrà effettuata una volta sollevate le dita.
- Stop/Start Toggle: quando si passa alla vista dell'accelerometro, il robot è inizialmente impostato per ignorare i comandi di movimento. Per attivare questa impostazione, tocca due volte con due dita.
- Mostra/Nascondi barra delle schede: per abilitare la visualizzazione a schermo intero durante la guida con accelerometro, la barra delle schede si nasconderà automaticamente dopo alcuni secondi. Per mostrarlo di nuovo, scorri verso l'alto. Per nasconderlo, scorri verso il basso.
Se ti senti frustrato per i problemi e gli inconvenienti associati alla mia app, ricorda che non ho ricevuto alcuna istruzione formale in materia di programmazione. Quindi accetto consigli e suggerimenti. Sentiti libero di eseguire il fork dei miei file GitHub.
Se effettuo modifiche su GitHub, applicale al robot scaricando i file e inviandoli tramite SCP ricorsivo al Pi nella posizione appropriata. Se hai clonato il progetto Xcode, estrai semplicemente la modifica. Altrimenti, puoi scaricare il progetto e seguire il passaggio 11 per aprire l'app sul tuo dispositivo.
Se fai qualcosa di interessante con questo tutorial, fammelo sapere nei commenti, sono interessato a vedere come può essere utilizzato come modello per tutti i tipi di progetti affascinanti.
Consigliato:
Un semplice robot stampato in 3D: 11 passaggi (con immagini)

Un semplice robot stampato in 3D: permettimi di uscire con me stesso. Sono cresciuto con i set erettori e poi con i LEGO. Più tardi nella vita, ho usato 8020 per costruire prototipi di tipi di sistemi che ho progettato. Di solito c'erano pezzi di scarto in giro per casa che i miei figli usavano come loro versione di un set di erettori
Robot quadruplo alimentato da Arduino stampato in 3D: 13 passaggi (con immagini)

Robot quadrupede alimentato da Arduino stampato in 3D: dai precedenti Instructables, puoi probabilmente vedere che ho un profondo interesse per i progetti robotici. Dopo il precedente Instructable in cui ho costruito un bipede robotico, ho deciso di provare a realizzare un robot quadrupede che potesse imitare animali come il cane
GorillaBot, il robot quadrupede con Arduino stampato in 3D: 9 passaggi (con immagini)

GorillaBot, il robot quadrupede con Arduino stampato in 3D: ogni anno a Tolosa (Francia) c'è la Toulouse Robot Race #TRR2021La gara consiste in uno sprint autonomo di 10 metri per robot bipedi e quadrupedi. Il record attuale che raccolgo per i quadrupedi è di 42 secondi per un Sprint di 10 metri. Quindi con quello in m
Robot stampato in 3D: 16 passaggi (con immagini)

Robot stampato in 3D: la cosa bella della stampa 3D è che semplifica la costruzione di robot. Puoi progettare qualsiasi configurazione di parti che puoi immaginare e averle praticamente subito in mano. Ciò consente una rapida prototipazione e sperimentazione. Questa P
Robot serpente stampato in 3D: 7 passaggi (con immagini)
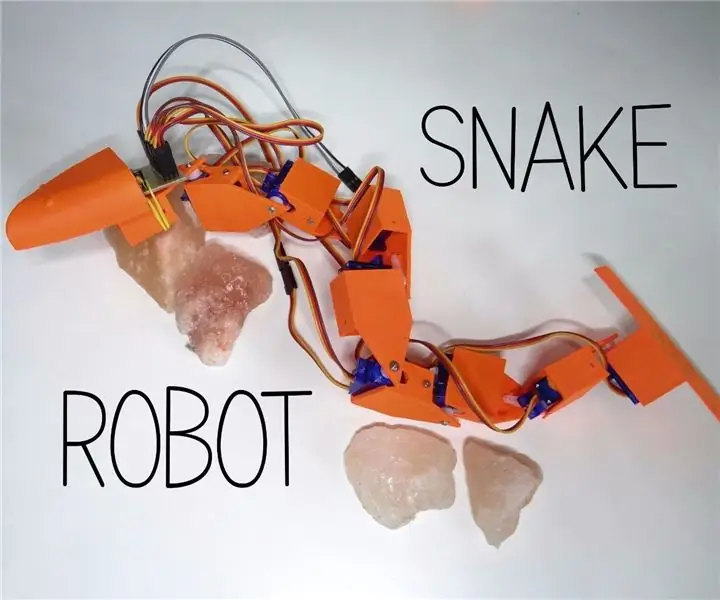
Robot serpente stampato in 3D: quando ho ricevuto la mia stampante 3D ho iniziato a pensare a cosa posso fare con essa. Ho stampato molte cose, ma volevo realizzare un'intera costruzione utilizzando la stampa 3D. Poi ho pensato di realizzare un animale robot. La mia prima idea è stata quella di fare un cane o un ragno, ma a
