
Sommario:
- Autore John Day [email protected].
- Public 2024-01-30 10:04.
- Ultima modifica 2025-01-23 14:50.
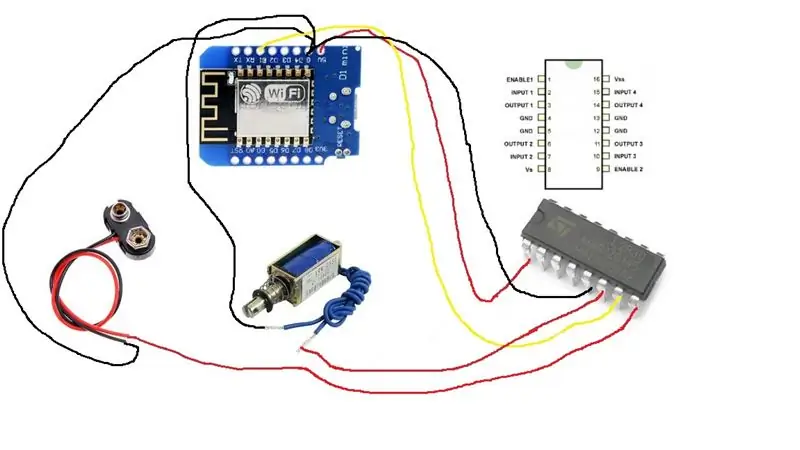

È davvero incredibile. Non è così difficile avere un Alexa Echo che controlla un microprocessore. Il mondo è la tua ostrica. Questa istruzione ti guida attraverso i passaggi per controllare un solenoide. Puoi usare questo stesso processo per controllare quello che vuoi. Nel mio caso, ho usato il solenoide per premere un pulsante dell'ascensore. Ne ho fatti due, uno per il pulsante dell'ascensore al piano di sopra e uno per il pulsante dell'ascensore al piano di sotto.
Passaggio 1: prendi le tue parti
Ingredienti:
Alexa Echo Dot (o Echo)
WEMO D1 mini -- Fate attenzione a non prendere WEMO D1 mini LITE. L'ho fatto per sbaglio pensando di risparmiare denaro, ma non ha funzionato correttamente.
L293D -- Di solito viene utilizzato un relè, ma ne avevo un sacco in giro e hanno funzionato.
tagliere
Connettore batteria 9V
Intestazioni pin femmina -- opzionali
Solenoide
fili
Batteria da 9V
Passaggio 2: mescolalo insieme

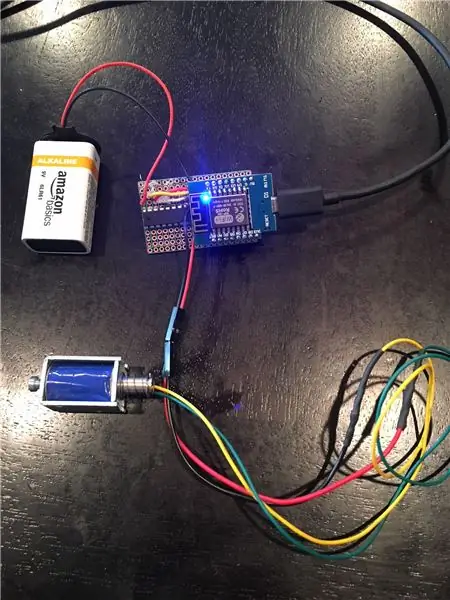
L'ho saldato insieme sulla perfboard. Questa particolare scheda è carina perché è strutturata come una breadboard con binari e serie di fori collegati.
Per prima cosa, ho saldato le intestazioni femminili sulla perfboard per il collegamento del WEMO. Originariamente, ho anche saldato le intestazioni femminili per il collegamento dell'L293D. Tuttavia, ho scoperto che l'L293D non si collega alle intestazioni con una buona connessione, quindi l'ho saldato direttamente sulla scheda.
Quindi ho saldato i fili alla scheda per effettuare i collegamenti: 1. Filo rosso da WEMO 5V a L293D Abilita pin2. Filo nero dalla massa WEMO al pin di terra L293D (5)3. Filo giallo dal pin WEMO D1 al pin L293D input2 (7)4. fili del cappuccio della batteria - nero alla massa WEMO, rosso al pin L293D Vs (8)5. fili del solenoide -- nero a massa WEMO, qualsiasi colore al pin output2 L293D (6) -- NOTA: ho usato un cavo con una connessione femmina a 2 pin all'estremità. Posso collegare il solenoide a questo. Ho saldato i pin maschio all'estremità di ciascun filo del solenoide.
Non c'era motivo per cui mi fossi collegato a Input/Output 2, avrei potuto fare Input/Output 1. In effetti, avrei potuto controllare 4 solenoidi invece di uno solo, ma uno era tutto ciò di cui avevo bisogno per questo progetto.
Passaggio 3: codice
Puoi usare l'IDE Arduino per programmare WEMO.
Ci sono alcuni passaggi per far funzionare WEMO con l'IDE arduino e puoi seguirli in questo eccellente tutorial…
Successivamente, devi far funzionare il WEMO con l'Echo … Il motivo per cui WEMO è che è abilitato per il WIFI e puoi utilizzare un codice facilmente disponibile per farlo comportare come un interruttore Wemo Belkin. Questo è un modo semplice per interfacciarlo con Amazon echo.
Per prima cosa, vai su: https://github.com/kakopappa/arduino-esp8266-alexa… e scarica il codice di simulazione belkin. Metti questo codice dove si trovano tutti gli altri tuoi progetti Arduino. Quindi richiama il file wemos.ino nell'ide di arduino. L'unico file che deve essere modificato è il file wemos.ino. Fondamentalmente, tutto ciò che devi fare in questo file è:
1. Imposta il tuo SSID e la password per il tuo wifi 2. Definisci il tuo interruttore; (Switch *kitchen = NULL;) 3. Inizializza il tuo switch; (cucina = new Switch("luci cucina", 81, kitchenLightsOn, kitchenLightsOff); upnpBroadcastResponder.addDevice(*kitchen);) 4. Aggiungi alla sezione Loop; (kitchen->serverLoop();) 5. Effettua la richiamata sia per On che per Off e metti quello che vuoi nella richiamata: bool kitchenLightsOn() { Serial.println("Switch 2 turn on …"); isKitchenLightstsOn = true; return isKitchenLightstsOn; }
Vedrai tutto questo nel codice wemos.ino di esempio. Sostituisci semplicemente gli Switch-es in quel file con quello che vuoi fare un passaggio. Nel mio caso, ho rinominato tutto "BasementButton". Il mio callback seminterratoButtonOn() cambia il pin D1 in HIGH. Vedi il codice che ho incluso come esempio.
Passaggio 4: applicazione

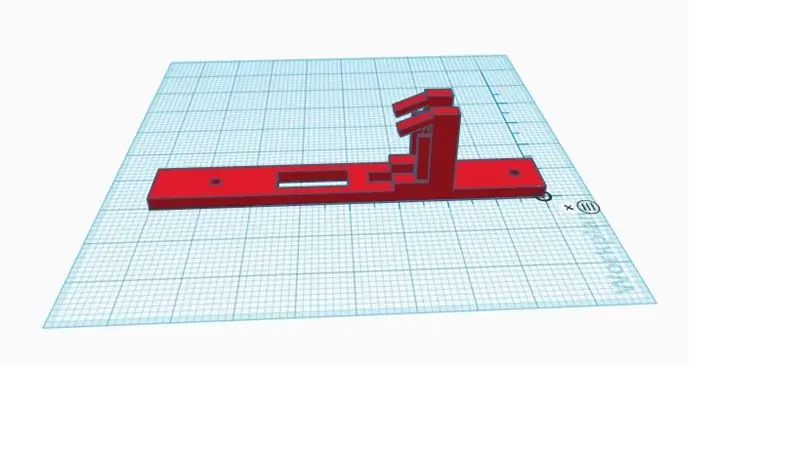
Nel mio caso, volevo che il solenoide premesse un pulsante dell'ascensore. Per fare questo, avevo bisogno di una sorta di staffa per tenere il solenoide sopra il pulsante dell'ascensore. Quindi, questa è la mia prima incursione nel mondo delle stampanti 3D. Sono andato su tinkercad.com e ho creato un account. Puoi utilizzare il loro strumento per creare progetti 3D nel cloud e quindi esportare il tuo progetto in un file *.stl che può essere stampato. Ho trovato tinkercad molto intuitivo da usare. Trascina le forme nell'area di disegno per creare il disegno che desideri. Quando configuri per la prima volta il tuo account, ha un ottimo tutorial per iniziare. Diventa un po' più complicato quando devi assicurarti che abbia le dimensioni corrette.
Sono stato in grado di stampare la staffa grazie alla gentilezza di un amico che ha una stampante 3D. Ma ci sono varie aziende che possono farlo anche per te. Alcune biblioteche lo faranno anche.
Passaggio 5: mettilo insieme e fatto

Ho montato la staffa/solenoide sul pulsante dell'elevatore e ho messo il WEMO in una scatola di plastica sopra il pulsante. Dopo aver caricato il codice su WEMO, devi farlo scoprire ad Alexa. Dì solo "Alexa trova dispositivi". Una volta trovato, puoi dire "Alexa, accendi DEVICENAME" o "Alexa spegni DEVICENAME". Questo attiva la richiamata nel codice e accende il solenoide. Nel mio caso, ho un dispositivo "ascensore su" e un dispositivo "pulsante seminterrato". È un po' prolisso, ma funziona. Inoltre, non ha senso "accendere" e "spegnere", ma non sono sicuro che possa essere modificato.
Consigliato:
Realizza un modello dimostrativo del solenoide robotico: 4 passaggi

Realizza un modello dimostrativo del solenoide robotico: i solenoidi sono bobine elettromagnetiche avvolte attorno a un tubo con uno stantuffo di metallo all'interno. Quando l'elettricità è accesa, la bobina magnetizzata attrae lo stantuffo e lo tira dentro. Se colleghi un magnete permanente allo stantuffo, allora l'elettromagnete
Guida all'uso del kit driver solenoide Sol-EZ: 9 passaggi

Guida all'uso del kit del driver del solenoide Sol-EZ: DISCLAIMER: QUESTA È UNA GUIDA ALL'UTILIZZO DI UN PRODOTTO: IL KIT del driver del solenoide SOL-EZ. QUESTO NON È UN PROGETTO FAI DA TE. Che cos'è il Sol-EZ Solenoid Driver Kit? In breve, i Sol-EZ Solenoid Driver Kit sono kit che semplificano notevolmente l'uso dei solenoidi co
Telecomando abilitato Alexa (usando WEMO D1 Mini): 3 passaggi
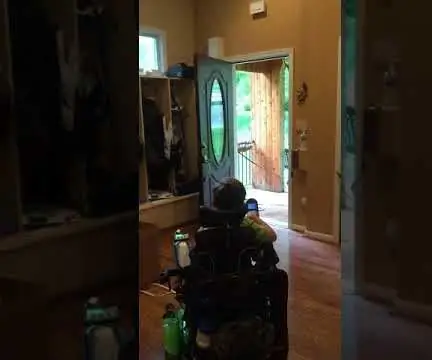
Alexa Enabled Remote Control (usando WEMO D1 Mini): Questa è una versione aggiornata di un post precedente: https://www.instructables.com/id/Voice-Activated-R… Nella versione precedente, ho usato un Geetech modulo vocale per controllare un normale telecomando di tipo apriporta da garage. In questo istruibile ho sostituito il vo
Adam Savage Pumpkin controllato da Alexa: 5 passaggi (con immagini)

Adam Savage Pumpkin controllato da Alexa: tutte le luci di casa mia sono intelligenti, quindi mi sono abbastanza abituato a urlare loro di accendere e spegnere, ma finisce per farmi sembrare stupido quando urlo a una luce che non lo è . E sembro particolarmente stupido quando grido alle candele. Normalmente questo non è troppo mu
Servo controllato da Alexa: 9 passaggi (con immagini)
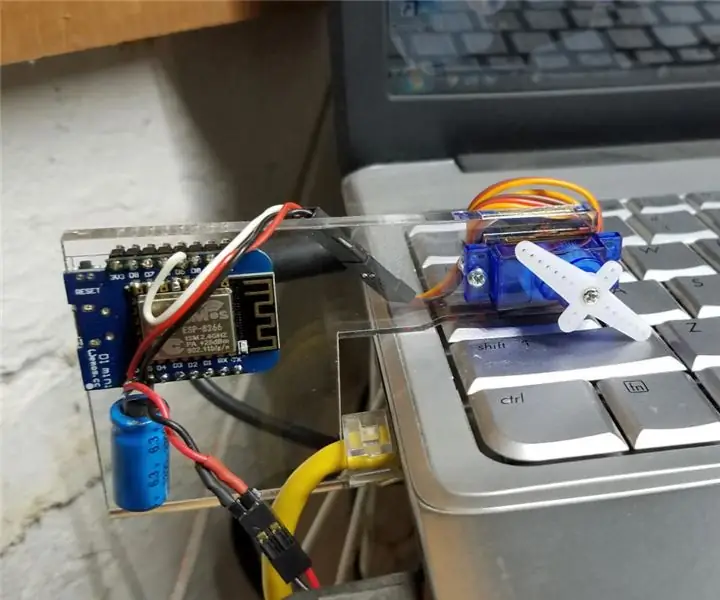
Servo controllato da Alexa: Introduzione Ho un laptop su uno scaffale nel mio ufficio che monitora diverse telecamere che si trovano all'esterno della mia casa. Mi avvisano delle consegne e dei visitatori. Mentre posso usare un browser web per vedere le loro immagini, è più facile semplicemente
