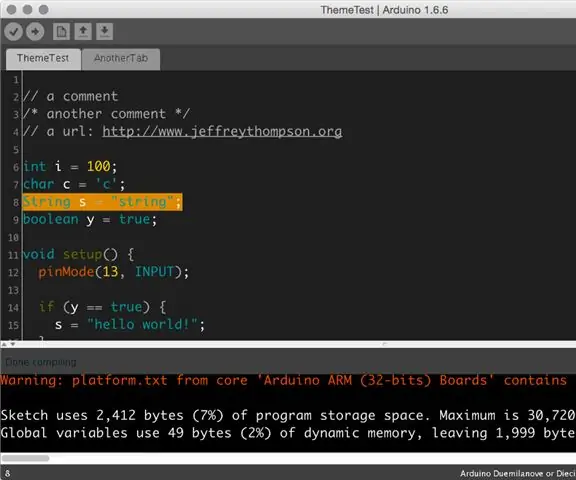
Sommario:
- Autore John Day [email protected].
- Public 2024-01-30 10:04.
- Ultima modifica 2025-01-23 14:50.
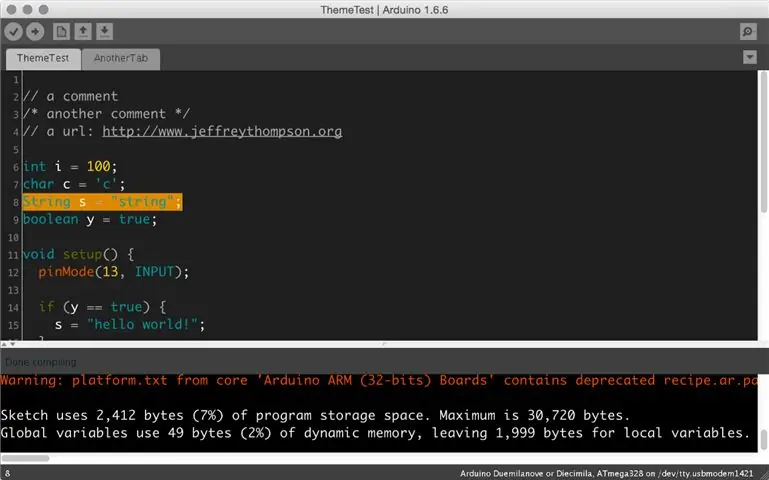

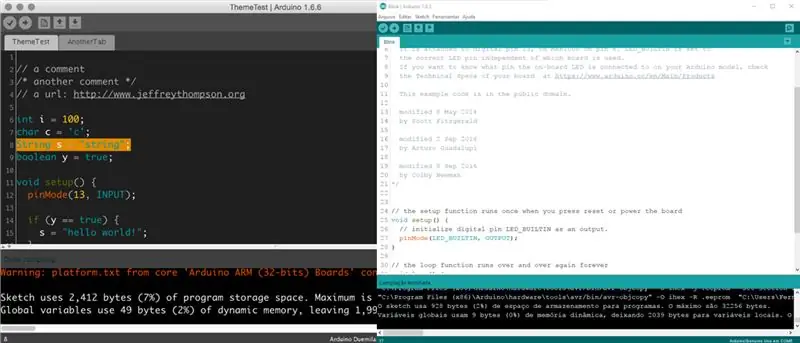
In questo schema, lavoreremo con l'IDE Arduino e trasformeremo il tema di questo ambiente di programmazione da chiaro a scuro per migliorare la visibilità del codice sorgente. Ciò consentirà un'esperienza visiva meno stancante.
Riguardo a questo argomento, abbiamo individuato un file realizzato da Jeff Thompson, professore di arte e tecnologia negli Stati Uniti. Con una base proveniente da questo articolo, cambiamo i file di configurazione per abilitare il cambio di colore nell'IDE di Arduino.
Passaggio 1: download
Ti consigliamo di scaricare il file Jeff Thompson da GITHUB. Ha modificato alcuni file nelle bitmap e li ha resi accessibili su https://github.com/jeffThompson/DarkArduinoTheme. Puoi anche scaricare Notepad ++, che è molto utile per modificare il file XML o anche il file del linguaggio C.
Inoltre, su annystudio.com, c'è un programma software gratuito chiamato Jcpicker. Esegue la conversione RGB in valori esadecimali.
Passaggio 2: Leggimi
Il readme espone che l'ultima recensione che Jeff Thompson ha fatto era nella versione 1.6.6+ di Arduino, ma abbiamo testato nella versione 1.84. Ha funzionato bene.
Per cambiare il colore dell'IDE di Arduino bisogna decomprimere il file DarkArduinoTheme.zip che si trova in Github e copiarlo nella cartella di Arduino.
Ti consiglio di fare un backup della cartella del tema se vuoi ripristinare i colori originali.
Per MAC OS ~ / Applicazioni / Arduino.app / Contenuti / Java / lib / tema
Per Windows `C:\Programmi (x86)\Arduino\lib\tema`.
Passaggio 3: ### Creazione dei propri colori
Per creare temi personalizzati, è necessario modificare il file theme.txt (un file XML all'interno della cartella della sintassi) e i file dei pulsanti. Ricorda che per scegliere un colore, devi sapere quale valore corrisponde all'esadecimale.
Jeff Thompson ha creato un tema scuro, ma abbiamo notato che la parola Setup, in verde scuro, non andava bene per la visibilità. Quindi, l'abbiamo cambiato in un verde chiaro, che può essere controllato in un file theme.txt. Questo è disponibile per il download qui nel blog, appena sotto.
Passaggio 4: sintassi
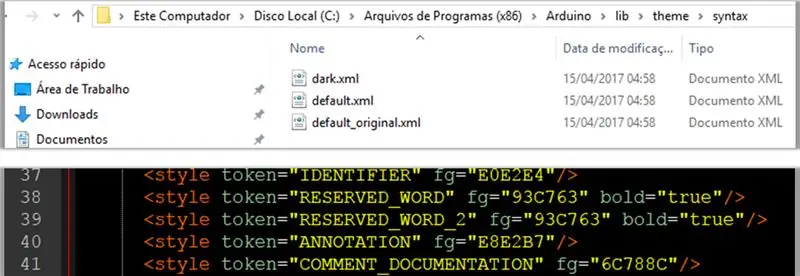
Vedi la versione de xml su
Passaggio 5: file Theme.txt
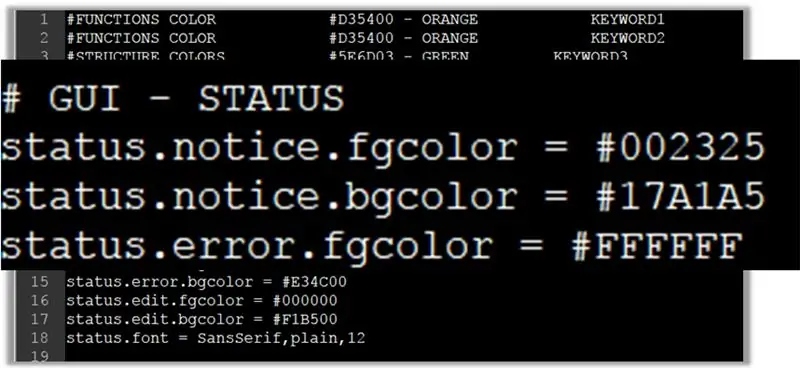
#COLORE FUNZIONI #D35400 - PAROLA CHIAVE ARANCIO1#COLORE FUNZIONI #D35400 - PAROLA CHIAVE ARANCIO2 #COLORI STRUTTURA #5E6D03 - PAROLA CHIAVE VERDE3 #COLORE VARIABILI #00979C - BLU LETTERA1 #COLORE ERRORE #A61717 - ROSSO #COMMENTI // COLORE #95A5A6 - GRIGIO CHIARO # COMMENTS /**/ COLOR #434F54 - GRIGIO SCURO # GUI - STATUS status.notice.fgcolor = #002325 status.notice.bgcolor = #404040 status.error.fgcolor = #FFFFFF status.error.bgcolor = #E34C00 status.edit.fgcolor = #000000 status.edit.bgcolor = #F1B500 status.font = SansSerif, semplice, 12 # GUI - TABS # impostazioni per le schede in alto # (le immagini delle schede sono memorizzate nella cartella lib/theme) header.bgcolor = #404040 header.text.selected.color = #323232 header.text.unselected.color = #3C3C3C header.text.font = SansSerif, semplice, 12 # GUI - CONSOLE console.font = A spaziatura fissa, semplice, 11 console.font.macosx = Monaco, pianura, 10 console.color = #000000 console.output.color = #eeeeee console.error.color = #E34C00 # GUI - BUTTONS buttons.bgcolor = #505050 buttons.status.font = SansSe rif, pianura, 12 pulsanti.status.color = #ffffff # GUI - LINESTATUS linestatus.color = #ffffff linestatus.bgcolor = #404040 # EDITOR - DETTAGLI # editor dei colori di primo piano e di sfondo.fgcolor = #4661FF editor.bgcolor = #202020 # evidenziazione per la riga corrente editor.linehighlight.color=#333333 # evidenziazione per la riga corrente editor.linehighlight=true # accento circonflesso lampeggiante e colore accento circonflesso editor.caret.color = #a0a0a0 # colore da utilizzare per lo sfondo quando 'editor esterno ' abilitato editor.external.bgcolor = #c8d2dc # colore di selezione editor.selection.color = #dd8800 # area non utilizzata dal testo (sostituita con tilde) editor.invalid.style = #7e7e7e, grassetto # pooties al fine delle righe che mostrano dove finiscono editor.eolmarkers = false editor.eolmarkers.color = #006699 # evidenziazione parentesi graffe editor.brackethighlight = true editor.brackethighlight.color = #006699 # TESTO - PAROLE CHIAVE # FUNZIONI editor.keyword1.style = #4661FF, grassetto editor.data_type.style = #BC3535, grassetto # METHO DS editor.keyword2.style = #BC3535, semplice editor.function.style = #BC3535, semplice # STRUTTURE editor.keyword3.style = #00D600, semplice editor.reserved_word.style = #00D600, semplice # TESTO - LETTERALI # costanti & tipi di dati editor.literal1.style = #006699, semplice # p5 variabili incorporate: ad es mouseX, larghezza, pixel editor.literal2.style = #00979C, semplice editor.variable.style = #00979C, semplice editor.reserved_word_2.style = #00979C, semplice editor.literal_boolean.style = #00979C, semplice editor.literal_char.style = #00979C, semplice editor.literal_string_double_quote.style = #00979C, semplice editor.preprocessor.style = #00d600, semplice # https://www.arduino.cc/ - ELIMINA LA SOTTOLINEA! editor.url.style = #81A421, semplice # es. + - = / editor.operator.style = #aaaaaa, semplice # ?? forse questo è per le parole seguite da due punti # come nelle dichiarazioni case o goto editor.label.style = #7e7e7e, grassetto # TESTO - COMMENTI editor.comment1.style = #aaaaaa, semplice editor.comment2.style = #aaaaaa, semplice # LINE STATUS - barra di stato del numero di riga dell'editor nella parte inferiore dello schermo linestatus.font = SansSerif, plain, 10 linestatus.height = 20 # GUI - PLOTTING # ciclo di colori creato tramite colorbrewer2.org plotting.bgcolor = #ffffff plotting.color = #ffffff plotting.graphcolor.size = 4 plotting.graphcolor.00 = #2c7bb6 plotting.graphcolor.01 = #fdae61 plotting.graphcolor.02 = #d7191c plotting.graphcolor.03 = #abd9e9
Passaggio 6: JCPICKER.exe e Blocco note ++
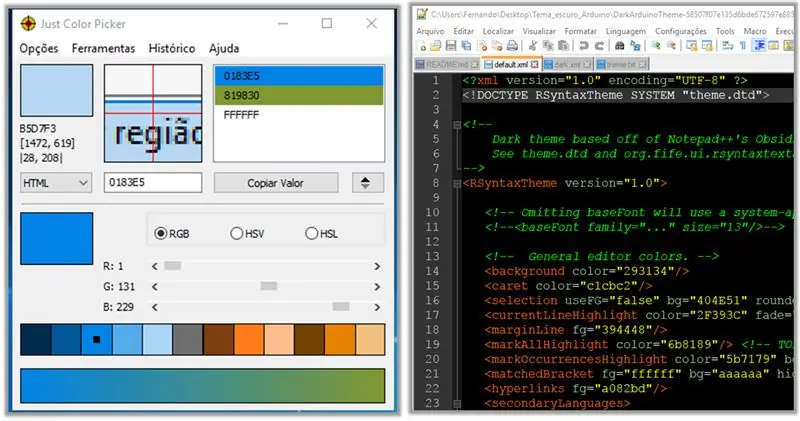
Nelle immagini Jcpicker e Notepad ++, abbiamo notato che il colore scuro è buono per la programmazione. In questa parte, mostro un esempio di un file default.xml che può anche avere i suoi colori RGB modificati.
Consigliato:
Il cappellino di laurea a tema Matrix: 5 passaggi (con immagini)

The Matrix Themed Graduation Cap: Sono un grande fan del franchise di film di Matrix. Ero giovane quando è uscito il film e da allora sono stato agganciato al genere fantascientifico. Quindi, quando è arrivato il momento della mia laurea, volevo avere un cappellino a tema Matrix. Voglio dire, il monologo del film si adatta bene
Come realizzare un sensore scuro su una breadboard: 5 passaggi

Come realizzare un sensore di oscurità su una breadboard: un sensore di oscurità è un dispositivo che rileva la presenza dell'oscurità con l'aiuto dell'LDR. Ogni volta che la luce è focalizzata sull'LDR, il LED non si accenderà e quando il LED è tenuto al buio stanza senza luci il LED si accenderà.Può anche essere chiamato un Aut
Q5 un Driod astromeccanico a tema Star Wars: 10 passaggi (con immagini)

Q5 un Astromech Driod a tema Star Wars: Quindi sei un fan dell'universo di Star Wars e vuoi costruire la tua rappresentazione di un Astomech Driod funzionante. Se non ti interessa la precisione ma vuoi solo qualcosa che abbia un bell'aspetto e funzioni, allora questo Instructable fa per te. Per mare
Tema scuro per Arduino IDE: 5 passaggi
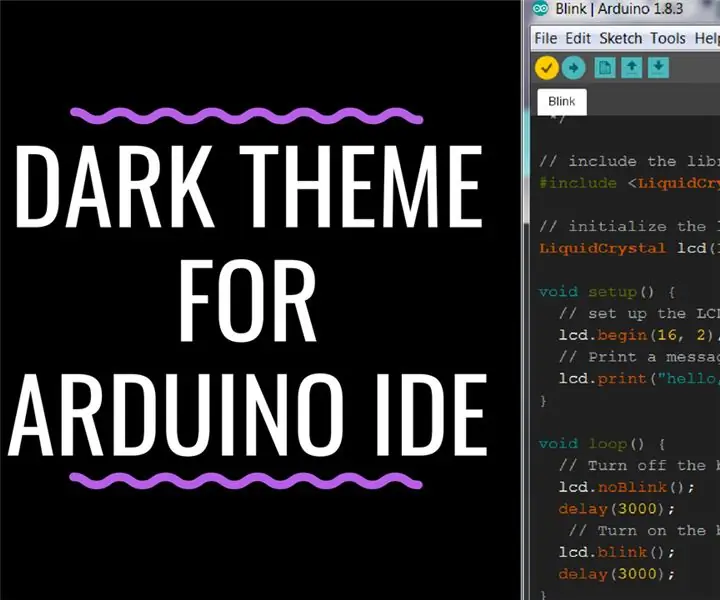
Tema scuro per Arduino IDE: in questo tutorial, ti mostrerò come installare il tema scuro per il tuo IDE Arduino a causa della sovraesposizione alla luce dello schermo del tuo computer. I temi scuri riducono il pericolo di danni agli occhi. Perché lo sfondo dovrebbe essere buio? Guardando il
Iniziare con Esp 8266 Esp-01 con Arduino IDE - Installazione di schede Esp in Arduino Ide e programmazione di Esp: 4 passaggi

Iniziare con Esp 8266 Esp-01 con Arduino IDE | Installazione di schede Esp in Arduino Ide e programmazione Esp: in questo tutorial impareremo come installare le schede esp8266 in Arduino IDE e come programmare esp-01 e caricare il codice in esso. Poiché le schede esp sono così popolari, ho pensato di raddrizzare un istruibile per questo e la maggior parte delle persone affrontano problemi
