
Sommario:
- Autore John Day [email protected].
- Public 2024-01-30 10:03.
- Ultima modifica 2025-01-23 14:49.


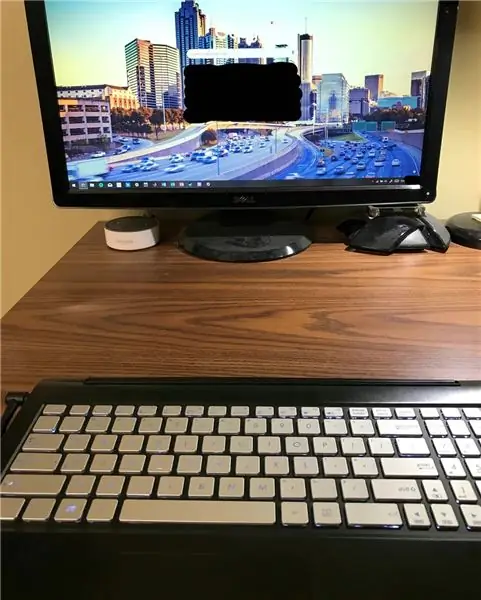
Recentemente il monitor del mio notebook ASUS Q551LN 2-in-1 ha smesso di visualizzare il colore rosso. Dopo mesi di tentativi di risolverlo senza progressi, ho deciso di trasformarlo in un desktop permanente e collegarlo a un monitor. Tuttavia, mi sono reso conto che se avessi "convertito" il laptop in un tablet, la tastiera e il trackpad si sarebbero spenti. Questa funzione aveva molto senso quando la usavo come tablet, ma ora che la volevo come desktop permanente e usavo la tastiera integrata, era abbastanza fastidiosa.
Dopo settimane di ricerca non ho trovato nulla online che fosse utile. Quindi, ho aperto io stesso il laptop per capire quale sensore stava causando il blocco, chiedendomi se fosse meccanico. Ho trovato la risposta per abilitare la tastiera e il trackpad (e impedire la conversione in modalità tablet), senza danni permanenti al PC! (È anche reversibile)
Requisiti:
- Portatile ASUS 2 in 1
- Cacciavite corretto per le viti del tuo computer (il mio era un piccolo Torx, usato da un kit di cacciaviti per computer economico)
Passaggio 1: individuare e rimuovere le viti Torx
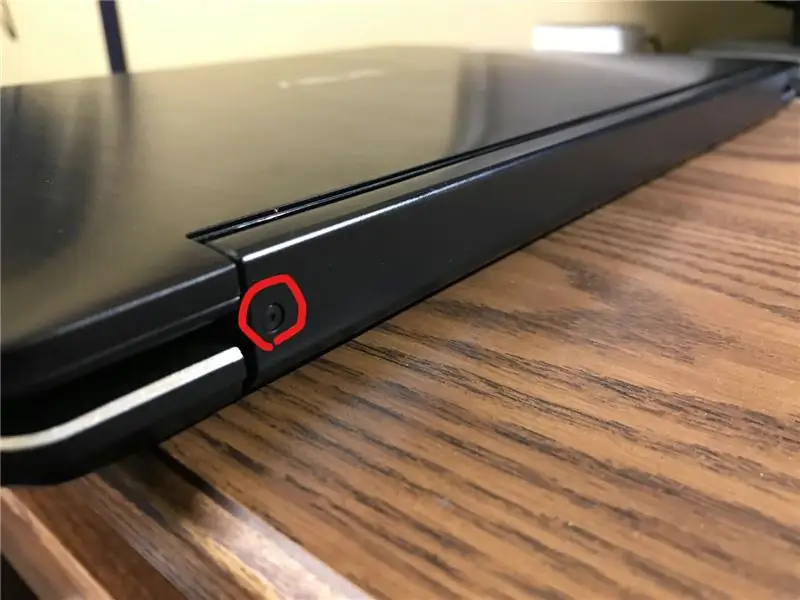
Per il mio modello di computer ASUS 2 in 1, le viti erano sul retro della grande cerniera che collegava lo schermo e il corpo del computer. Rimuovere le viti e tenerle al sicuro.
Passaggio 2: rimuovere il pannello anteriore della cerniera
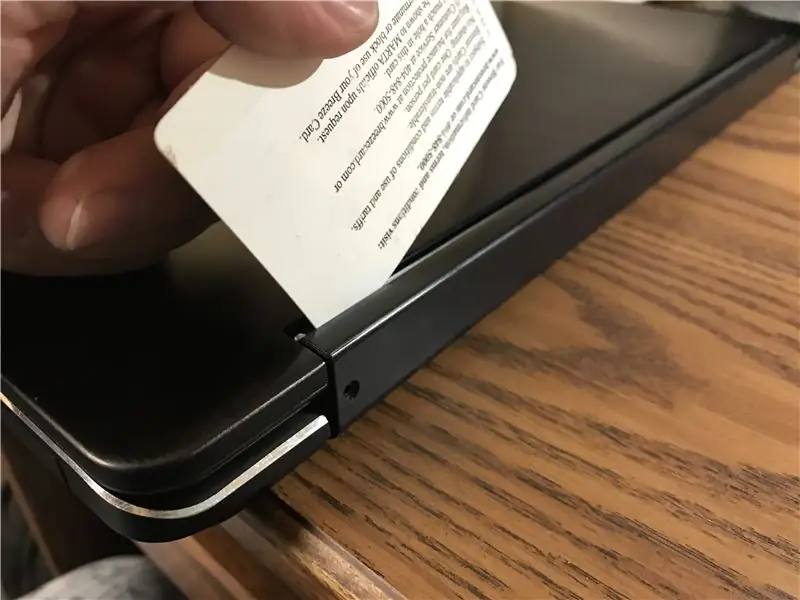

Ora, senza le viti, apri delicatamente la copertura di plastica sulla cerniera con qualcosa come una carta di credito (ho usato una vecchia carta della metropolitana). Quando la plastica è allentata, apri il laptop a 180 gradi con lo schermo rivolto verso l'alto. Ora il rivestimento può essere facilmente rimosso. (sii sempre gentile!)
Passaggio 3: trova e rimuovi il magnete

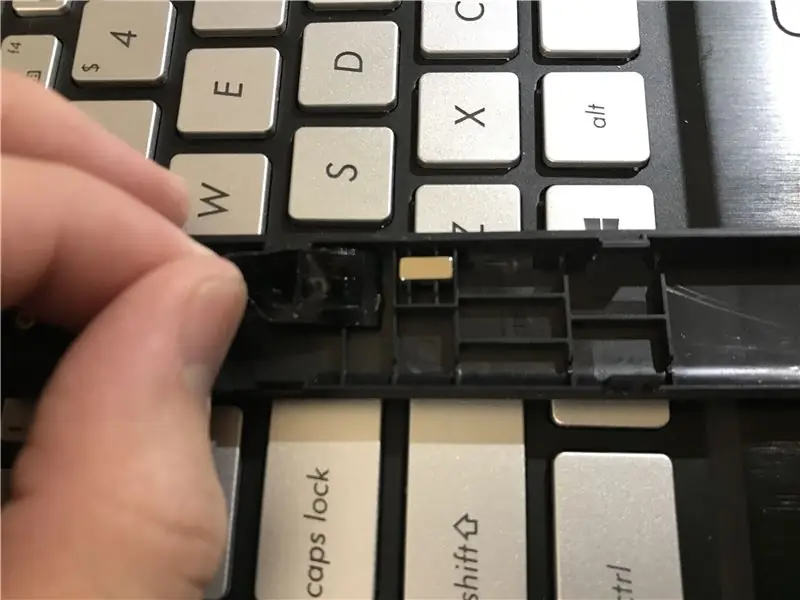
Quando ho smontato il computer, ho notato questo magnete nascosto sotto del nastro adesivo nero. Questo magnete si avvicina al computer attraverso il processo di conversione (da laptop a tablet). Un sensore nella parte posteriore del computer rileva il magnete e spegne la tastiera e il trackpad. Basta estrarre il magnete per evitare che la tastiera e il trackpad vengano mai disabilitati!
Ho tenuto il magnete in un posto sicuro nel caso volessi ripristinare questa funzione.
Ripeti tutti i passaggi all'indietro per rimontare il computer.
Passaggio 4: goditi il tuo nuovo computer desktop
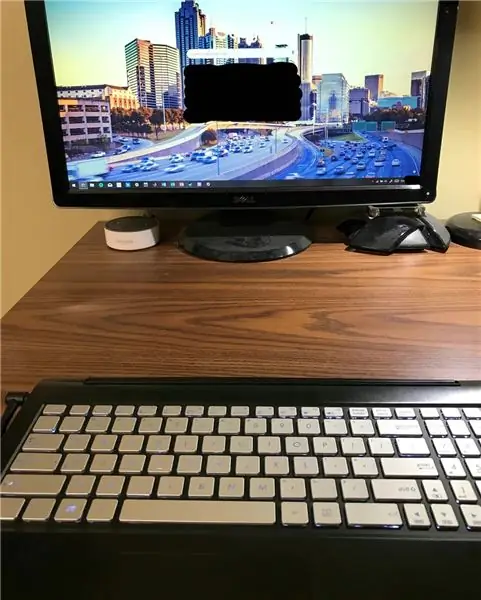
Ancora una volta, mantieni il magnete per riportare il notebook al suo stato originale
Consigliato:
Raspberry PI 3 - Abilita le comunicazioni seriali da TtyAMA0 a BCM GPIO 14 e GPIO 15: 9 passaggi

Raspberry PI 3 - Abilita comunicazioni seriali da TtyAMA0 a BCM GPIO 14 e GPIO 15: Recentemente ho avuto interesse ad abilitare UART0 sul mio Raspberry Pi (3b) in modo da poterlo collegare direttamente a un dispositivo di livello di segnale RS-232 utilizzando uno standard 9 -pin connettore d-sub senza dover passare attraverso un adattatore da USB a RS-232. Parte del mio interesse
I-211M-L ONT: Abilita i dati durante l'alimentazione a batteria: 7 passaggi

I-211M-L ONT: abilita i dati durante l'alimentazione a batteria: il terminale di rete ottica (ONT) I-211M-L è un endpoint popolare per gli abbonati a Internet in fibra o telefoni basati su fibra (POT) e servizi video. Le nuove installazioni di Verizon FIOS tendono a utilizzare questo ONT. A differenza dei precedenti ONT, l'I-211M-L non co
Entrambe le modalità ESP8266 (modalità AP e client): 3 passaggi

Entrambe le modalità ESP8266 (modalità AP e client): nell'articolo precedente ho fatto un Tutorial su come impostare la modalità su ESP8266, che sia come Access point o stazione wifi e come client wifi.in questo articolo ti mostrerò come per impostare la modalità ESP8266 su entrambe le modalità. Cioè, in questa modalità ESP8266 può
Retropie portatile portatile: 7 passaggi

Retropie portatile portatile: questo è il video da cui siamo partiti. Abbiamo usato quasi gli stessi materiali usati dalla persona in questa guida. Se il video ti aiuta a capire meglio come realizzare una retropie portatile, sentiti libero di guardarlo. Alla fine dovresti avere qualcosa
Supporto/dispositivo di raffreddamento portatile semplice, economico e portatile: 9 passaggi (con immagini)

Supporto / dispositivo di raffreddamento portatile semplice, economico e portatile: questo è un progetto super facile e a basso costo che chiunque può fare. Questo supporto / dispositivo di raffreddamento per laptop può essere realizzato per qualsiasi dimensione o laptop di qualsiasi marca (ho realizzato il mio per un MacBook da 13,3 pollici)
