
Sommario:
2025 Autore: John Day | [email protected]. Ultima modifica: 2025-01-23 14:49

Questa istruzione documenterà la costruzione di un robot di disegno controllato da Raspberry Pi che ti consente di trasformare qualsiasi superficie piana in una tela. Una volta costruito il robot da disegno, sarai in grado di calibrare e inviare i disegni tramite WiFi.
*Questo è stato costruito nel Black & Veatch MakerSpace dai piani creati dal patron di MakerSpace e meraviglia creativa Andy Wise. Vedi il progetto Drawbot su Github di Andy per maggiori informazioni.
Passaggio 1: cosa ti servirà


Parti stampabili in 3D:
Gondola Polargraph - https://www.thingiverse.com/thing:372244Prolunga clacson servo - https://www.thingiverse.com/thing:2427037Supporto motore Drawbot e bobina (x2) - https://www.thingiverse.com/ cosa:2427037Custodia elettronica Drawbot (opzionale) - https://www.thingiverse.com/thing:2427037Drawbot Pi + supporto Stepper (opzionale) - https://www.thingiverse.com/thing:3122682 Cupola a ventosa con foro (alternativa) -
Hardware:
Motori passo-passo NEMA 17 (x2) Ventose con sgancio rapido - Harbour Freight articolo #62715 (x2) Filo da pesca Spiderwire da 80 libbre Cavo micro USB da 10 piedi. (x2) Micro USB breakout (x2) USB tipo A breakout femmina (x2) Raspberry Pi Zero W (o un altro Pi abilitato WiFi) Micro SD card Driver motore passo-passo EasyDriver V4.5 (x2) SG92R Micro Servo6003zz cuscinetti (x2) 3 pin prolunghe servo (diverse) jack a barilotto 2,1 mm x 5,5 mm 12v 1a adattatore di alimentazione cavo da 2,1 mm/5,5 mm adattatore di alimentazione micro USB per PiPololu Hub di montaggio universale per albero da 5 mm, fori n. 4-40 (x2) n. 8-32 x 1- Bulloni a occhiello da 5/8 pollici (x2)8 viti per bobine (#4-40 x ~½ )8 viti per motori (viti metriche M3-.50 x 6 mm)1-2 viti piccole per gondola per fissare la penna/ marcatoreFilo standard o ponticello marcatoriNastro di misurazione/bastone
Utensili
ComputerSaldatura Spelafili/Tagliafili
Opzionale:
Stucco per montaggio su cartaVentilatore USBColla a caldoGraffettaPerni intestazioneBreadboard/Perfboard
Il drawbot github avrà alcuni collegamenti a venditori/articoli specifici.
Passaggio 2: motore passo-passo e gruppo ventosa
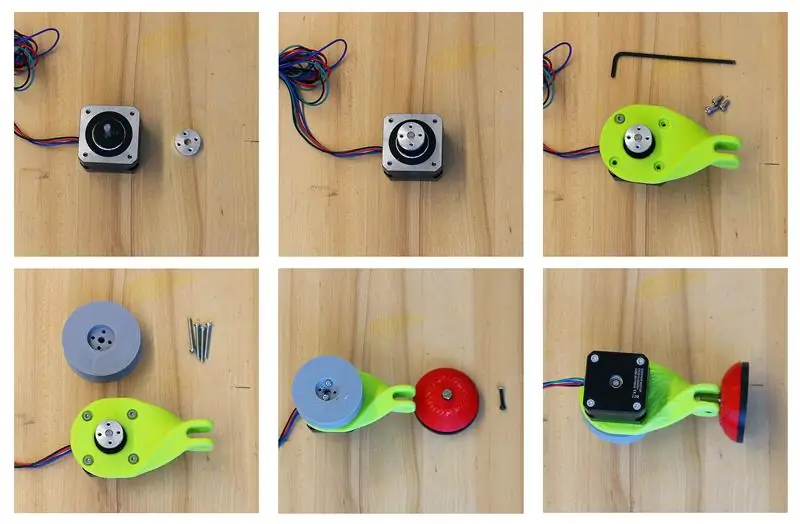



Parti necessarie per questo passaggio:
Stampato in 3D: 2 supporti motore2 bobine2 cupole a ventosa con foro da 1/8 -o- Cupola a ventosa con foro
Note: Stampato in PLA
Hardware:2 motori passo-passo2 ventose2 mozzi di montaggio universali2 bulloni a occhiello (#8-32 x 1-5/8 in.)8 viti per bobine (#4-40 x ~½ )8 viti per motori (M3-.50 x Viti a macchina metriche da 6 mm) Filo da pesca
Note: Le ventose necessitano di un lungo palo metallico per raggiungere il supporto del motore.
- Innanzitutto, collega il mozzo di montaggio universale in alluminio al motore passo-passo. Utilizzare le viti di fissaggio incluse con il mozzo di montaggio e fissare il mozzo vicino all'estremità dell'albero passo-passo.
- Quindi, collega il supporto del motore di torsione stampato in 3D al motore passo-passo usando quattro viti M3. Il supporto del motore a torsione avrà una rientranza per indicare da che parte montare il motore.
- Ora collega la bobina stampata in 3D all'hub di montaggio con 4-40 viti.
- Per i supporti a ventosa dovrai smontare la ventosa Harbour Freight. Conservare la ventosa in gomma, la molla e il montante in metallo. Praticare un foro da ⅛" nella cupola di aspirazione e avvitare i bulloni a occhiello o utilizzare la cupola a ventosa con foro. Posiziona la cupola stampata in 3D sopra la ventosa di gomma. Fissare il supporto del motore spingendolo verso il basso sulla cupola di aspirazione in modo da poter infilare la vite attraverso il palo di metallo.
- Ora fai lo stesso per l'altro supporto motore.
- Bobina di lenza sulle bobine.
Note: Le ventose Harbor Freight sono un must, hanno un montante in metallo più alto rispetto alle altre ventose. Il numero dell'articolo è 62715.
Passaggio 3: assemblaggio gondola portapenne:


Parti necessarie per questo passaggio:
Stampa 3D: Gondola Polargraph2 Bracci del connettore del cuscinetto2 Anelli del connettore del cuscinetto1 Fermo della gondola1 Prolunga servo
Hardware: 1 servomotore SG92R2 cuscinetti 6003zz1 cravatta a spirale
- Incolla il braccio di estensione del servo stampato in 3D a uno dei bracci del servo forniti con il servo. -Il nostro alla fine è caduto, quindi abbiamo usato una graffetta che abbiamo tagliato a metà e l'abbiamo attaccata al braccio del servo.
- Usa la comodissima fascetta girevole per fissare il servo alla gondola.
- Quindi inserire gli anelli del connettore del cuscinetto nei bracci del connettore del cuscinetto. Spingere il cuscinetto attraverso il gruppo del connettore del cuscinetto, le nostre parti stampate in 3D avevano bisogno di un po' di pulizia con una lama per consentire al cuscinetto di spingere verso il basso nel connettore del cuscinetto.
- Far scorrere i cuscinetti che ora hanno i connettori ei bracci dei cuscinetti sulla gondola. L'albero della gondola stampata in 3D doveva essere levigato molto per consentire al cuscinetto di scivolare verso il basso.
- L'ultimo è il fermo della gondola che terrà tutto insieme, usa le viti per fissarlo all'asta della gondola - anche queste fisseranno la penna durante il disegno.
Passaggio 4: software
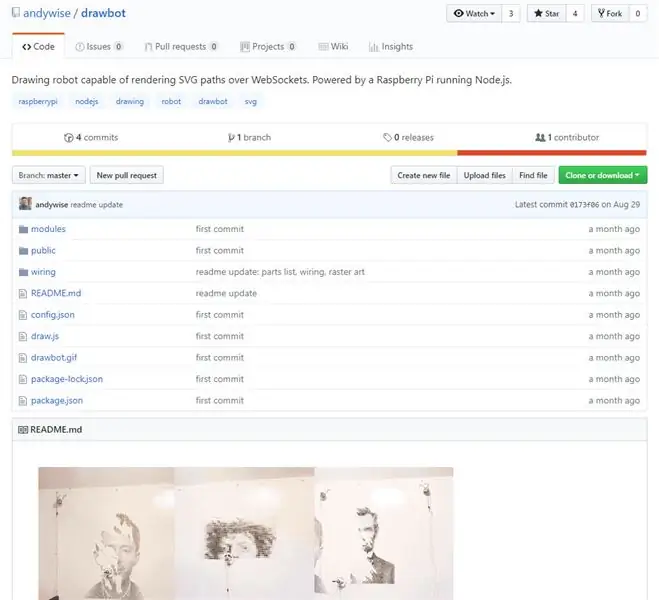
Se non hai mai preparato un Raspberry Pi, inizia a consultare la nostra guida. Per questo passaggio ti consiglio di fare riferimento al Github di Drawbot.
Sul Pi aggiornerai e aggiornerai i pacchetti e ne installerai altri:
Aggiornamenti e upgrade:
sudo apt-get update
sudo apt-get upgrade
Installa NPM e Git:
sudo apt-get install npm
sudo apt-get install git
Installa Node.js:
sudo npm install -g n
sudo n stabile
Aggiorna NPM e rimuovi la vecchia versione di apt-get:
sudo npm install npm@latest -g
sudo apt-get remove npm sudo reboot
Installa la libreria pigpio C:
sudo apt-get install pigpio *se stai usando Raspbian Lite*
npm installa pigpio
Installa il software Drawbot:
git clone https://github.com/andywise/drawbot.gitcd drawbot npm i
Per avviare il software Drawbot:
cd/drawbot
npm start -o- sudo node draw.js
Accedi all'interfaccia di controllo di Drawbot
Da un altro computer sulla stessa rete:
- Da un Mac: vai su raspberrypi.local/control per accedere all'interfaccia di controllo di Drawbot.
- Da un PC: inserisci l'indirizzo IP (ifconfig è il comando del terminale) e inserisci il tuo indirizzo IP/controllo es: 10.167.5.58/controllo
Dal Raspberry Pi:
Apri un browser. Vai a 127.0.0.1/control per accedere all'interfaccia di controllo di Drawbot
Passaggio 5: connessioni. Fili. Da tutte le parti



Parti necessarie per questo passaggio:
Hardware: USB A femmina breakout - 2 driver per motore passo-passo EasyDriver - 2Pi Zero o un altro motore PiStepper abilitato WiFi - 2 micro USB breakout - 2 barrel Jack 2,1 mm x 5,5 mm Altre parti di cui potresti aver bisogno: breadboard per testare le connessioni.
Cablaggio dei driver del motore EasyDriver al Pi:
Autista sinistro:
- GND → Pi GPIO 39
- DIR → Pi GPIO 38 (BCM 20)
- STE → Pi GPIO 40 (BCM 21)
Autista destro:
- GND → Pi GPIO 34
- DIR → Pi GPIO 31 (BCM 6)
- STE → Pi GPIO 33 (BCM 13)
Cablaggio del servo della gondola al Pi:
- GND → Pi GPIO 14
- VCC → Pi GPIO 1 (potenza 3V3)
- CNT → Pi GPIO 12 (BCM 18)
Note: per verificare che le connessioni siano corrette, si consiglia di eseguire il breadboard prima di saldare tutto insieme.
- Se il tuo Pi e/o EasyDriver non include i pin dell'intestazione, saldali ora.
- Collegare i breakout USB femmina a ciascun EasyDriver utilizzando la sezione motore sulla scheda. Per questo passaggio si spera che tu abbia un foglio dati o un riferimento per il tuo Stepper Motros. Assicurati di tenere insieme gli avvolgimenti/bobine. Lo stepper qui aveva coppie di Black & Green e Red & Blue. Qui abbiamo mantenuto "Winding A" su Ground e D+ sul breakout USB e "Winding B" su VCC e D- sul breakout USB.
- Utilizzare i cavi dei ponticelli per collegare il servomotore al Pi GPIO. -fare riferimento alle informazioni di cui sopra.
- Utilizzare i cavi dei ponticelli per collegare le schede EasyDriver al Pi GPIO. -fare riferimento alle informazioni sopra
- Collegare nuovamente i cavi del motore passo-passo al breakout Micro USB assicurandosi che le coppie siano abbinate correttamente.
- Gli EasyDriver hanno bisogno di potenza. Collegare la punta del jack a cilindro al "PWR IN" sugli EasyDriver e il manicotto del jack a cilindro al GND del "PWR IN" sugli EasyDriver. Abbiamo usato una perfboard per dividere la nostra potenza e la massa dal jack a botte agli EasyDriver.
Passaggio 6: test e disegno
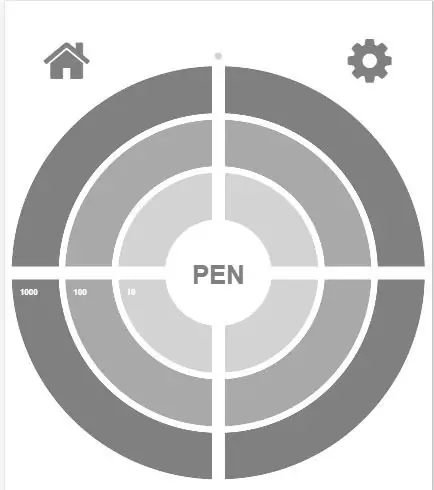

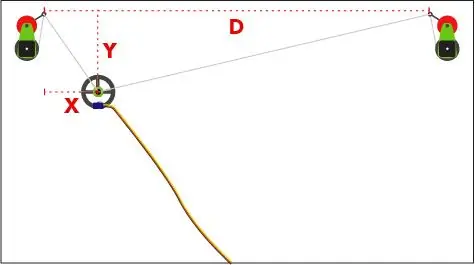
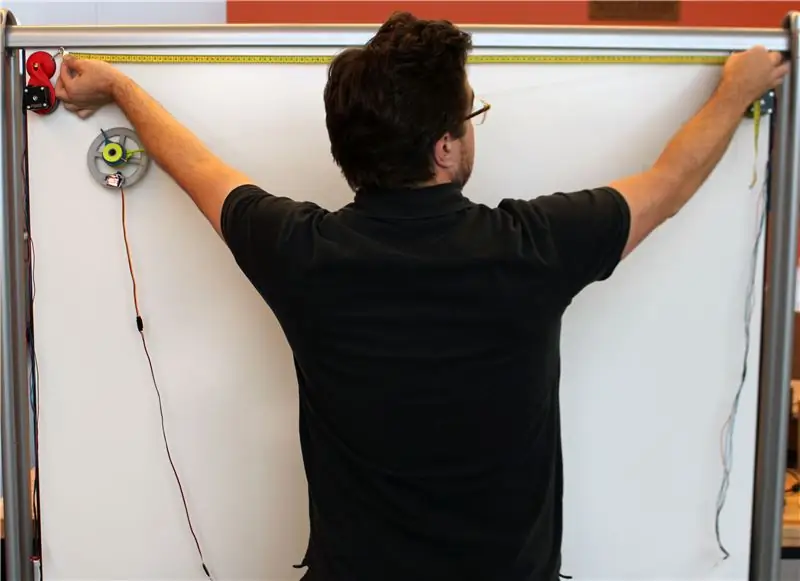
Una volta che il tuo Pi, EasyDriver e USB breakout sono collegati tramite breadboard o se sei saltato direttamente dalla saldatura, è il momento di testare. Configurazione e test Avvia il software del controller Drawbot sul Pi. est il motore più facile da controllare, il servo. Fare clic sul pulsante Penna al centro dell'occhio di bue del controller e si spera che il braccio del servo ruoti di 90°. Usa questo test per assicurarti che il braccio del servo sia orientato correttamente per sollevare la penna dalla superficie. Questo ti farà anche sapere se sei connesso al software del controller Pi e Drawbot. Il prossimo è il motore passo-passo. È più facile iniziare con uno alla volta. Con un motore passo-passo collegato, fai clic su una coordinata sul centro del controller Drawbot. Lo stepper dovrebbe muoversi senza intoppi. Se lo stepper balbetta, assicurati che il cablaggio sia corretto e che le coppie siano abbinate. Prova l'altro stepper.
Con gli stepper scollegati, trova una bella superficie piana e liscia e monta gli stepper assicurandoti che siano a livello l'uno con l'altro. Estendi parte della lenza da ciascuna bobina e collegala ai bracci portanti della gondola. Ricollega gli stepper. Usa il controller Drawbot per spostare la gondola. Quando si fa clic in alto a destra sull'occhio di bue, la gondola dovrebbe spostarsi in alto a destra, in caso contrario regolare il file di configurazione. Se la gondola si muove al contrario di quanto dovrebbe attivare il mirroring nel file di configurazione sul Pi.
Misurazione
Quasi lì. Il prossimo è misurare. Abbiamo trovato utile un piccolo metro a nastro retrattile, tutte le misure saranno in millimetri.
Fare clic sull'icona delle impostazioni nel controller Drawbot e ci saranno tre valori necessari, "D", "X" e "Y". Vedere l'immagine per un'illustrazione di come misurare. Il primo valore, "D" è la distanza tra le bobine. I valori successivi sono essenzialmente la posizione di partenza della gondola. Il valore "X" è la misura dalla bobina sinistra alla posizione della penna nella gondola. Il valore "Y" è la distanza dalla bobina fino alla gondola. Inseriscili nelle impostazioni del software Drawbot. Si consiglia di impostare la casa nell'angolo in alto a sinistra.
Disegno
Finalmente disegno!!
Una volta che tutto è stato misurato nel modo più accurato possibile e la penna nella gondola è stata sollevata dalla superficie e posizionata, è ora di dare da mangiare al Drawbot un SVG per disegnare. Basta trascinare un singolo percorso SVG sul centro del software Drawbot per iniziare un disegno, ho incluso un disegno di calibrazione per il piacere del disegno del tuo robot. Divertiti!
Consigliato:
Come installare Raspberry PI 4 Headless (VNC) con Rpi-imager e immagini: 7 passaggi (con immagini)

Howto: installazione di Raspberry PI 4 Headless (VNC) con Rpi-imager e immagini: ho intenzione di utilizzare questo Rapsberry PI in una serie di progetti divertenti nel mio blog. Sentiti libero di dare un'occhiata. Volevo tornare a usare il mio Raspberry PI ma non avevo una tastiera o un mouse nella mia nuova posizione. Era un po' che non installavo un Raspberry
Intelligenza artificiale e riconoscimento delle immagini con HuskyLens: 6 passaggi (con immagini)

Intelligenza artificiale e riconoscimento delle immagini con HuskyLens: Ehi, come va, ragazzi! Akarsh qui da CETech. In questo progetto, daremo un'occhiata all'HuskyLens di DFRobot. È un modulo fotocamera basato sull'intelligenza artificiale in grado di eseguire diverse operazioni di intelligenza artificiale come Face Recognitio
Riconoscimento delle immagini con schede K210 e Arduino IDE/Micropython: 6 passaggi (con immagini)

Riconoscimento immagine con schede K210 e Arduino IDE/Micropython: ho già scritto un articolo su come eseguire demo OpenMV su Sipeed Maix Bit e ho anche realizzato un video di demo di rilevamento oggetti con questa scheda. Una delle tante domande che le persone hanno posto è: come posso riconoscere un oggetto che la rete neurale non è tr
Gesture Hawk: Robot controllato con gesti della mano che utilizza un'interfaccia basata sull'elaborazione delle immagini: 13 passaggi (con immagini)

Gesture Hawk: Robot controllato con gesti della mano che utilizza un'interfaccia basata sull'elaborazione delle immagini: Gesture Hawk è stato presentato in TechEvince 4.0 come una semplice interfaccia uomo-macchina basata sull'elaborazione delle immagini. La sua utilità sta nel fatto che non sono necessari sensori aggiuntivi o indossabili tranne un guanto per controllare l'auto robotica che funziona su diversi
Come smontare un computer con semplici passaggi e immagini: 13 passaggi (con immagini)

Come smontare un computer con semplici passaggi e immagini: questa è un'istruzione su come smontare un PC. La maggior parte dei componenti di base sono modulari e facilmente smontabili. Tuttavia è importante che tu sia organizzato al riguardo. Questo ti aiuterà a non perdere parti e anche a rendere più facile il rimontaggio
