
Sommario:
2025 Autore: John Day | [email protected]. Ultima modifica: 2025-06-01 06:09
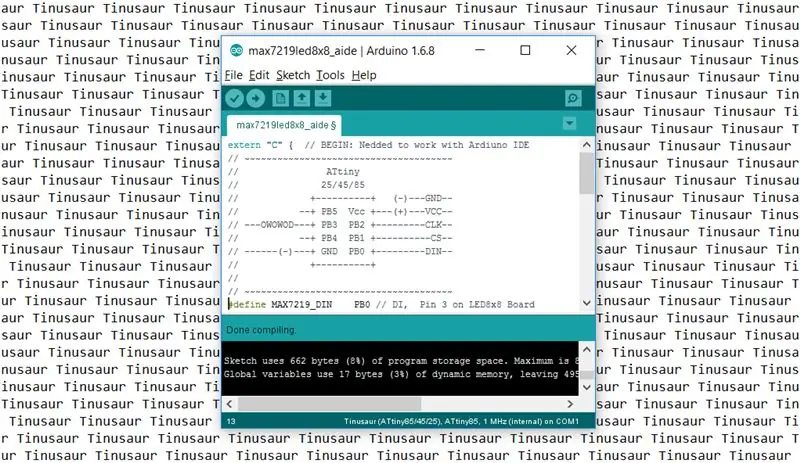
Questa è una breve guida su come configurare l'IDE Arduino per lavorare con le schede Tinusaur.
Quello che fa fondamentalmente è farlo funzionare con i microcontrollori AtmelATtiny85/45/25. L'unica differenza è che apparirà nell'elenco delle schede come Tinusaur - questo è fatto per comodità, quindi le persone relativamente inesperte non saranno confuse dal lungo elenco di schede e microcontrollori sconosciuti.
Passaggio 1: installazione dell'IDE Arduino
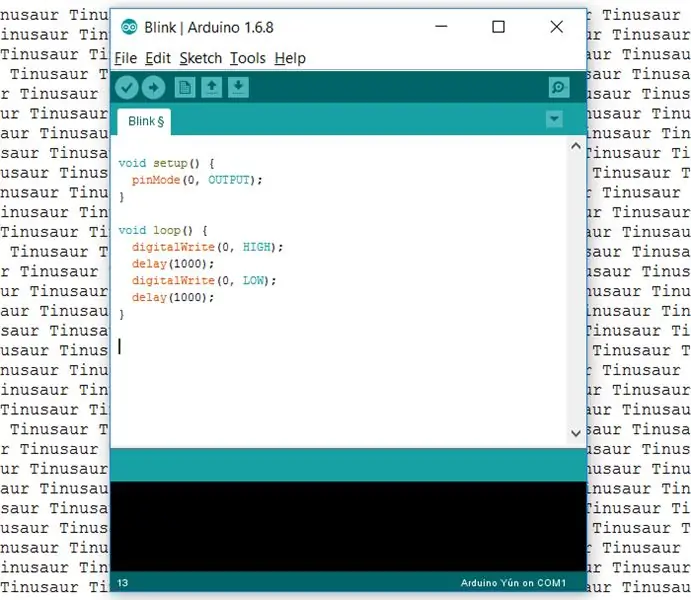
Prima di tutto, abbiamo bisogno dell'IDE Arduino stesso. Può essere scaricato da https://www.arduino.cc/en/Main/Software, il sito Web ufficiale di Arduino. La versione corrente al momento della stesura di questa guida era la 1.6.8 ma dovrebbe funzionare con tutte le versioni più recenti.
Passaggio 2: aggiunta del supporto per le schede Tinusaur
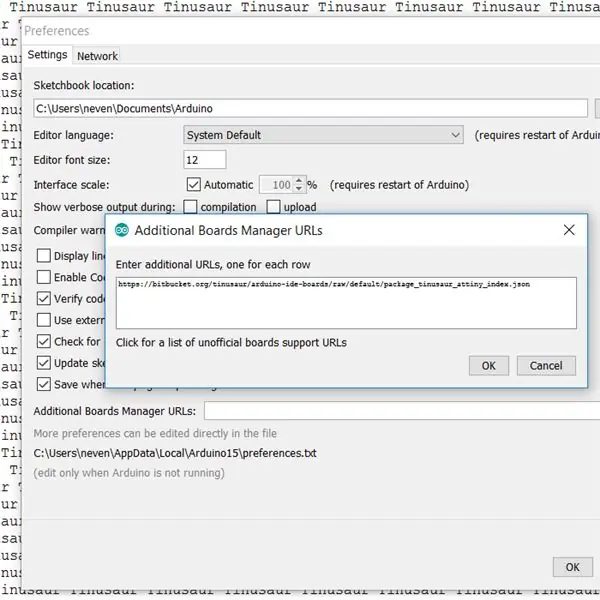
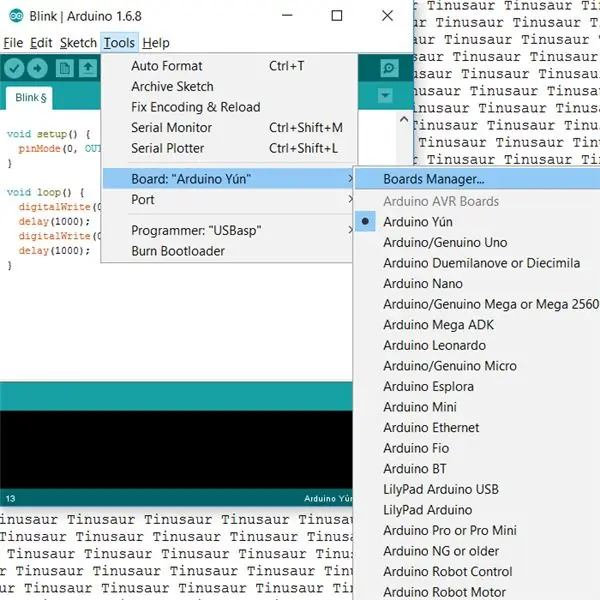
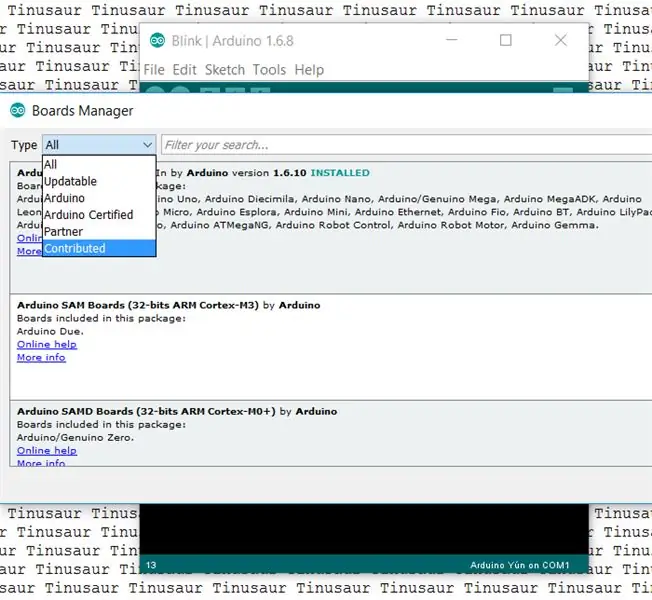
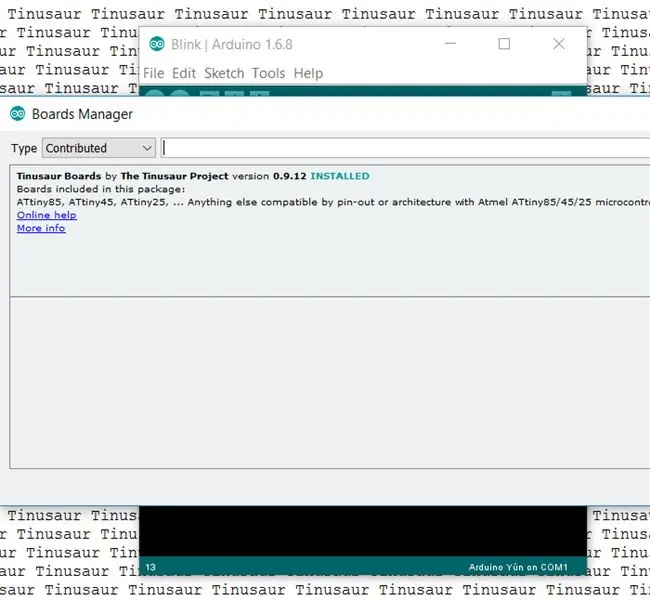
- Avvia prima l'IDE di Arduino.
- Vai al menu File / Preferenze.
- Trova gli "URL del gestore di schede aggiuntive" e il pulsante a destra che aprirà una casella di modifica.
- Inserisci il seguente URL nella casella di modifica:
bitbucket.org/tinusaur/arduino-ide-boards/…
NOTA: è possibile avere più URL purché siano inseriti su righe separate.
- Chiudere la finestra di modifica premendo "OK".
- Chiudere la finestra di dialogo "Preferenze" premendo "OK".
- Vai al menu Strumenti / Bacheca:… / Gestore bacheche. Si aprirà una finestra di dialogo aggiuntiva con le informazioni sulle schede. Potrebbe essere necessario attendere il caricamento di tutti i dati.
- Dal menù a tendina “Tipo” scegli la voce “Contribuito”.
- Individua l'elemento "Tinusaur Boards" e fai clic su di esso.
- Premi il pulsante "Installa". Ciò installerà i file necessari nell'IDE di Arduino.
- Chiudere la finestra di dialogo premendo il pulsante "Chiudi".
Passaggio 3: configurazione per utilizzare la tavola Tinusaur
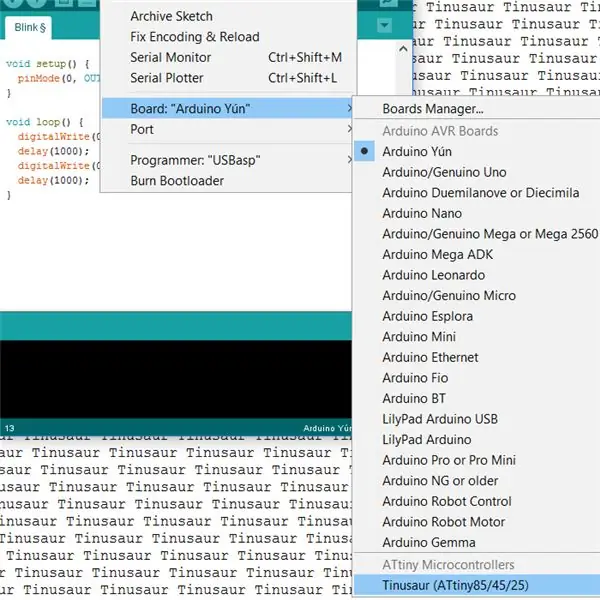
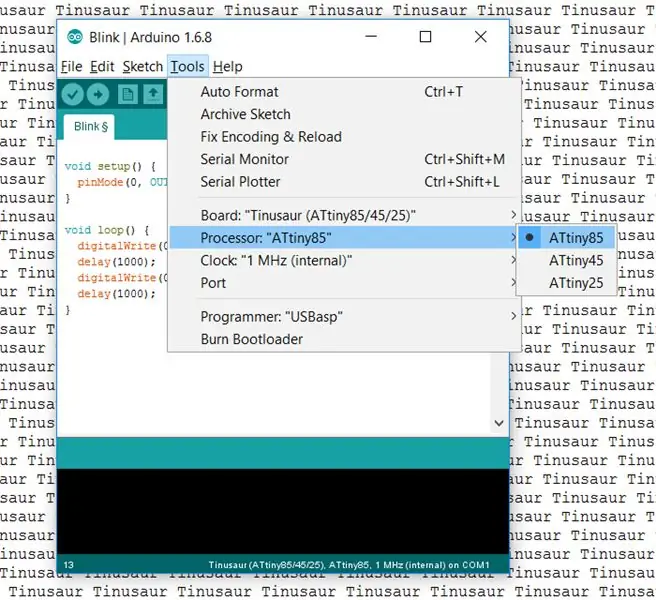
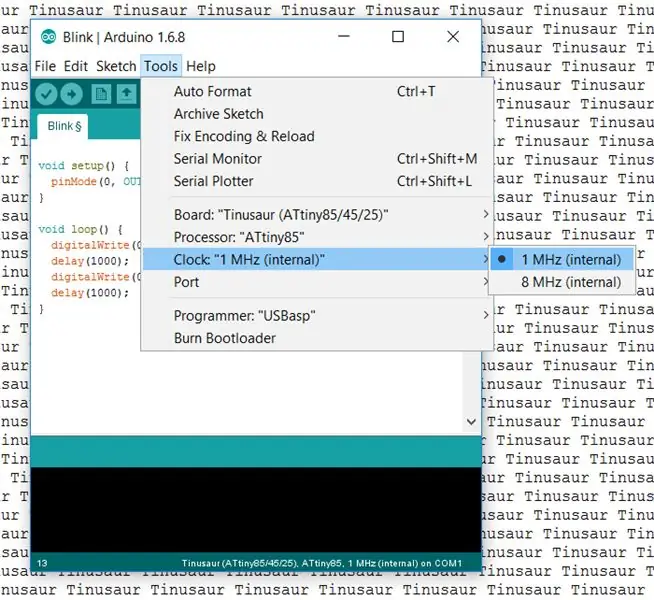
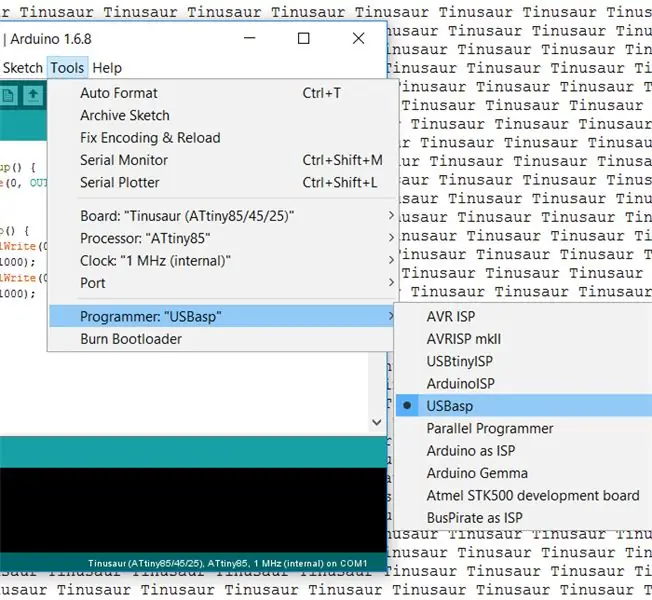
- Vai al menu Strumenti / Scheda:…
- Il Tinusaur dovrebbe essere disponibile da qualche parte in fondo alla lista. Scegli il Tinusauro.
- È importante impostare gli altri parametri della scheda.
- Vai al menu Strumenti / Processore:… e scegli il tipo di CPU appropriato. Se non sei sicuro, scegli ATtiny85.
- Vai al menu Strumenti / Orologio:… e scegli la frequenza della CPU appropriata. Se non sei sicuro, scegli 1 MHz.
- Vai al menu Strumenti / Programmatore:… e scegli il programmatore appropriato. Se non sei sicuro, scegli USBasp. Questo è tutto.
Informazioni
Un'altra versione di questa guida, ma con schermate, è disponibile nella pagina di configurazione dell'IDE di Arduino.
Consigliato:
Come far funzionare i servomotori utilizzando Moto:bit con Micro:bit: 7 passaggi (con immagini)

Come eseguire i servomotori utilizzando Moto:bit con Micro:bit: Un modo per estendere la funzionalità del micro:bit è utilizzare una scheda chiamata moto:bit di SparkFun Electronics (circa $ 15-20). Sembra complicato e ha molte funzioni, ma non è difficile far funzionare i servomotori da esso. Moto:bit ti permette di
Iniziare con Esp 8266 Esp-01 con Arduino IDE - Installazione di schede Esp in Arduino Ide e programmazione di Esp: 4 passaggi

Iniziare con Esp 8266 Esp-01 con Arduino IDE | Installazione di schede Esp in Arduino Ide e programmazione Esp: in questo tutorial impareremo come installare le schede esp8266 in Arduino IDE e come programmare esp-01 e caricare il codice in esso. Poiché le schede esp sono così popolari, ho pensato di raddrizzare un istruibile per questo e la maggior parte delle persone affrontano problemi
Come far funzionare un orologio a batteria con l'energia solare: 15 passaggi (con immagini)

Come far funzionare un orologio a batteria con l'energia solare: questo contributo fa seguito a un precedente nel 2016, (vedi qui), ma nel periodo intermedio ci sono stati sviluppi nei componenti che rendono il lavoro molto più semplice e le prestazioni migliorate. Le tecniche mostrate qui consentiranno un solare
Come utilizzare il lettore di schede di memoria PS3 interno come dispositivo USB sul tuo PC: 6 passaggi

Come utilizzare il lettore di schede di memoria PS3 interno come dispositivo USB sul tuo PC: prima di tutto questo è il mio primo Instructable (yippie!), Sono sicuro che ce ne saranno molti a venire. Quindi, avevo una PS3 rotta e volevo fare un certo uso dei componenti di lavoro. La prima cosa che ho fatto è stato estrarre la scheda tecnica per il chip del convertitore sulla scheda PS3 r
Dispositivo Palm Os per funzionare come display di stato LCD. (ora con foto!): 4 passaggi

Dispositivo Palm Os per funzionare come display di stato LCD. (ora con immagini!): questo articolo è tutto su come utilizzare il tuo dispositivo palmare per emulare un display di stato LCD per il tuo computer! Puoi visualizzare statistiche di sistema (come: grafici di carico della CPU, temperature della CPU, spazio libero su disco), avvisi di notizie, indici azionari, grafici di WinAmp, ecc
