
Sommario:
2025 Autore: John Day | [email protected]. Ultima modifica: 2025-01-23 14:49

Potresti aver utilizzato l'adattatore OTG per collegare Pendrive e controller di gioco e alimentare piccoli dispositivi. Puoi fare molte più cose oltre ad alimentare la tua scheda Arduino con Smart Phone. In questo tutorial, compileremo e caricheremo il codice Arduino utilizzando l'applicazione Android chiamata "ArduinoDroid" che è completamente uguale all'IDE Arduino.
Passaggio 1: materiali necessari:
1. Scheda Arduino2. Cavo OTG3. Cavo USB Arduino 4. Dispositivo Android
Passaggio 2: iniziamo con l'installazione dell'app ArduinoDroid:
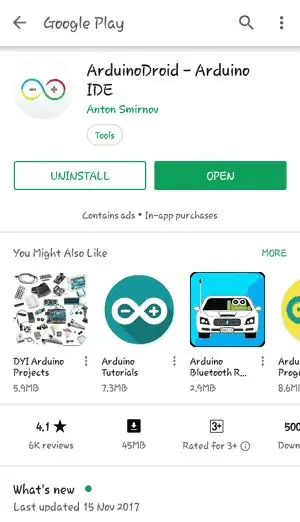
Scarica l'app dal link indicato di seguito o semplicemente vai al Play Store e cerca ArduinoDroid e installalo. Link-
Passaggio 3:
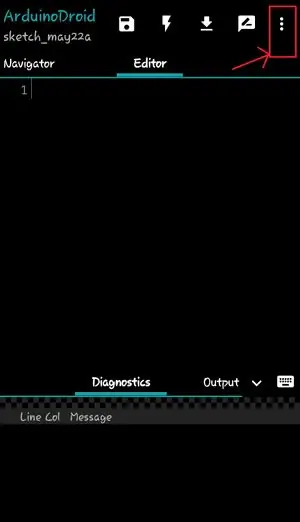
Apri l'app dopo l'installazione. Apparirà come indicato di seguito:
In questa finestra puoi scrivere il tuo codice o semplicemente ottenere codici di esempio dal menu (mostrato da tre punti nell'angolo in alto a destra).
Passaggio 4:
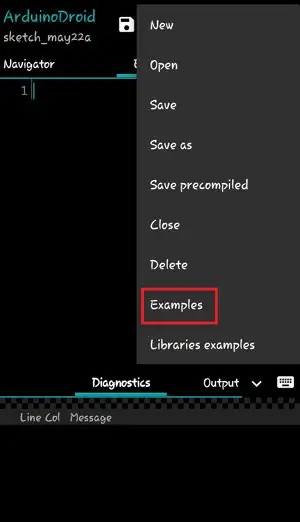
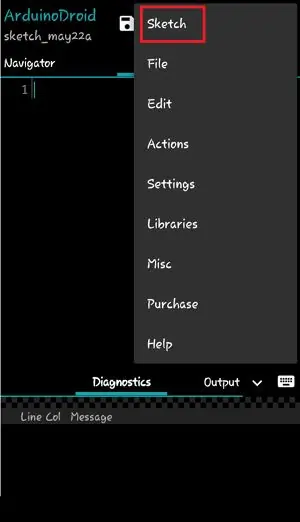
Troverai l'opzione Schizzo nel menu a discesa come mostrato di seguito. Nel menu dello schizzo, c'è l'opzione Esempi, fai clic su di essa.
In questo menu troverai alcuni esempi come nell'IDE di Arduino. Scegli il codice di esempio che desideri masterizzare all'interno di Arduino. Qui, caricheremo il programma Blink.
Passaggio 5:



Collega la tua scheda Arduino al dispositivo Android tramite cavo USB e OTG
Passaggio 6:
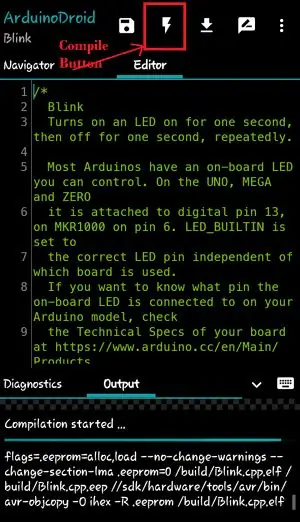
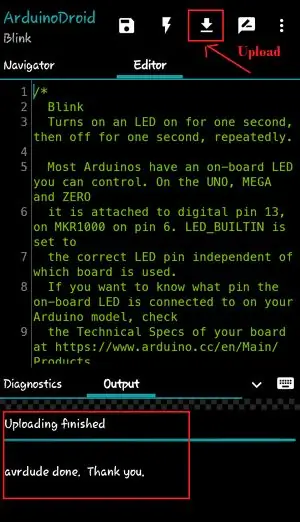
Scegli la tua scheda da Impostazioni > Tipo di scheda
In Arduino IDE, se clicchiamo sul pulsante di caricamento, il nostro programma viene prima compilato e poi caricato. Ma qui dobbiamo prima compilare facendo clic sul pulsante Compila come mostrato di seguito.
Puoi vedere lo stato della compilazione nella finestra Output.
Una volta completata la compilazione, fai clic sul pulsante Carica come mostrato di seguito.
Passaggio 7:

Il tuo programma è stato caricato con successo come puoi vedere nella finestra di output. Non appena viene caricato, vedrai che il LED a bordo inizierà a lampeggiare. Puoi controllare la procedura completa nel video qui sotto.
Passaggio 8:
Acquista arduino nano - Ehi, controlla cosa ho trovato su AliExpress https://s.click.aliexpress.com/e/wW8OOZa. I nuovi utenti possono ottenere un coupon da US $4!
Consigliato:
Come eseguire il flashing o programmare il firmware ESP8266 AT utilizzando ESP8266 Flasher and Programmer, modulo IOT Wifi: 6 passaggi

Come eseguire il flashing o programmare il firmware ESP8266 AT utilizzando ESP8266 Flasher and Programmer, modulo IOT Wifi: Descrizione: questo modulo è un adattatore/programmatore USB per moduli ESP8266 di tipo ESP-01 o ESP-01S. È convenientemente dotato di un connettore femmina 2x4P da 2,54 mm per collegare ESP01. Inoltre rompe tutti i pin dell'ESP-01 tramite un 2x4P 2,54 mm maschio h
Come programmare PIC MCU con il programmatore PICkit utilizzando una breadboard: 3 passaggi

Come programmare l'MCU PIC con il programmatore PICkit utilizzando una breadboard: non sono necessari strumenti costosi e sofisticati per giocare con i microcontrollori PIC (o qualsiasi altro). Tutto ciò di cui hai bisogno è una breadboard in cui testare il circuito e la programmazione. Ovviamente è necessario un qualche tipo di programmatore e IDE. In questa istruzione
Come programmare Arduino Pro Mini utilizzando Arduino UNO.: 4 passaggi

Come programmare Arduino Pro Mini usando Arduino UNO.: Ciao ragazzi, oggi condivido un metodo semplice per programmare Arduino Pro mini usando Arduino UNO. Questo tutorial è per coloro che stanno iniziando con arduino e vogliono ridurre le dimensioni del loro progetto utilizzando un Arduino Pro mini.Arduino Pro mini
Come programmare una scheda AVR utilizzando una scheda Arduino: 6 passaggi

Come programmare una scheda AVR utilizzando una scheda Arduino: hai una scheda microcontrollore AVR in giro? È complicato programmarlo? Bene, sei nel posto giusto. Qui, ti mostrerò come programmare una scheda microcontrollore Atmega8a utilizzando una scheda Arduino Uno come programmatore. Quindi senza ulteriori
Come programmare utilizzando il logo MSW: 6 passaggi

Come programmare usando il logo MSW: AGGIORNAMENTO: NUOVO FANTASTICO FILE BOX. REVISION V2.9UPDATE luglio 30,2009: AWESOME BOX FILE VERSION 3.0 ADDEDUPDATE agosto 16,2009: AGGIUNTA SCREENSHOT DI AWESOME BOX V3.0Questo istruibile ti insegnerà come usare MSW Logo.MSW Logo è una programmazione educativa
