
Sommario:
- Passaggio 1: Passaggio 1 Spostare la tartaruga
- Passaggio 2: Passaggio 2 Creazione di una procedura per il logo MSW da seguire
- Passaggio 3: Passaggio 3 Coordinate Setxy
- Passaggio 4: Passaggio 4 Penup e Pendown
- Passaggio 5: Passaggio 5 Creazione di una finestra
- Passaggio 6: goditi la mia scatola che ho creato
- Autore John Day [email protected].
- Public 2024-01-30 10:05.
- Ultima modifica 2025-01-23 14:50.
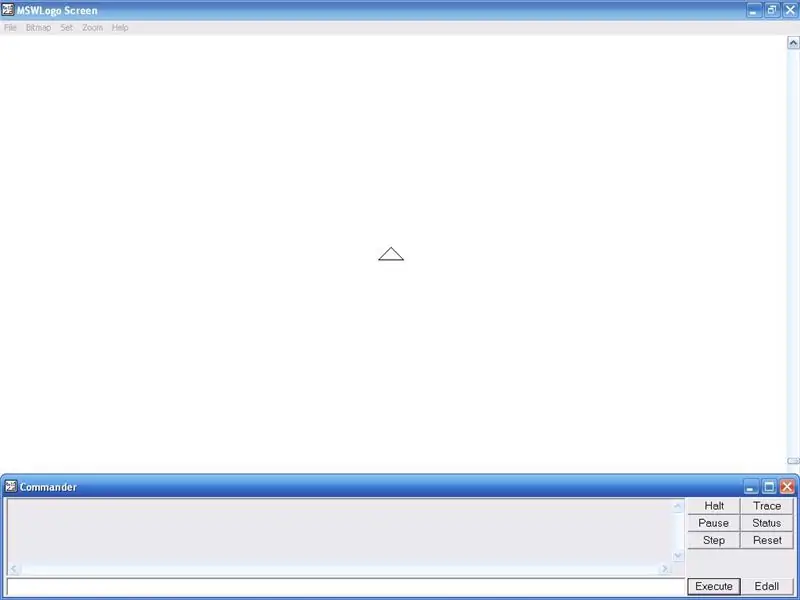
AGGIORNAMENTO: NUOVO FILE BOX FANTASTICO. REVISION V2.9UPDATE 30 luglio 2009: AWESOME BOX FILE VERSION 3.0 ADDEDUPDATE 16 agosto 2009: AGGIUNTA SCREENSHOT DI AWESOME BOX V3.0Questo tutorial ti insegnerà come usare MSW Logo. MSW Logo è un linguaggio di programmazione educativo. Una volta compreso il comandi le cose che puoi fare sono infinite. Le cose di cui hai bisogno sono:Un computer (processore Pentium 2 e superiori)Windows NT/2K/XP/95/98/ME/VISTA La voglia di imparare cose nuove Una mente aperta MSW Logo 65Ecco il link per scaricarlo da: MSW Logo Setup KitUna volta scaricato e installato fare clic su Help quindi Demo questo ti darà alcuni esempi di cosa può fare MSW Logo.
Passaggio 1: Passaggio 1 Spostare la tartaruga
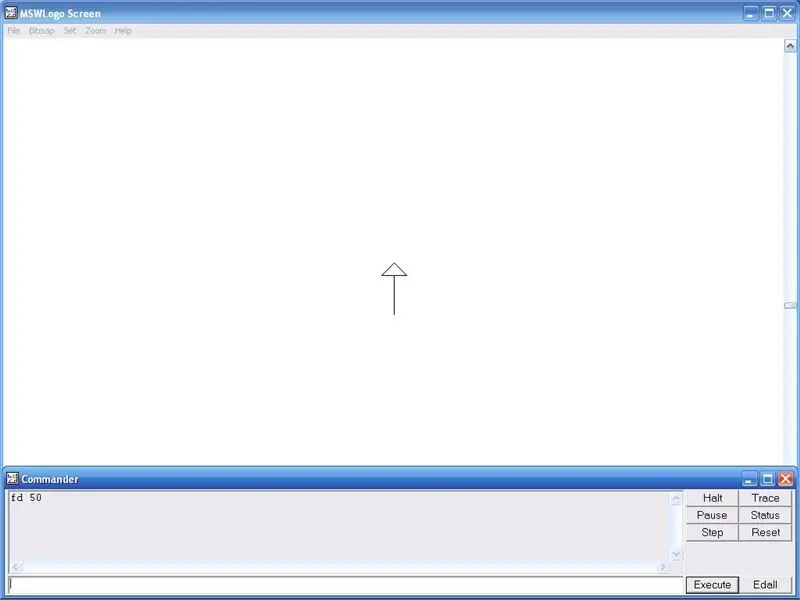
La cosa che disegna tutto è conosciuta come la tartaruga. Cominciamo con qualcosa di semplice. Nella finestra del commander digita nella casella: Avanti 50 Quindi fai clic su Esegui o premi invio sulla tua tastiera, fallo dopo tutto ciò che scrivi nella finestra del commander. disegna una linea retta verso l'alto di 50. È stato facile, ma rendiamola più corta e veloce, digita: FD 50 Fa la stessa cosa di Forward 50 ma è più breve da scrivere Ora che sappiamo come disegnare una linea retta, disegnala a destra invece di su, digita: RT 90 FD 50 Questo ruota la tartaruga di 90 gradi a destra e fa avanzare la tartaruga di 50. Quando le cose diventano troppo disordinate sullo schermo, digita: clearscreen o CS (abbreviato) Questo cancellerà lo schermo e cancellerà tutto ciò che è disegnato riporta anche la tartaruga nella posizione in alto. Se vuoi ruotare la tartaruga a sinistra, digita: LT 90 Accanto a disegnare all'indietro, digita: Indietro o BK 50 La tartaruga si sposta indietro di 50. Quando ci sono troppe parole registrate nel finestra del comandante, digita: Cleartext o CTNow dovresti ora il maggior numero di bas comandi ic.
Passaggio 2: Passaggio 2 Creazione di una procedura per il logo MSW da seguire
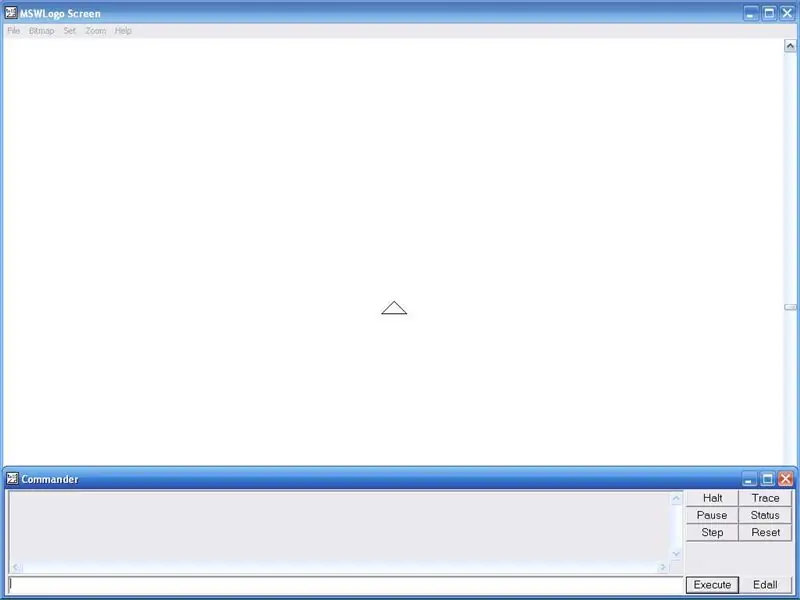
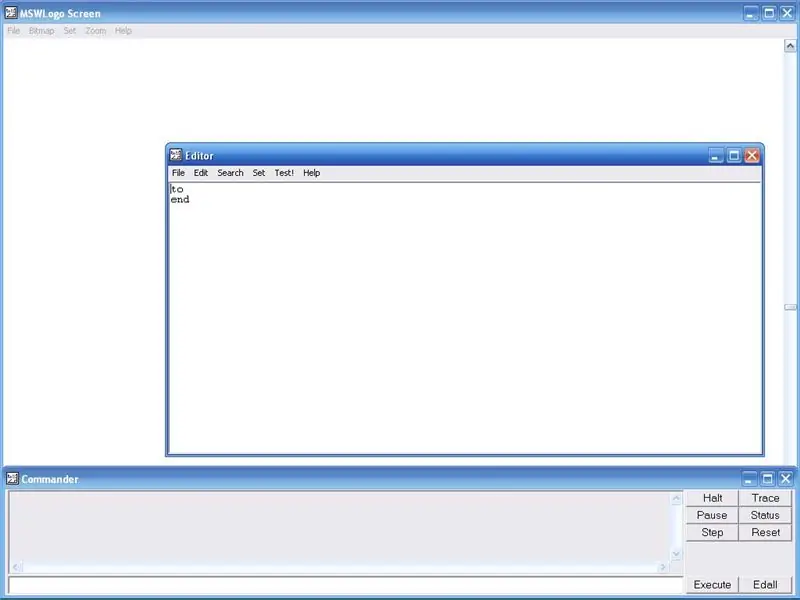
Una procedura sono i passaggi che la tartaruga eseguirà per disegnare o creare qualcosa. Puoi eseguire una procedura digitando nella finestra di comando il suo nome. Facciamo una procedura che disegna un quadrato sullo schermo. Fai clic su File quindi modifica nella finestra principale quindi digitare il nome della nuova procedura. Digitare: Square Quindi premere invio o OK. Fare clic dopo la parola Square e premere invio. Come si fa a rendere semplice un quadrato, digitare: FD 50 RT 90 quattro volte Quindi fare clic su File salva ed esci. In la finestra del commander digita la procedura Square quindi esegui e la tartaruga disegna un quadrato 50 x 50 x 50 x 50. Ora fai clic su Edall nella finestra del commander e vai al quadrato della procedura ed elimina FD 50 e RT 90's. Rifacciamo la procedura ma riduciamo la digitazione ora digita: Ripeti 4 FD 50 RT 90 Metti le parentesi quadre intorno a FD 50 RT 90. La ripetizione ripeterà i comandi tra parentesi quattro volte. Ora fai clic su File salva ed esci ora vai alla finestra del comandante e digita quadrato di nuovo e premi invio. Disegna un quadrato sullo schermo. Ora che Se sai come creare un quadrato, dovrebbe essere facile creare altre forme. Se vuoi creare un triangolo, digita invece di Ripeti 4 FD 50 RT 90 Ripeti 4 FD 50 RT 120 Aggiungi parentesi quadre intorno a FD 50 RT 90. Posso non mettere parentesi quadre perché non creerà un collegamento verso il nulla.
Passaggio 3: Passaggio 3 Coordinate Setxy
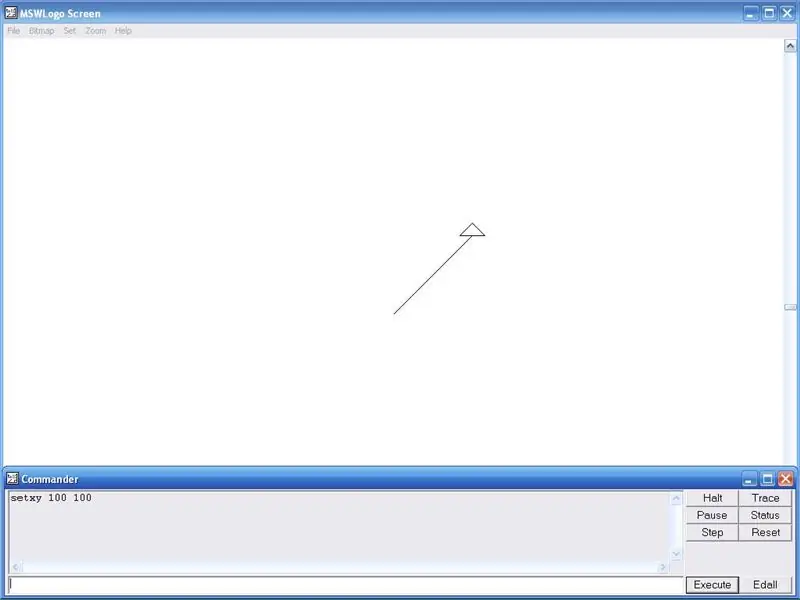
La schermata principale del logo MSW è come una griglia invisibile. Puoi spostare la tartaruga in posti diversi digitando le coordinate. La coordinata x muove la tartaruga a sinistra e a destra. La coordinata y muove la tartaruga su e giù. Nella finestra del commander digita:Setxy 100 100 Quindi premere invio. La tartaruga si sposta sulla coordinata x 100 e sulla coordinata y 100. Una volta lì può eseguire un'altra procedura come il quadrato.
Passaggio 4: Passaggio 4 Penup e Pendown
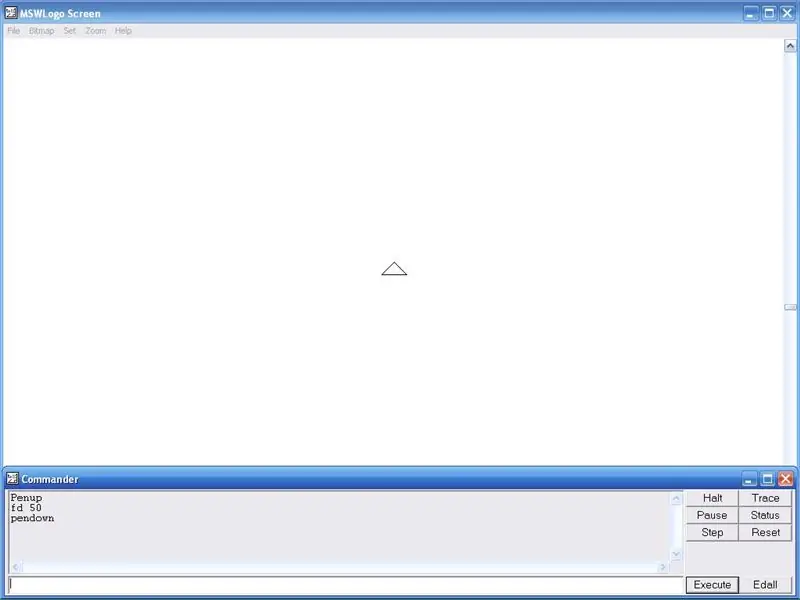
La tartaruga in MSW Logo è come una penna. Nella finestra del comandante digita:Penup o PU (abbreviato)Quindi premi invio. La tartaruga è ora in alto. Ora digita FD 50Questo sposterà la tartaruga in avanti di 50 ma non disegnerà nulla perché la penna è in alto. Per mettere giù la penna, digitare: Pendown o PD (abbreviato) La penna è ora abbassata e ora disegnerà.
Passaggio 5: Passaggio 5 Creazione di una finestra
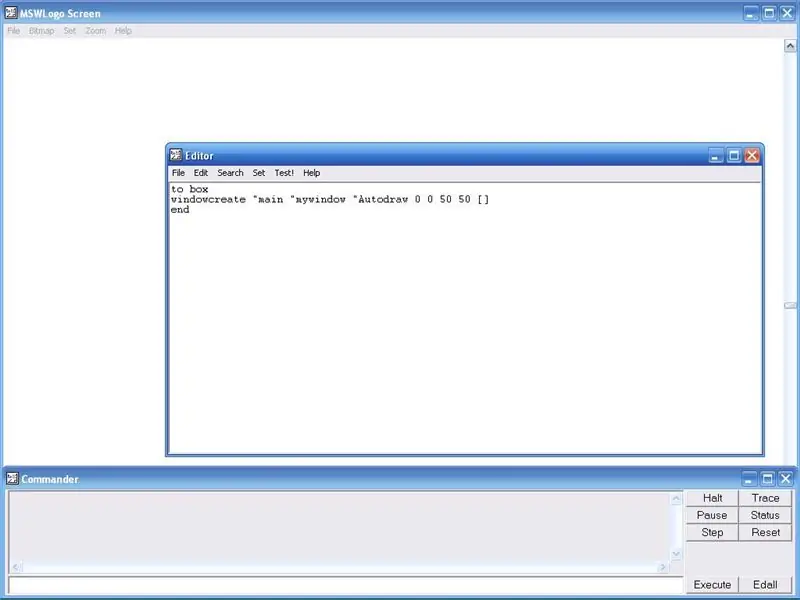
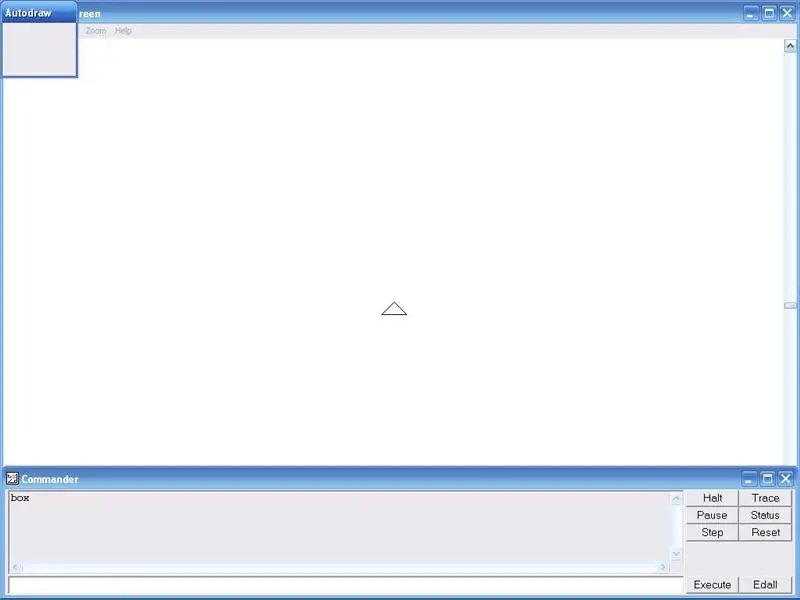
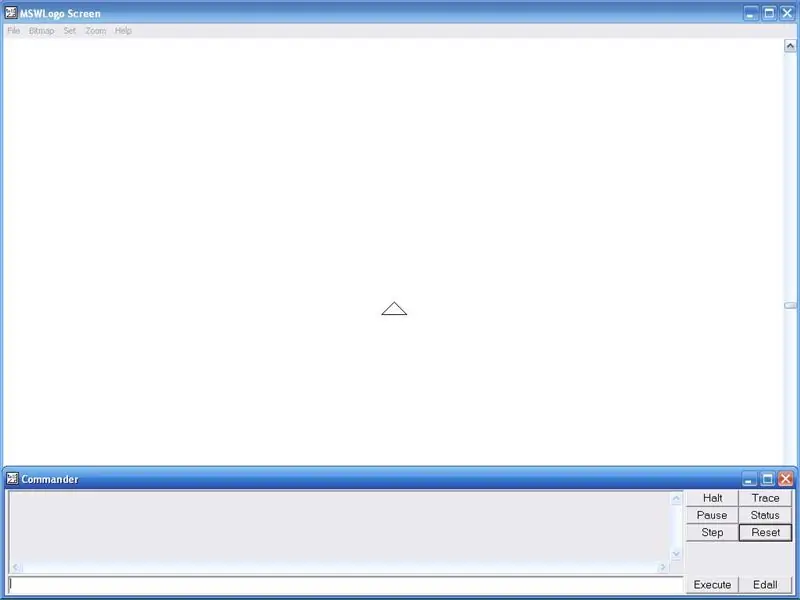
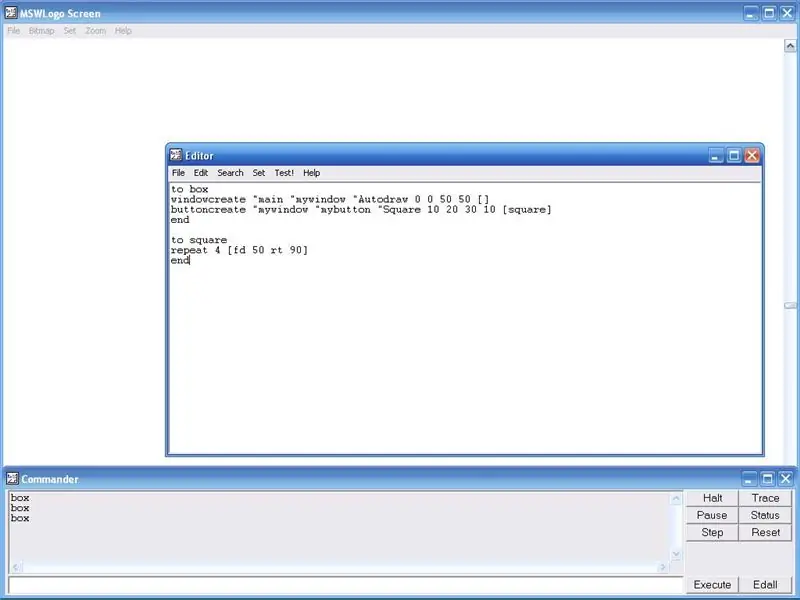
MSW Logo può creare una finestra con pulsanti su cui è possibile fare clic per eseguire le procedure. Iniziamo creando una nuova procedura. Fai clic su File, quindi su Modifica Nome di questa nuova procedura. 0 50 50 Autodraw è il nome visualizzato del box e mywindow è il nome che MSW Logo usa per altre cose. Lo 0 0 sono le coordinate setxy del box. Il 50 50 è la dimensione del box. Ora clicca su File save ed esci. Ora digita nella finestra del commander:BoxQuindi premi invio. Una semplice finestra viene creata in alto a sinistra dello schermo. Ora fai clic su edall e premi invio dopo (windowcreate "main"mywindow "Autodraw 0 0 50 50 )Ora facciamo alcuni pulsanti su cui puoi fare clic per fare le cose. Per prima cosa fai clic sul pulsante Ripristina nella finestra del commander per eliminare la casella. Digita: pulsante crea "la mia finestra" il mio pulsante "Quadrato 10 20 30 10 quadratoPer favore metti le parentesi quadre intorno al quadrato. Mia finestra è il nome di la finestra in cui si troverà il pulsante. Mybutton è il nome utilizzato per altre cose quare è il nome visualizzato del pulsante. Il 10 20 è le coordinate setxy. Il 30 10 è la dimensione del pulsante. Le parentesi intorno al quadrato indicano a MSW Logo di eseguire la procedura quadrato quando si fa clic sul pulsante. commander type:BoxQuindi premi invio. Una finestra viene creata di nuovo ma questa volta abbiamo un pulsante. Ora, infine, dobbiamo creare un pulsante che chiude la finestra invece di dover premere reset. Torna alla casella della procedura quindi premi invio dopo il buttoncreate line. Type:buttoncreate "mywindow "mybutton2 "Chiudi 10 10 25 10 windowdelete "mywindowPer favore metti parentesi quadre intorno a windowdelete "mywindow. Il windowdelete elimina una finestra ma prima digita "mywindow per dirle quale eliminare. Ora vai al commander e digita ancora una volta la casella della procedura e premi invio. Ora abbiamo una finestra con un pulsante che disegna un quadrato e un pulsante che chiude la finestra. Congratulazioni ora sai come fare molte cose in MSW Logo e dovresti essere in grado di fare quasi nulla ora. Come ho detto prima, non posso mettere le parentesi quadre perché viene creato un collegamento al nulla.
Passaggio 6: goditi la mia scatola che ho creato
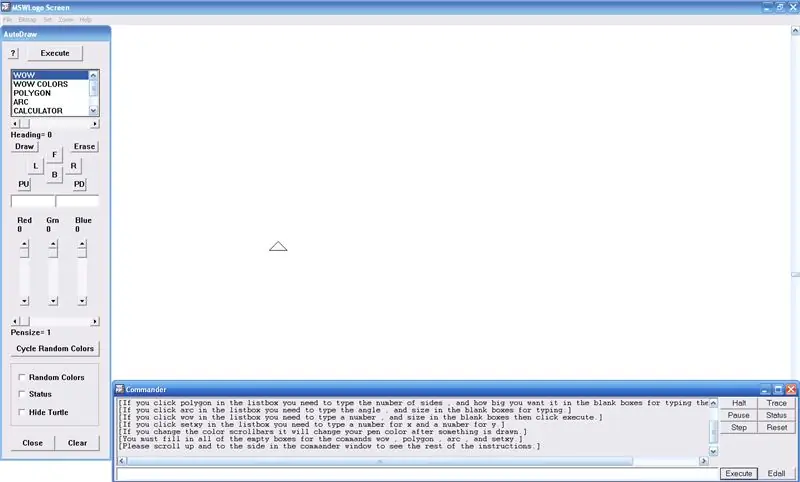
Uso MSW Logo da oltre un anno ormai. Ben prima di scrivere questo tutorial avevo già creato la mia scatola che contiene molte cose. Ecco un link per scaricarlo da: Questo è il mio nuovo file: Awesome Box v3. 0Questo è il mio vecchio file: Awesome BoxFai clic su Salva file non sul pulsante Apri con quindi fai clic su OK. Sto usando Mozilla Firefox 3, quindi gli utenti di Mozilla dovrebbero sapere di cosa sto parlando. Per usarlo prima scaricalo e vai su MSW Logo e fai clic su file caricare quindi fare clic su Awesome Box. Quindi nella casella del tipo di finestra del comandante e quindi premere invio. Buon divertimento!
Consigliato:
Come eseguire il flashing o programmare il firmware ESP8266 AT utilizzando ESP8266 Flasher and Programmer, modulo IOT Wifi: 6 passaggi

Come eseguire il flashing o programmare il firmware ESP8266 AT utilizzando ESP8266 Flasher and Programmer, modulo IOT Wifi: Descrizione: questo modulo è un adattatore/programmatore USB per moduli ESP8266 di tipo ESP-01 o ESP-01S. È convenientemente dotato di un connettore femmina 2x4P da 2,54 mm per collegare ESP01. Inoltre rompe tutti i pin dell'ESP-01 tramite un 2x4P 2,54 mm maschio h
Come programmare PIC MCU con il programmatore PICkit utilizzando una breadboard: 3 passaggi

Come programmare l'MCU PIC con il programmatore PICkit utilizzando una breadboard: non sono necessari strumenti costosi e sofisticati per giocare con i microcontrollori PIC (o qualsiasi altro). Tutto ciò di cui hai bisogno è una breadboard in cui testare il circuito e la programmazione. Ovviamente è necessario un qualche tipo di programmatore e IDE. In questa istruzione
Come programmare Arduino Pro Mini utilizzando Arduino UNO.: 4 passaggi

Come programmare Arduino Pro Mini usando Arduino UNO.: Ciao ragazzi, oggi condivido un metodo semplice per programmare Arduino Pro mini usando Arduino UNO. Questo tutorial è per coloro che stanno iniziando con arduino e vogliono ridurre le dimensioni del loro progetto utilizzando un Arduino Pro mini.Arduino Pro mini
Come programmare e ripristinare Arduino utilizzando uno smartphone Android: 8 passaggi

Come programmare e ripristinare Arduino utilizzando uno smartphone Android: potresti aver utilizzato l'adattatore OTG per collegare Pendrive e controller di gioco e alimentare piccoli dispositivi. Puoi fare molte più cose oltre ad alimentare la tua scheda Arduino con Smart Phone. In questo tutorial, compileremo e caricheremo Ardu
Come programmare una scheda AVR utilizzando una scheda Arduino: 6 passaggi

Come programmare una scheda AVR utilizzando una scheda Arduino: hai una scheda microcontrollore AVR in giro? È complicato programmarlo? Bene, sei nel posto giusto. Qui, ti mostrerò come programmare una scheda microcontrollore Atmega8a utilizzando una scheda Arduino Uno come programmatore. Quindi senza ulteriori
