
Sommario:
- Passaggio 1: scelta di un router
- Passaggio 2: attrezzatura
- Passaggio 3: download del software
- Passaggio 4: installazione del firmware
- Passaggio 5: creazione di login e password
- Passaggio 6: configurazione della rete Wi-Fi Pt1
- Passaggio 7: configurazione della rete Wi-Fi Pt2
- Passaggio 8: installazione di UPnP
- Passaggio 9: progetto completato
- Autore John Day [email protected].
- Public 2024-01-30 10:03.
- Ultima modifica 2025-01-23 14:49.

OpenWrt è una distribuzione Linux open source che gli utenti installano comunemente sui loro router Wi-Fi domestici standard.
Sicurezza:
Il firmware del router basato su OpenWrt è spesso più sicuro del firmware del router domestico di serie in quanto riceve aggiornamenti di sicurezza regolari. Molti router che vedi nel negozio hanno molte vulnerabilità di sicurezza nei loro pacchetti software, poiché i produttori utilizzano spesso pacchetti obsoleti (a volte vecchi di 10 anni) nei loro processi di creazione del firmware. In alcuni casi, queste vulnerabilità sono così gravi che il tuo router può essere rilevato e diventare parte di una botnet.
Personalizzabilità:
Il firmware OpenWrt è anche altamente personalizzabile, poiché contiene una versione completa di Linux. È possibile installare pacchetti aggiuntivi tramite un gestore di pacchetti. Ecco alcune delle funzionalità che puoi installare:
- VPN
- DNS dinamico
- UPnP
- QOS
- Statistiche sul traffico per dispositivo
- Rete mesh
Caratteristiche all'avanguardia:
OpenWRT è un banco di prova per miglioramenti allo stack di rete Wi-Fi Linux. Spesso questi miglioramenti vengono integrati in OpenWRT subito dopo essere stati stabilizzati. Usando OpenWRT, puoi iniziare a goderti immediatamente la velocità e le prestazioni migliorate.
Passaggio 1: scelta di un router
Per prestazioni stabili quando si utilizza OpenWRT, è necessario un router ben supportato. I router che hanno uno scarso supporto spesso hanno un Wi-Fi inaffidabile e possono spesso bloccarsi.
Questo tutorial copre l'installazione di OpenWRT su Archer C7 v3. Questo router ha un buon supporto per OpenWRT. Se hai domande sulla compatibilità dei dispositivi, leggi il Wiki di OpenWRT e invia domande a forum.openwrt.org
ESCLUSIONE DI RESPONSABILITÀ: l'installazione di firmware del router di terze parti quasi sicuramente annullerà la garanzia. Considera di avere due router, uno stock e l'altro OpenWRT, in modo da avere sempre un backup nel caso in cui inizi ad avere problemi con il tuo router OpenWRT. I dispositivi economici sono disponibili nella gamma di $ 20.
Passaggio 2: attrezzatura

1. TP-Link Archer C7 V3
L'Archer C7 può essere acquistato presso i negozi al dettaglio (Walmart, BestBuy) o su Amazon:
www.amazon.com/TP-Link-AC1750-Smart-WiFi-R…
2. Due cavi Ethernet (uno dovrebbe essere incluso con il router).
I cavi Ethernet sono comuni e possono essere trovati nei negozi al dettaglio (Walmart, BestBuy) o su Amazon.
www.amazon.com/AmazonBasics-RJ45-Cat-6-Eth…
Passaggio 3: download del software

Per Archer C7 V3, avrai bisogno di due file:
-
Firmware OpenWRT
downloads.openwrt.org/releases/
-
tftpd32 (versione portatile) (Windows)
tftpd32.jounin.net/tftpd32_download.html
Per l'Arciere C7 V3
I numeri di versione del firmware OpenWRT cambiano con ogni aggiornamento.
Scarica:
Prima vai alla cartella con il numero di versione più grande, quindi vai a e scarica
/targets/ar71xx/generic/archer-c7-v2-squashfs-factory-us.bin
La V3 utilizza attualmente lo stesso firmware della V2 (8 febbraio 2019).
Questo è per la versione americana. Sono disponibili altre versioni per altre regioni (UE). Assicurati di controllare quale versione hai. Dovrebbe essere indicato sull'etichetta nella parte inferiore del router vicino al nome del modello.
Passaggio 4: installazione del firmware




Per eseguire il flashing del firmware per Archer C7 V3, collegare prima entrambi i cavi Ethernet come mostrato nell'immagine.
Collega il cavo Ethernet che è collegato a una delle porte gialle del tuo computer. Quindi collega il cavo Ethernet collegato alla porta blu alla porta Ethernet del tuo modem (cavo, DSL, ecc.)
Cambia l'IP dell'adattatore Ethernet con l'indirizzo IP statico 192.168.0.66 come mostrato nella presentazione.
Estrai l'archivio tftpd32 e copia il firmware OpenWRT nella cartella in cui si trovano i file tftpd32.
Rinominare archer-c7-v2-squashfs-factory-us.bin (nome versione USA) in ArcherC7v3_tp_recovery.bin
Esegui l'applicazione tftpd32 e vai alla scheda "Visualizzatore log".
Mentre Archer C7 V3 è spento, tieni premuto il pulsante di ripristino e attiva il pulsante di accensione (vedi immagine). Continua a tenere premuto solo il pulsante di ripristino finché non vedi l'attività nel registro del server.
Ora aspetta qualche minuto che il C7 lampeggi l'immagine. Al termine, vedrai che sono accese quattro luci: il LED di alimentazione, il LED a forma di asterisco, il LED a forma di globo e uno dei LED quadrati.
Ora torna alle impostazioni dell'adattatore Ethernet, dove eri prima, e cambia il tuo indirizzo IP e le impostazioni DNS su Automatico (usa la presentazione precedente per ritrovare la strada).
Scollega il cavo Ethernet collegato al computer e ricollegalo.
Passaggio 5: creazione di login e password


Ora che il firmware è installato, vai alla schermata di accesso di OpenWrt su https://192.168.1.1 Quindi accedi utilizzando il nome utente root e nessuna password. Quando sei nella pagina principale, fai clic sul pulsante "Nessuna password impostata!" richiesta. Inserisci una password complessa e fai clic su "Salva e applica".
Passaggio 6: configurazione della rete Wi-Fi Pt1



Ora configurerai le tue reti Wi-Fi. Ne avrai due. Uno è 2,4 Ghz (lungo raggio, bassa velocità). L'altro è 5 Ghz (corto raggio, alta velocità). Dando loro lo stesso nome e la stessa password, i tuoi dispositivi si uniranno automaticamente a quello migliore, a seconda di quanto sono vicini al tuo router Wi-Fi.
Per prima cosa configureremo la rete a 2,4 Ghz.
Usando la barra dei menu in alto, vai su Rete->Wireless
Fai clic su "Modifica" sulla rete Wi-Fi sotto la scheda Wi-Fi che termina con 802.11bgn.
Nella scheda "Impostazioni generali" cambia il tuo canale in automatico e la larghezza in 40 Mhz. La potenza di trasmissione dovrebbe essere impostata su auto.
Ora nella pagina delle impostazioni per questa rete, vai alla scheda Avanzate e seleziona la tua regione.
Nella sezione "Configurazione interfaccia", imposta il nome della rete Wi-Fi desiderata in "ESSID".
Ora vai alla scheda "Sicurezza wireless". Imposta la crittografia su "WPA2-PSK" e inserisci la password Wi-Fi desiderata.
Fare clic su "Salva e applica"
Ora fai clic su "Abilita" sulla rete appena creata.
Passaggio 7: configurazione della rete Wi-Fi Pt2



Ora configureremo la rete 5Ghz.
Dopo aver completato Pt1, sarai nella pagina principale di configurazione Wireless.
Fai clic su "Modifica" sulla rete Wi-Fi sotto la scheda Wi-Fi che termina con 802.11nacNow nella pagina delle impostazioni per questa rete, vai alla scheda Avanzate e seleziona la tua regione. Quindi torna alla scheda "Impostazioni generali". Ti consiglio di lasciare il tuo canale impostato sul valore predefinito di 36. Dovrebbe rendere la tua rete più facile da trovare per i tuoi dispositivi. La larghezza del canale deve essere di 80 Mhz e la potenza di trasmissione deve essere impostata su auto. Nella sezione "Configurazione interfaccia", imposta il nome della rete Wi-Fi desiderata in "ESSID".
Ora vai alla scheda "Sicurezza wireless". Imposta la crittografia su "WPA2-PSK" e inserisci la password Wi-Fi desiderata. Fare clic su "Salva e applica"
Ora fai clic su "Abilita" sulla rete che hai creato.
Passaggio 8: installazione di UPnP

UPnP è un servizio software che consente ai dispositivi sulla rete di richiedere che il router inoltri loro traffico specifico. Questo è spesso usato per il multiplayer di videogiochi e per i dispositivi domestici intelligenti. Consiglio di installarlo, in modo che i tuoi dispositivi domestici funzionino correttamente. Gli utenti avanzati potrebbero voler saltare questo passaggio se preferiscono impostare il port forwarding manuale, ma farlo è difficile per l'utente medio.
Per prima cosa vai su "Sistema->Software".
Quindi fare clic su "Aggiorna elenchi…"
Quindi inserisci il nome "luci-app-upnp" nel modulo etichettato "Scarica e installa pacchetto:" e fai clic su "OK"
Ora vai a Sistema-> Panoramica nell'interfaccia web. Ciò aggiornerà la barra dei menu e consentirà al menu di configurazione UPnP di essere visualizzato in Servizi->UPnP.
Ora seleziona "Avvia servizio UPnP e NAT-PMP" e fai clic su "Salva e applica"
Passaggio 9: progetto completato
Dopo aver seguito queste istruzioni, ora hai un router OpenWrt con una buona configurazione di base.
Sentiti libero di sperimentare con le impostazioni del tuo router. Se desideri aggiungere funzionalità aggiuntive al tuo router OpenWrt, ci sono molti articoli disponibili online che mostrano come farlo.
Consigliato:
Sensore di temperatura della rete domestica: 7 passaggi

Sensore di temperatura della rete domestica: cosa è necessario sapere per realizzare questo progetto: è necessario conoscere: - alcune abilità elettroniche (saldatura) - Linux - Arduino IDE (è necessario aggiornare schede aggiuntive nell'IDE: http:// arduino.esp8266.com/stable/package_esp8266…) - aggiornamento
Arduino per una rete di assistenza domestica cablata: 5 passaggi
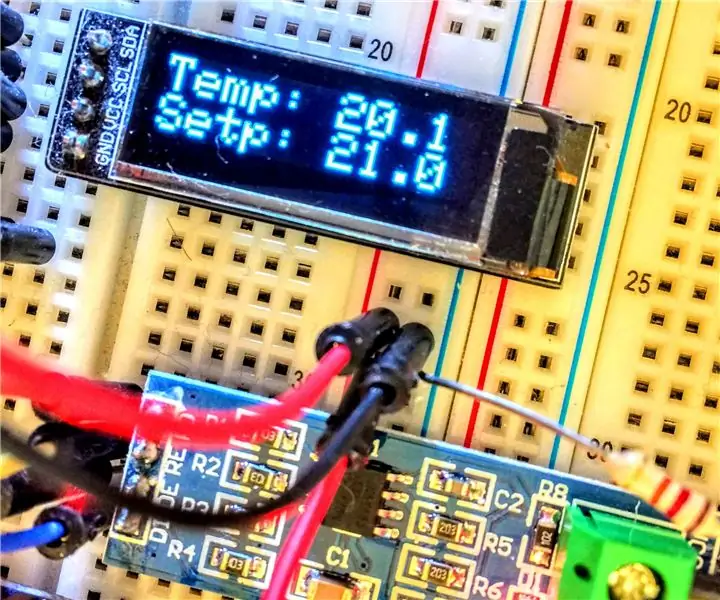
Arduino per una rete Wired Home Assistant: i componenti Wi-Fi come i vari Sonoff, Tasmota ed ESP8266 sono molto facili da configurare e utilizzare, ma spesso le cose non sono facili come sembrano. Negli ambienti industriali/aziendali l'automazione wireless non è così comune. I componenti wireless sono meno affidabili
Come configurare una rete domestica: 6 passaggi

Come configurare una rete domestica: la configurazione di una rete può sembrare scoraggiante all'inizio, ma una volta che hai tutto ciò di cui hai bisogno, è molto facile da fare. La configurazione tradizionale richiede un modem e un router, ma alcuni potrebbero aver bisogno di più apparecchiature e altri potrebbero aver bisogno di meno. Ci sono molti diversi
Inverter collegato alla rete fai-da-te (non alimenta la rete) Alternativa UPS: 7 passaggi (con immagini)

Alternativa UPS con inverter collegato alla rete fai-da-te (non alimenta la rete): questo è un post di follow-up dal mio altro Instructable sulla creazione di un inverter collegato alla rete che non alimenta la rete, poiché ora è sempre possibile farlo in alcune aree come un progetto fai-da-te e alcuni luoghi non consentono di alimentare lì g
Controller di rete IoT. Parte 9: IoT, automazione domestica: 10 passaggi (con immagini)

Controller di rete IoT. Parte 9: IoT, automazione domestica: Dichiarazione di non responsabilitàLEGGERE PRIMA QUESTO Questo Instructable descrive in dettaglio un progetto che utilizza l'alimentazione di rete (in questo caso UK 240VAC RMS), mentre è stata prestata ogni attenzione per utilizzare pratiche sicure e buoni principi di progettazione, c'è sempre il rischio di potenzialmente letale eleggere
