
Sommario:
- Passaggio 1: configurazione dell'account AWS
- Passaggio 2: specifiche hardware e software
- Passaggio 3: sensori di vibrazione e temperatura wireless
- Passaggio 4: firmware AWS ESP32
- Passaggio 5: ottenere i dati del sensore dal sensore di vibrazione e temperatura wireless
- Passaggio 6: connessione ad AWS
- Passaggio 7: visualizzazione dei dati in AWS
- Passaggio 8: codice generale
- Autore John Day [email protected].
- Public 2024-01-30 10:03.
- Ultima modifica 2025-01-23 14:49.
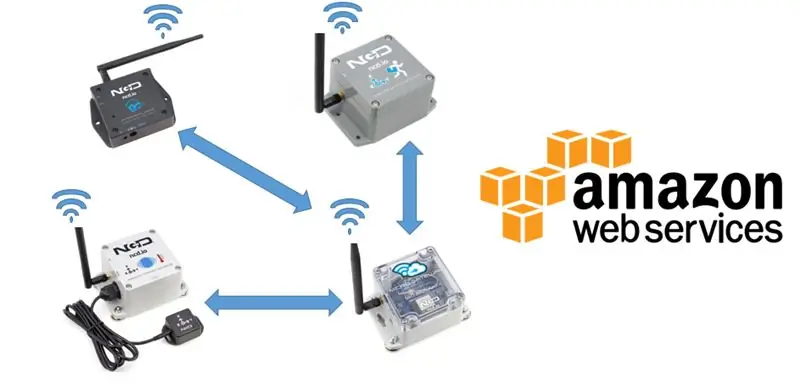
In Instructables precedenti, abbiamo attraversato diverse piattaforme cloud come Azure, Ubidots, ThingSpeak, Losant ecc. Abbiamo utilizzato il protocollo MQTT per inviare i dati del sensore al cloud in quasi tutte le piattaforme cloud. Per ulteriori informazioni su MQTT, i suoi vantaggi e benefici rispetto al protocollo HTTP, puoi fare riferimento a questa istruzione.
In questo tutorial, analizzeremo l'ennesima e più familiare piattaforma cloud Amazon Web Services. Molti di voi potrebbero avere familiarità con AWS, noto anche come Amazon Web Services, e le funzionalità cloud fornite da AWS. È stato il fulcro dello sviluppo web per molti anni. Con la crescente scala delle applicazioni IoT, AWS ha ideato la soluzione di AWSIoT. AWSIoT è una soluzione affidabile per ospitare le nostre applicazioni IoT.
Seguendo questa istruzione:
- Sarai in grado di configurare un account AWS per la tua applicazione IoT
- Sarai in grado di connettere ESP32 al core AWS IoT
- Invia e ricevi messaggi utilizzando il protocollo MQTT e
- Visualizza i dati inviati in AWS
Passaggio 1: configurazione dell'account AWS
La configurazione dell'account AWS è abbastanza semplice. Devi solo caricare un paio di certificati, allegare policy ad esso, registrare il dispositivo e iniziare a ricevere i messaggi di dati del sensore in AWS.
Per configurare l'account AWS segui questo tutorial.
Passaggio 2: specifiche hardware e software

Specifiche del software
Un account AWS
Specifiche hardware
- ESP32
- Sensore di temperatura e vibrazioni wireless
- Ricevitore Zigmo Gateway
Passaggio 3: sensori di vibrazione e temperatura wireless

Si tratta di un sensore di temperatura e vibrazione wireless IoT industriale a lungo raggio, che vanta una portata fino a 2 miglia utilizzando un'architettura di rete mesh wireless. Incorporando un sensore di vibrazione e temperatura a 16 bit, questo sensore trasmette dati di vibrazione estremamente precisi a intervalli definiti dall'utente. Ha le seguenti caratteristiche:
- Sensore di vibrazione a 3 assi di grado industriale con gamma ± 32 g
- Calcola RMS, MAX e MIN g Vibrazione
- Rimozione del rumore utilizzando il filtro passa basso
- Gamma di frequenza (larghezza di banda) fino a 12, 800 Hz
- Frequenza di campionamento fino a 25, 600Hz
- Comunicazione crittografata con portata wireless di 2 miglia
- Intervallo di temperatura di esercizio da -40 a +85 °C
- Enclosure IP65 con montaggio a parete o con magneteEsempi di software per Visual Studio e LabVIEW
- Sensore di vibrazioni con opzione sonda esterna
- Fino a 500.000 trasmissioni da 4 batterie AAMolte opzioni di gateway e modem disponibili
Passaggio 4: firmware AWS ESP32
Per connetterti ad AWS e iniziare a inviare i dati, segui i seguenti passaggi
- Scarica la libreria AWS dal seguente repository Github
- clonare il repository e posizionare il file AWS_IOT nella cartella della libreria della directory Arduino
git clone
Ora passiamo al codice:
- In questa applicazione, abbiamo utilizzato un captive portal per salvare le credenziali WiFi e per passare il mouse sulle impostazioni IP. Per l'introduzione dettagliata sul captive portal, puoi consultare il seguente tutorial.
- Il captive portal ci offre la possibilità di scegliere tra le impostazioni statiche e DHCP. Basta inserire le credenziali come IP statico, Subnet Mask, gateway e Wireless Sensor Gateway verrà configurato su quell'IP.
- Viene ospitata una pagina Web in cui è presente un elenco che mostra le reti WiFi disponibili e RSSI. Seleziona la rete WiFi e la password e inserisci invia. Le credenziali verranno salvate nella EEPROM e l'impostazione IP verrà salvata nello SPIFFS. Maggiori informazioni su questo possono essere trovate in questo istruibile.
Passaggio 5: ottenere i dati del sensore dal sensore di vibrazione e temperatura wireless
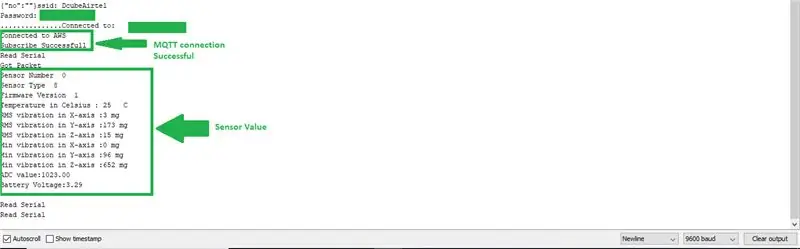
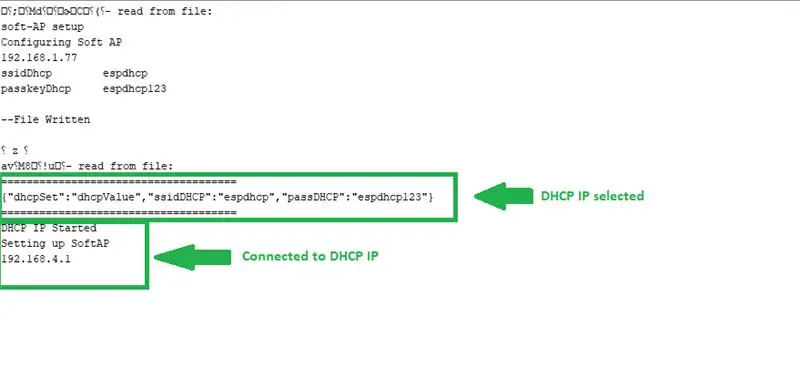
Riceviamo un frame da 54 byte dai sensori wireless di temperatura e vibrazione. Questo riquadro viene manipolato per ottenere i dati effettivi di temperatura e vibrazione.
ESP32 ha tre UART disponibili per l'uso seriale
- RX0 GPIO 3, TX0 GPIO 1
- RX1 GPIO9, TX1 GPIO 10
- RX2 GPIO 16, TX2 GPIO 17
e 3 porte seriali hardware
- Seriale
- Seriale1
- Seriale2
Innanzitutto, inizializza il file di intestazione Hardware Serial. Qui useremo RX2 e TX2 alias. Pin GPIO 16 e GPIO 17 della scheda ESP32 per ottenere i dati seriali.
#includere
# definire RXD2 16 # definire TXD2 17
Serial2.begin(115200, SERIAL_8N1, RXD2, TXD2); // pin 16 rx2, 17 tx2, 19200 bps, 8 bit nessuna parità 1 bit di stop
I seguenti passaggi ti porteranno ulteriormente a ottenere i valori reali del sensore
- Crea variabili per memorizzare temperatura, umidità, batteria e altri valori del sensore
- Imposta Rx, tx pin, baud rate e bit di parità per la seriale hardware
- Innanzitutto, controlla che ci sia qualcosa da leggere usando Serial1.available()
- Otterremo il frame di 54 byte.
- Controlla 0x7E che è il byte di inizio.
- I dati di vibrazione sono costituiti da valore RMS per i 3 assi, valori minimi per 3 assi, valori massimi per 3 assi.
- i valori di temperatura e batteria conterranno 2 byte di dati
- ottenere il nome del sensore, il tipo, la versione del sensore conterrà 1 byte di dati e può essere ottenuto dal rispettivo indirizzo
if (Serial2.available()) { Serial.println("Leggi seriale"); data[0] = Serial2.read(); ritardo(k); if(data[0]==0x7E) { Serial.println("Ho ricevuto il pacchetto"); while (!Serial2.available()); for (i = 1; i< 55; i++) { data = Serial2.read(); ritardo(1); } if(data[15]==0x7F) /////// per verificare se i dati ricevuti sono corretti { if(data[22]==0x08) //////// verificare il tipo di sensore è corretto { rms_x = ((uint16_t)(((data[24])<<16) + ((data[25])<<8) + (data[26]))/100); rms_y = ((uint16_t)(((data[27])<<16) + ((data[28])<<8) + (data[29]))/100); rms_z = ((uint16_t)(((data[30])<<16) + ((data[31])<<8) + (data[32]))/100); int16_t max_x = ((uint16_t)(((data[33])<<16) + ((data[34])<<8) + (data[35]))/100); int16_t max_y = ((uint16_t)(((data[36])<<16) + ((data[37])<<8) + (data[38]))/100); int16_t max_z = ((uint16_t)(((data[39])<<16) + ((data[40])<<8) + (data[41]))/100);
int16_t min_x = ((uint16_t)(((data[42])<<16) + ((data[43])<<8) + (data[44]))/100); int16_t min_y = ((uint16_t)(((data[45])<<16) + ((data[46])<<8) + (data[47]))/100); int16_t min_z = ((uint16_t)(((data[48])<<16) + ((data[49])<<8) + (data[50]))/100);
cTemp = ((((data[51]) * 256) + data[52])); batteria tampone = ((data[18] * 256) + data[19]); tensione = 0,00322 * batteria; Serial.print("Numero sensore"); Serial.println(data[16]); numerosenso = dati[16]; Serial.print("Tipo sensore"); Serial.println(data[22]); Serial.print("Versione firmware "); Serial.println(data[17]); Serial.print("Temperatura in gradi Celsius:"); Serial.print(cTemp); Serial.println("C"); Serial.print("Vibrazione RMS nell'asse X:"); Serial.print(rms_x); Serial.println("mg"); Serial.print("Vibrazione RMS nell'asse Y:"); Serial.print(rms_y); Serial.println("mg"); Serial.print("Vibrazione RMS nell'asse Z:"); Serial.print(rms_z); Serial.println("mg");
Serial.print("Vibrazione minima nell'asse X:");
Serial.print(min_x); Serial.println("mg"); Serial.print("Vibrazione minima nell'asse Y:"); Serial.print(min_y); Serial.println("mg"); Serial.print("Vibrazione minima nell'asse Z:"); Serial.print(min_z); Serial.println("mg");
Serial.print("Valore ADC:");
Serial.println (batteria); Serial.print("Tensione batteria:"); Serial.print (tensione); Serial.println("\n"); if (voltaggio < 1) { Serial.println("È ora di sostituire la batteria"); } } } else { for (i = 0; i< 54; i++) { Serial.print(data); Serial.print(", "); ritardo(1); } } } }
Passaggio 6: connessione ad AWS

- Includere i file di intestazione AWS_IOT.h, WiFi.h per configurare una connessione con l'hub AWSIoT
- Inserisci il tuo indirizzo host, l'ID client che sarà il nome della politica e il nome dell'argomento che sarà il nome dell'oggetto
//*********Credenziali AWS*************//char HOST_ADDRESS="a2smbp7clzm5uw-ats.iot.us-east-1.amazonaws.com"; char CLIENT_ID= "ncdGatewayPolicy"; char TOPIC_NAME= "ncdGatewayThing";
Crea una variabile char per memorizzare il tuo JSON, in questo caso, abbiamo creato un formato per memorizzare JSON
const char *format = "{"SensorId\":\"%d\", \"messageId\":%d, \"rmsX\":%d, \"rmsY\":%d, \"rmsZ \":%d, \"cTemp\":%d, \"tensione\":%.2f}";
Crea un'istanza della classe AWS_IOT
AWS_IOT esp; //Istanza della classe AWS_IOT
Ora connettiti all'hub AWSIoT usando il seguente metodo
void reconnectMQTT(){ if(hornbill.connect(HOST_ADDRESS, CLIENT_ID)== 0) { Serial.println("Connesso ad AWS"); ritardo(1000);
if(0==hornbill.subscribe(TOPIC_NAME, mySubCallBackHandler))
{ Serial.println("Sottoscrizione completata"); } else { Serial.println("Subscribe Failed, Check the Thing Name and Certificates"); mentre(1); } } else { Serial.println("Connessione AWS fallita, controllare l'indirizzo HOST"); mentre(1); }
ritardo (2000);
}
pubblicare i dati del sensore ogni 1 minuto
if(tick >= 60) // pubblica nell'argomento ogni 5 secondi { tick=0; char payload[PAYLOAD_MAX_LEN]; snprintf(payload, PAYLOAD_MAX_LEN, formato, senseNumber, msgCount++, rms_x, rms_y, rms_z, cTemp, tensione); Serial.println (carico utile); if(hornbill.publish(TOPIC_NAME, payload) == 0) { Serial.print("Pubblica messaggio:"); Serial.println (carico utile); } else { Serial.println("Pubblicazione fallita"); } } vTaskDelay(1000 / portTICK_RATE_MS); spunta++;
Passaggio 7: visualizzazione dei dati in AWS
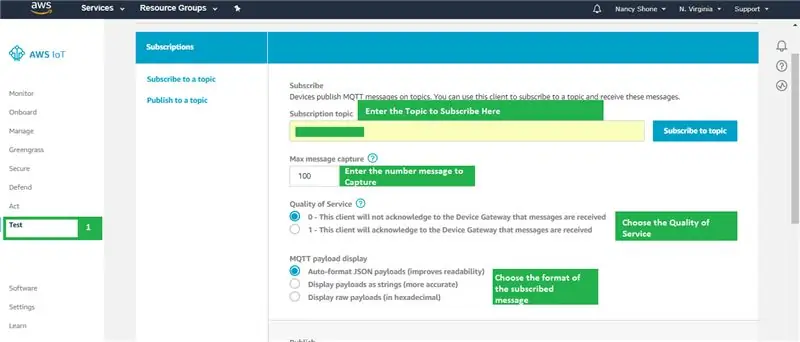
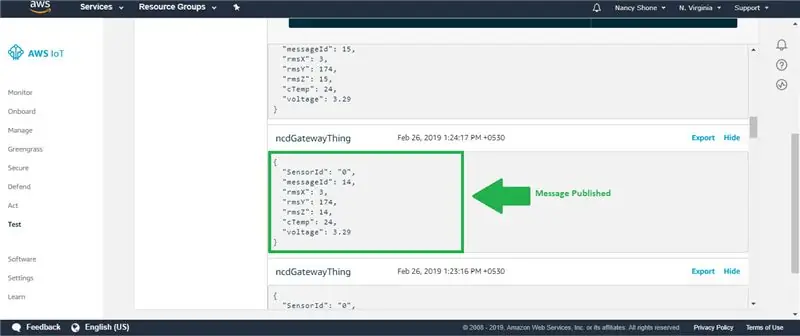
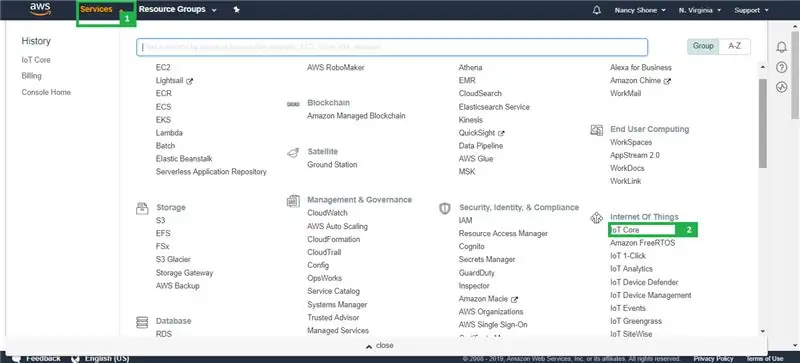
- Accedi al tuo account AWS.
- nell'angolo sinistro della barra degli strumenti, troverai la scheda Servizi
- Fare clic su questa scheda e sotto l'intestazione Internet of Things selezionare IoT Core.
- Seleziona QoS e no. di messaggi agli iscritti. Inserisci il nome dell'argomento.
Passaggio 8: codice generale
Puoi trovare il codice generale su questo repository Github.
Titoli di coda
- Arduino Json
- Sensori di temperatura e umidità wireless
- ESP32
- PubSubClient
Consigliato:
Introduzione ai sensori di temperatura e vibrazioni wireless a lungo raggio: 7 passaggi

Guida introduttiva ai sensori di temperatura e vibrazioni wireless a lungo raggio: a volte le vibrazioni sono la causa di gravi problemi in molte applicazioni. Dagli alberi e cuscinetti della macchina alle prestazioni del disco rigido, le vibrazioni causano danni alla macchina, sostituzioni anticipate, prestazioni ridotte e influiscono notevolmente sulla precisione. Monitoraggio
Previsione della temperatura ambiente tramite sensore LM35 e apprendimento automatico: 4 passaggi

Previsione della temperatura ambiente tramite sensore LM35 e apprendimento automatico: introduzione Oggi ci concentriamo sulla costruzione di un progetto di apprendimento automatico che predice la temperatura tramite regressione polinomiale. L'apprendimento automatico è un'applicazione dell'intelligenza artificiale (AI) che fornisce ai sistemi la capacità di apprendere automaticamente
Sensore di temperatura e umidità wireless a lungo raggio IOT con nodo rosso: 27 passaggi

Sensore di temperatura e umidità wireless a lungo raggio IOT con Node-Red: Presentazione del sensore di temperatura e umidità wireless a lungo raggio di NCD, che vanta una portata fino a 28 miglia utilizzando un'architettura di rete mesh wireless. Incorporando il sensore di temperatura-umidità Honeywell HIH9130, trasmette la temperatura ad alta precisione e
Sensore di temperatura e movimento wireless IoT: 11 passaggi (con immagini)

Sensore di temperatura e movimento wireless IoT: sono stato ispirato dai molti progetti IoT che sono in Instructables, quindi nel processo di apprendimento sto cercando di combinare alcune applicazioni utili e rilevanti. Come estensione dei miei precedenti Instructables relativi al sensore di temperatura IoT, ora
SENSORE SUHU DENGAN LCD DAN LED (Realizzazione del sensore di temperatura con LCD e LED): 6 passaggi (con immagini)

SENSOR SUHU DENGAN LCD DAN LED (Making Temperature Sensor With LCD and LED): hai, dico Devi Rivaldi mahasiswa UNIVERSITAS NUSA PUTRA dari Indonesia, di si dica akan bebagi cara membuat sensor suhu menggunakan Arduino dengan Output ke LCD e LED. Ini adalah pembaca suhu dengan desain saya sendiri, dengan sensor ini anda
