
Sommario:
2025 Autore: John Day | [email protected]. Ultima modifica: 2025-01-23 14:49

Queste istruzioni descrivono come installare OpenCV, Python 3.5 e le dipendenze per Python 3.5 per eseguire l'applicazione di realtà aumentata.
Passaggio 1: requisiti
Avrai bisogno dei seguenti articoli:
Una Dragonboard 410c o 820c;
Un'installazione pulita di Linaro-alip/sviluppatore;
DB410c: testato nella versione v431.link
snapshots.linaro.org/96boards/dragonboard4..
DB820c: testato nella versione v228.link
snapshots.linaro.org/96boards/dragonboard8..
Scheda MicroSD da almeno 16 GB di capacità (se si utilizza Dragonboard 410c);
Scarica il file (alla fine di questo passaggio), decomprimilo e copialo sulla scheda MicroSD;
Obs: Se usi una Dragonboard 820c, scarica il file, decomprimilo e spostati in /home/*USER*/ per facilitare l'uso dei comandi;
- Un hub USB;
- Un mouse e una tastiera USB;
- Una connessione Internet.
Passaggio 2: montaggio della scheda MicroSD (solo con Dragonboard410c)
Apri il terminale nella Dragonboard;
-
Nel terminale esegui fdisk:
$ sudo fdisk -l
- Inserire la scheda MicroSD nello slot per schede MicroSD di DragonBoard;
- Esegui di nuovo fdisk, cercando il nome (e la partizione) del nuovo dispositivo nell'elenco:
$ sudo fdisk -l
Vai alla directory principale:
$ cd ~
Crea una cartella:
$ mkdir sdfolder
Montare la scheda MicroSD:
mount /dev/sd_card_partition_name sdfolder
Passaggio 3: installazione dei framework richiesti
Apri il terminale nella Dragonboard;
Nel terminale, vai in una directory scelta (usando "~" per l'820c e la SDCard montata per il 410c):
(820c) $ cd
(410c) $ cd ~/cartella sd
Esegui lo script zram.sh:
$ sudo bash realtà_aumentata/scripts/zram.sh
Sistema di aggiornamento:
sudo apt update && sudo apt upgrade
Installa questi pacchetti:
sudo apt install -y debootstrap schroot git curl pkg-config zip unzip python python-pip g++ zlib1g-dev openjdk-8-jdk libhdf5-dev libatlas-base-dev gfortran v4l-utils hdf5* libhdf5* build-espng-de libreadline-gplv2-dev libncursesw5-dev libssl-dev libsqlite3-dev tk-dev libgdbm-dev libc6-dev libbz2-dev libjpeg-dev libtiff5-dev libtiff5-dev libavcodec-devlvcore libavformat libgtk2.0-dev libgtk-3-dev
Vai a questa directory:
$ cd /usr/src
Scarica Python 3.5:
sudo wget
Estrai il pacchetto:
$ sudo tar xzf Python-3.5.6.tgz
Elimina il pacchetto compresso:
$ sudo rm Python-3.5.6.tgz
Vai alla directory Python 3.5:
$ cd Python-3.5.6
Abilita le ottimizzazioni per la compilazione di Python 3.5:
$ sudo./configure --enable-optimizations
Compila Python 3.5:
$ sudo make altinstall
Aggiorna pip e strumenti di configurazione:
$ sudo python3.5 -m pip install --upgrade pip && python3.5 -m pip install --upgrade setuptools
Installa numpy:
$ python3.5 -m pip install numpy
Vai alla directory scelta:
(820c) $ cd ~
(410c) $ cd ~/cartella sd
Clona repository OpenCV e OpenCV Contrib:
$ sudo git clone -b 3.4 https://github.com/opencv/opencv.git && sudo git clone -b 3.4
Vai alla rubrica:
$ cd opencv
Crea la directory di build e vai ad essa:
$ sudo mkdir build && cd build
Esegui CMake:
$ sudo cmake -D CMAKE_BUILD_TYPE=RELEASE -D CMAKE_INSTALL_PREFIX=/usr/local -D BUILD_opencv_java=OFF -D BUILD_opencv_python=OFF -D BUILD_opencv_python3=ON -D PYTHONTABELLA$3.5_EXECUTH -D PYTHONTABLE3_DEFAULT_EXECUCU which python3.5) -D PYTHON_INCLUDE_DIR=/usr/local/include/python3.5m/ -D INSTALL_C_EXAMPLES=OFF -D INSTALL_PYTHON3_EXAMPLES=OFF -D BUILD_EXAMPLES=OFF -D WITH_CUDA=OFF -D BUILD_TESTBB=OFF -D -DBUILD_TBB=ON -D OPENCV_ENABLE_NONFREE=ON -DBUILD_opencv_xfeatures2d=OFF -D OPENGL=ON -D OPENMP=ON -D ENABLE_NEON=ON -D BUILD_PERF_TESTS= OFF -D OPENCV_EXTRA_MODULES_PATH=../..b/opencv
Compila OpenCV con 4 core:
$ sudo make -j 4
Installa OpenCV:
$ sudo make install
Vai alla directory scelta:
(820c) $ cd ~
(410c) $ cd ~/cartella sd
Installa i requisiti di Python3.5:
$ sudo python3.5 -m pip install -r requisiti.txt --no-cache-dir
Importazioni di prova:
pitone3.5
> importa cv2 >> importa pallone
Passaggio 4: esecuzione dell'applicazione AR
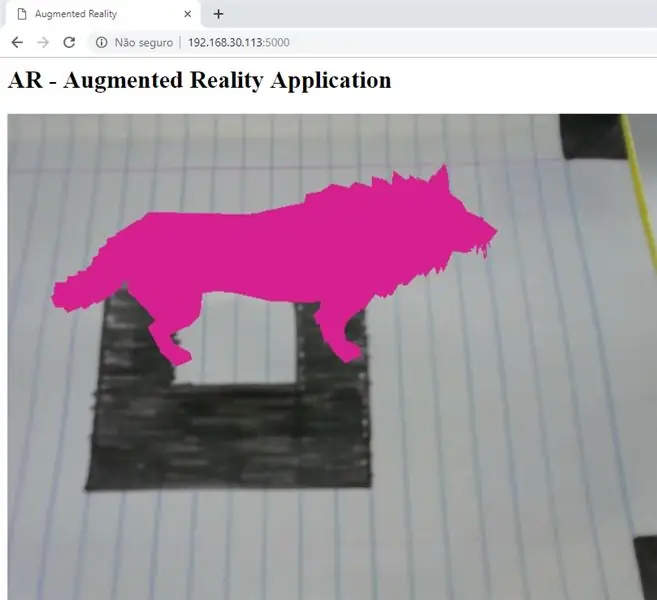
Vai alla directory scelta:
(820c) $ cd
(410c) $ cd ~/cartella sd
Vai alla directory della realtà aumentata:
$ cd realtà_aumentata/
Esegui l'applicazione:
$ python3.5 app.py
Obs: Ora collega la fotocamera USB e apri utilizzando un browser con l'indirizzo IP della scheda e la porta (es. 192.168.1.1: 5000), stampa il modello salvato nella cartella di riferimento e posiziona davanti alla webcam come l'immagine in alto. E' possibile cambiare l'animale aprendo il codice sorgente, andando alla riga 92 e cambiando il nome prima del comando di cattura video, gli animali disponibili sono: mucca, volpe, grasso di nave pirata, topo e lupo. È anche possibile cambiare l'immagine di riferimento cambiando l'immagine all'interno della cartella di riferimento.
Consigliato:
App di realtà aumentata per principianti: 8 passaggi

App di realtà aumentata per principianti: questo tutorial ti mostrerà come creare un'app di realtà aumentata per principianti. Useremo Unity3D e il rilevamento del piano di terra di Vuforia per creare un'app AR senza marker per Android o IOS. Analizzeremo l'aggiunta di un modello 3D a Unity e lo sposteremo ar
Arduino Glass - Cuffie open source per realtà aumentata: 9 passaggi (con immagini)

Arduino Glass - Cuffie per realtà aumentata open source: hai mai pensato di acquistare un visore per realtà aumentata? Anche tu sei rimasto sbalordito dalla possibilità della realtà aumentata e hai guardato il cartellino del prezzo con il cuore spezzato? Sì, anch'io! Ma questo non mi ha fermato qui. Mi sono fatta coraggio e invece
Occhiali intelligenti per realtà aumentata fai-da-te con Arduino: 7 passaggi

Occhiali intelligenti per realtà aumentata fai-da-te che utilizzano Arduino: poiché la tecnologia sta crescendo rapidamente e si integra a tutti gli aspetti della vita delle persone, designer e sviluppatori hanno cercato di fornire un'esperienza tecnologica più piacevole alle persone. Una delle tendenze tecnologiche che mirano a semplificare la vita è l'usura
Creiamo un'app di realtà aumentata per MEMES!: 8 passaggi

Facciamo un'app di realtà aumentata per MEMES!: In questo Instructable creeremo un'app di realtà aumentata per Android e IOS in Unity3D che utilizza l'API di Google per cercare meme. Useremo il rilevamento del piano di terra di Vuforia in Unity, quindi questa app mobile funzionerà per
CityCoaster - Costruisci le tue montagne russe di realtà aumentata per il tuo business (TfCD): 6 passaggi (con immagini)

CityCoaster - Costruisci le tue montagne russe di realtà aumentata per il tuo business (TfCD): una città sotto la tua tazza! CityCoaster è un progetto nato pensando a un prodotto per l'aeroporto Rotterdam l'Aia, che potesse esprimere l'identità della città, intrattenendo i clienti dell'area lounge con la realtà aumentata. In un ambiente come
