
Sommario:
- Passaggio 1: scaricare e avviare il simulatore slave Modbus TCP
- Passaggio 2: prepara il computer per la connessione al dispositivo
- Passaggio 3: preparare il dispositivo e connettersi ad esso
- Passaggio 4: caricare la libreria master Modbus
- Passaggio 5: connettersi alla rete
- Passaggio 6: inizializzare la comunicazione con lo slave Modbus
- Passaggio 7: leggere e scrivere registri
- Autore John Day [email protected].
- Public 2024-01-30 10:02.
- Ultima modifica 2025-01-23 14:49.
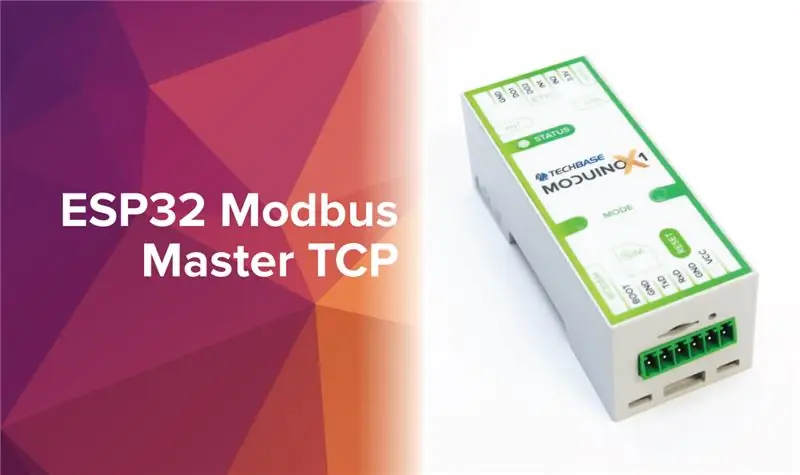
In questa classe, programmerai il processore ESP32 come Modbus TCP Master.
Useremo due dispositivi, che contengono questo processore: Moduino ESP32 e Pycom. Entrambi i dispositivi sono in esecuzione in ambiente MicroPytthon. Il nostro Modbus Slave sarà un computer PC con il software di simulazione Modbus in esecuzione su di esso.
Avrai bisogno:
- Dispositivo Moduino ESP32 o Moduino Pycom (controlla questo sito Web per saperne di più sul dispositivo Moduino ESP32 e questo per controllare il dispositivo Pycom)
- PC con sistema operativo Linux
- Porta RS-232/RS-485 nel computer o convertitore da USB a RS-232/RS-485
Passaggio 1: scaricare e avviare il simulatore slave Modbus TCP
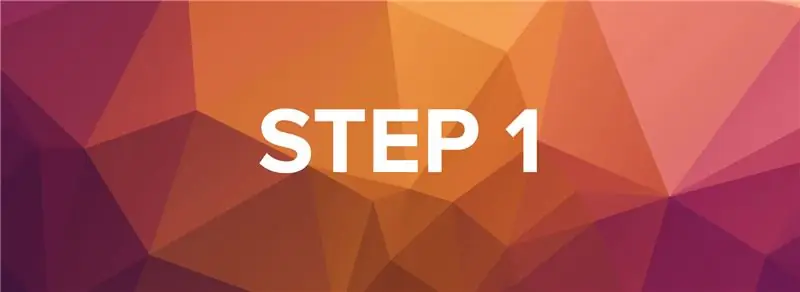
Scarica il simulatore Modbus Slave da https://www.modbusdriver.com/diagslave.html. Quindi apri l'archivio scaricato e decomprimi la versione per il sistema operativo Linux.
Esegui il programma dalla console con l'argomento -p:
./diagslave -p
è una porta su cui funzionerà il server Modbus Slave. Per il protocollo Modbus è di default 502, ma puoi usarne un altro.
In Linux le porte inferiori a 1024 non possono essere utilizzate da programmi eseguiti da utenti normali (non con privilegi di root).
Ricorda quale porta stai utilizzando. Questo valore sarà necessario in seguito.
Passaggio 2: prepara il computer per la connessione al dispositivo
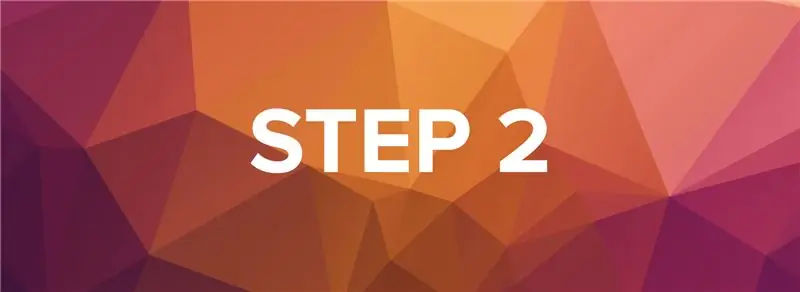
Avrai bisogno di alcuni programmi per effettuare la connessione al dispositivo e inviare file ad esso.
Installa l'ambiente Python e pip (se non ce l'hai):
apt-get install python3
apt-get install python3-dev curl "https://bootstrap.pypa.io/get-pip.py" -o "get-pip.py" python3 get-pip.py
Installa picocom:
apt-get install picocom
Questo programma è necessario per connettersi al dispositivo ed eseguire comandi su di esso. Installa mpfshell:
pip install mpfshell
Questo programma consente di inviare file al dispositivo.
Puoi anche installarlo dai sorgenti. Fare riferimento a questa pagina:
Passaggio 3: preparare il dispositivo e connettersi ad esso
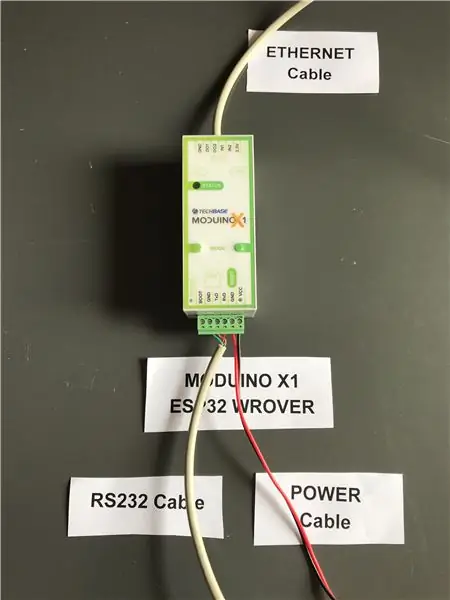

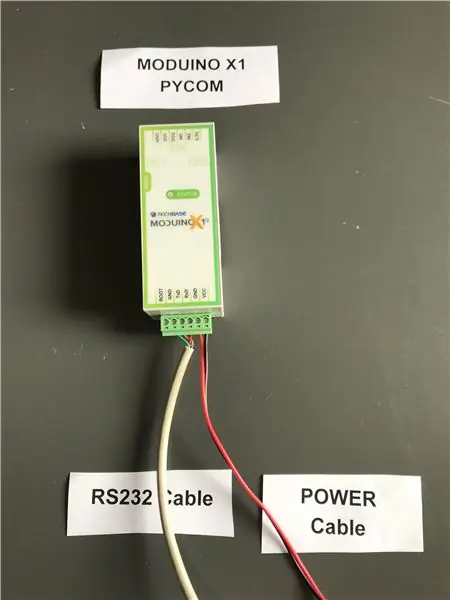
Per collegare il dispositivo Moduino o Pycom al PC è necessaria una porta o un convertitore RS-232/RS-485. Controlla la versione del tuo dispositivo (quale tipo di porta utilizza) e trova la porta o il convertitore appropriato.
- Connetti il dispositivo al PC
- Quindi collegare l'alimentazione ad esso
Collegare il dispositivo al PC e quindi collegare l'alimentatore. Puoi anche collegare il cavo ethernet a Moduino ESP32 (se ha quella porta).
La connessione dovrebbe essere come nelle foto sopra
Trova il percorso per la porta, che viene utilizzata per la connessione del dispositivo. Può essere ad esempio: /dev/ttyS1, /dev/ttyUSB0.
Per i convertitori USB, il percorso conterrà la parola USB.
Puoi connetterti al dispositivo con il programma picocom:
picocom /dev/ttyUSB0 -b 115200
Il prompt dei comandi del dispositivo è simile a una di queste immagini qui sotto.
Moduino ESP32: Vedi qui
Moduino Pycom: Vedi qui
Passaggio 4: caricare la libreria master Modbus
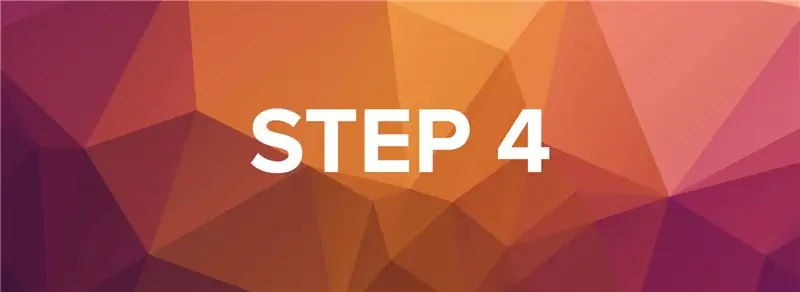
github.com/pycom/pycom-modbus/Per comunicare con Modbus Slave è necessaria una libreria appropriata. Le librerie per Pycom non sono compatibili con Moduino. Controlla le istruzioni conformi al tuo dispositivo.
Chiudi picocom prima di inviare i file: premi Ctrl+A e poi i tasti Ctrl+X.
La libreria uModBus per Moduino ESP32 si basa sulla libreria pycom-modbus per Moduino Pycom. È modificato per funzionare su un normale dispositivo ESP32. Ha anche metodi close() aggiuntivi per le classi di connettori.
1) Modulo ESP32
Scarica la libreria da https://github.com/techbase123/micropython-modbus. Decomprimi l'archivio e invia tutti e 4 i file al dispositivo Moduino.
Usa mpfshell per caricarli. Esegui questo programma nella directory con quei file.
Connettiti al dispositivo eseguendo: QUESTO
ttyUSB0 è un nome della porta seriale a cui è connesso il dispositivo.
Cambia la directory in /flash/lib con il comando:
cd /flash/lib
Metti tutti i file con i comandi:
mettere uModBusConst.py
metti uModBusFunctions.py metti uModBusTCP.py metti uModBusSerial.py
ESEMPIO
Quindi esci dalla console con il comando exit e riavvia il dispositivo con il pulsante Reset.
2) Moduino Pycom
Scarica la libreria da https://github.com/pycom/pycom-modbus/. Decomprimi l'archivio e invia il contenuto della directory uModbus al dispositivo. Usa mpfshell per caricarli. Esegui questo programma nella directory con quei file.
Connettiti al dispositivo eseguendo:
apri ttyUSB0
ttyUSB0 è un nome della porta seriale a cui è connesso il dispositivo.
Cambia la directory in /flash/lib, crea la directory uModbus e inseriscila con i comandi:
cd /flash/libmd uModbus cd uModbus
Metti tutti i file con i comandi:
mettere const.py
put functions.py put tcp.py put serial.py
Quindi esci dalla console con il comando exit e riavvia il dispositivo con il pulsante Reset.
ESEMPIO
Passaggio 5: connettersi alla rete
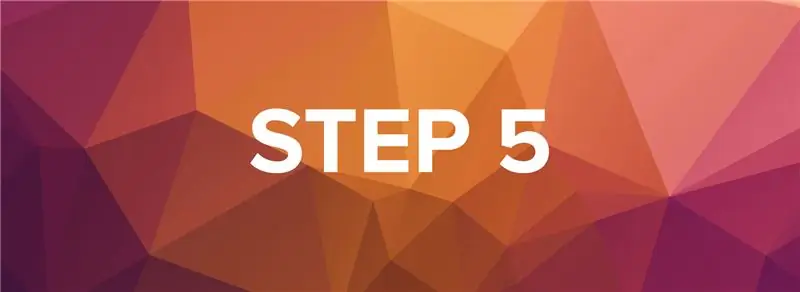
I comandi per stabilire la connessione differiscono tra Moduino e Pycom.
Connettiti al dispositivo con picocom per eseguire i comandi appropriati. Puoi connettere il dispositivo Moduino alla rete via cavo o wireless. Gli esempi seguenti presuppongono che la rete abbia un server DHCP funzionante.
In altri casi, il dispositivo non riceverà l'indirizzo IP. Il supporto Wi-Fi è disponibile in ogni Moduino. La porta Ethernet è un'opzione e non tutti i dispositivi ce l'hanno.
1) Modulo ESP32
Connessione al WiFi
Eseguire i seguenti comandi sul dispositivo:
from netWiFi import netWiFiwifi = netWiFi(netWiFi. WIFI_STA, 'ESSID', 'PASS')wifi.start()
Sostituisci ESSID con il nome della tua rete WiFi e PASS con la relativa password.
Dopo un po' di tempo dall'esecuzione di start() dovresti ottenere un indirizzo IP che è stato assegnato al tuo dispositivo.
Connessione alla rete Ethernet
Collegare il dispositivo alla rete cablata con cavo ethernet.
Quindi esegui i seguenti comandi:
from netETH import netETHeth = netETH()eth.start()
Dopo un po' di tempo dall'esecuzione di start() dovresti ottenere l'indirizzo IP che è stato assegnato al tuo dispositivo.
2) Moduino Pycom
Connettiti al WiFi
Eseguire i seguenti comandi sul dispositivo:
from network import WLANwlan = WLAN(mode=WLAN. STA) nets = wlan.scan() for net in nets:if net.ssid == 'ESSID': print('Network found!') wlan.connect(net.ssid, auth=(net.sec, 'PASS'), timeout=5000) mentre non wlan.isconnected(): machine.idle() print('Connessione WLAN riuscita!') break
Sostituisci ESSID con il nome della tua rete WiFi e PASS con la relativa password.
Passaggio 6: inizializzare la comunicazione con lo slave Modbus
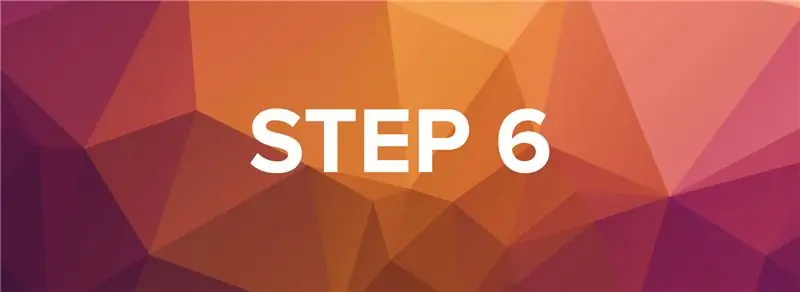
Le librerie Modbus Master sono simili per entrambi i dispositivi
Variano nell'inizializzazione.
1) Inizializzare uModBus su Moduino ESP32
Eseguire:
da uModBusTCP importa uModBusTCP come TCP
2) Inizializzare uModBus su Pycom
Eseguire:
da uModbus.tcp importa TCP
Connessione aperta
Quindi apri la connessione con:
modbus=TCP('IP', PORTA, 60)
dove:
- IP - indirizzo ip del tuo PC con simulatore Modbus Slave
- PORT - porta di Modbus Slave
- 60 è un timeout
Se si verifica il seguente errore durante l'esecuzione dei comandi di lettura/scrittura: ESEMPIO
eseguire:
per Moduino ESP32:
modbus.close()
per Moduino Pycom:
modbus._sock.close()
e quindi ricreare la connessione:
modbus=TCP('IP', PORTA, 60)
Questo è importante per chiudere il socket prima di ricreare la connessione. Il dispositivo ha una quantità limitata di connessione socket disponibile.
Passaggio 7: leggere e scrivere registri
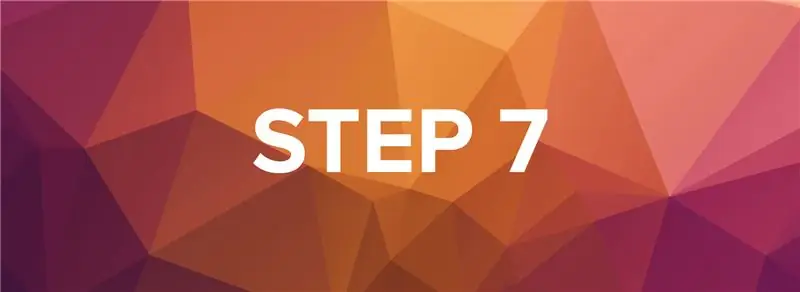
Modbus supporta diverse funzioni per leggere e scrivere registri.
La libreria uModBus ha un metodo per ogni funzione:
- read_coils
- read_discrete_inputs
- read_holding_registers
- read_input_registers
- write_single_coil
- write_single_register
Innanzitutto, scriviamo alcuni valori.
1) Scrivi bobine (funzione: 5)
Scrivi 1 valore nel registro 200 dallo slave 1:
modbus.write_single_coil(1, 200, 0xFF00)
Il primo argomento è per l'id dello slave, nel nostro caso 1.
Il secondo è il numero di registro e il terzo è un valore. Per 1 devi mettere 0xFF00 qui. Scrivi da 0 a 201 registro dallo slave 1:
modbus.write_single_coil(, 201, 0)
Questo metodo consente di scrivere solo valori booleani: 0 o 1.
2) Scrivi registri (funzione: 6)
Ora scrivi alcuni valori interi in diversi registri.
Scrivi il valore 111 con segno nel registro 100 dallo slave 1:
modbus.write_single_register(1, 100, 111, True)
Il primo argomento è l'id dello slave, il secondo numero di registro e il terzo è il nuovo valore. L'ultimo argomento definisce se il valore deve essere impostato come numero con segno. Il valore predefinito per esso è True. Non è necessario impostarlo.
Scrivi il valore -457 con segno nel registro 101 dallo slave 1:
modbus.write_single_register(1, 101, -457)
Scrivi il valore 50 non firmato nel registro 100 dallo slave 3:
modbus.write_single_register(3, 100, 50, False)
Questo metodo consente di scrivere valori interi su un singolo registro.
Un singolo registro può contenere valori a 16 bit.
Il metodo restituisce True se il valore di input è valido e False in caso contrario. Il valore viene scritto anche se non valido (troppo grande per il registro)
3) Leggi bobine/ingressi discreti
Ora leggiamo i valori booleani scritti. Per leggere il registro con la bobina di lettura della funzione 1, eseguire:
modbus.read_coils(slaveId, register, count)[0:count]
Per leggere il registro con la funzione 2 read discreti input, eseguire:
modbus.read_discrete_inputs(slaveId, registro, conteggio)[0:count]
dove:
- slave-id - id dello slave virtuale (il simulatore di slave accetta tutti gli id validi)
- registro - numero di registro per la lettura
- count - quantità di registri da leggere (metti la quantità desiderata in entrambi i posti)
Questi metodi restituiscono array con valori booleani. Ogni valore corrisponde a ciascun registro.
Il frammento: [0:count] è necessario, perché questo metodo restituisce più valori di count. Restituisce sempre una quantità di valori divisibile per 8. I valori aggiuntivi sono False e non corrispondono ad alcun registro.
Leggi i nostri valori booleani con entrambi i metodi:
modbus.read_coils(1, 200, 2)[0:2]modbus.read_discrete_inputs(1, 200, 2)[0:2]
Il risultato sarà così: ESEMPIO
True si riferisce a 1 valore, False a 0.
4) Leggi i registri
Ora leggi i valori dai registri scritti con la funzione 6.
Per leggere i registri con la funzione 3 read holding registers, eseguire:
modbus.read_holding_registers (slaveId, registro, conteggio, firmato = vero)
Per leggere i registri con la funzione 4 read input registers, eseguire:
modbus.read_input_registers(slaveId, register, count, firmato=True)
dove:
- slave-id - id dello schiavo virtuale
- registro - numero di registro per la lettura
- count - quantità di registri da leggere
- firmato - indica se i valori letti devono essere trattati come numeri con segno o meno. Stato predefinito: Vero
Il valore restituito è una tupla con la quantità desiderata di registri.
Leggi i registri impostati al punto precedente:
modbus.read_holding_registers(1, 100, 2, True)modbus.read_input_registers(1, 100, 2, True)modbus.read_holding_registers(3, 100, 1, False)modbus.read_input_registers(3, 100, 1, False)
I risultati dovrebbero apparire come in questo screenshot: ESEMPIO
Nella prossima lezione imparerai come creare Modbus RTU Master su un dispositivo abilitato per ESP32.
Consigliato:
HMI industriale e Arduino in MODBUS RTU: 4 passaggi

HMI industriale e Arduino in MODBUS RTU: In questo tutorial descriverò un esempio di comunicazione tra un HMI industriale (COOLMAY MT6070H, 150EUROS), un Arduino CLONE DIY (10EUROS) e un Arduino UNO (10EUROS). La rete funzionerà con un protocollo speciale, robusto e industriale
Comunicazione Modbus TCP tra Arduino e dispositivi industriali: 3 passaggi

Comunicazione Modbus TCP tra Arduino e dispositivi industriali: un modo industriale per controllare una scheda Arduino con HMI industriale e collegarla a una rete industriale con una comunicazione Modbus TCP
Iniziare con ESP32 - Installazione di schede ESP32 in Arduino IDE - Codice lampeggiante ESP32: 3 passaggi

Iniziare con ESP32 | Installazione di schede ESP32 in Arduino IDE | Codice Blink ESP32: in questo tutorial vedremo come iniziare a lavorare con esp32 e come installare le schede esp32 nell'IDE Arduino e programmeremo esp 32 per eseguire il codice lampeggiante usando arduino ide
Connessione TCP/IP su GPRS: come inviare dati al server utilizzando il modulo SIM900A: 4 passaggi

Connessione TCP/IP su GPRS: Come inviare dati al server utilizzando il modulo SIM900A: In questo tutorial ti parlerò di come inviare dati al server TCP utilizzando il modulo sim900. Inoltre vedremo come possiamo ricevere dati da server a client (modulo GSM)
Contatore PZEM-004 + ESP8266 e piattaforma IoT Node-RED e Modbus TCP/IP: 7 passaggi
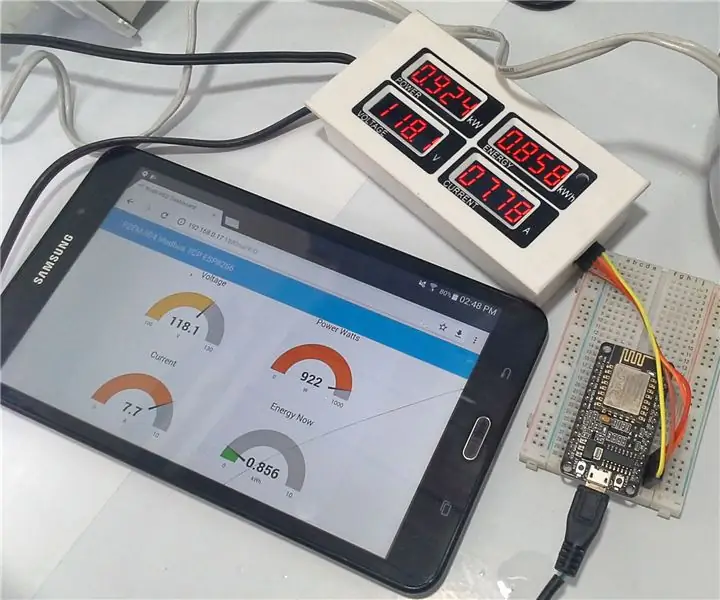
Meter PZEM-004 + ESP8266 e piattaforma IoT Node-RED e Modbus TCP/IP: In questa opportunità integreremo il nostro contatore di potenza attiva o consumo elettrico, Pzem-004 - Peacefair con la piattaforma di integrazione IoT Node-RED utilizzata nei tutorial precedenti, utilizzeremo un modulo ESP8266 configurato come slave Modbus TCP/IP, in seguito
