
Sommario:
- Passaggio 1: crea una cartella di lavoro
- Passaggio 2: crea una pagina di configurazione
- Passaggio 3: creare il bilancio delle scorte:
- Passaggio 4: creare un foglio di fatturazione:
- Passaggio 5: creare il foglio Pur:
- Passaggio 6: ora crea la pagina di salvataggio dei dati di acquisto e vendita con questo formato:
- Passaggio 7: codice macro che puoi copiare dal mio file
- Autore John Day [email protected].
- Public 2024-01-30 10:02.
- Ultima modifica 2025-01-23 14:49.
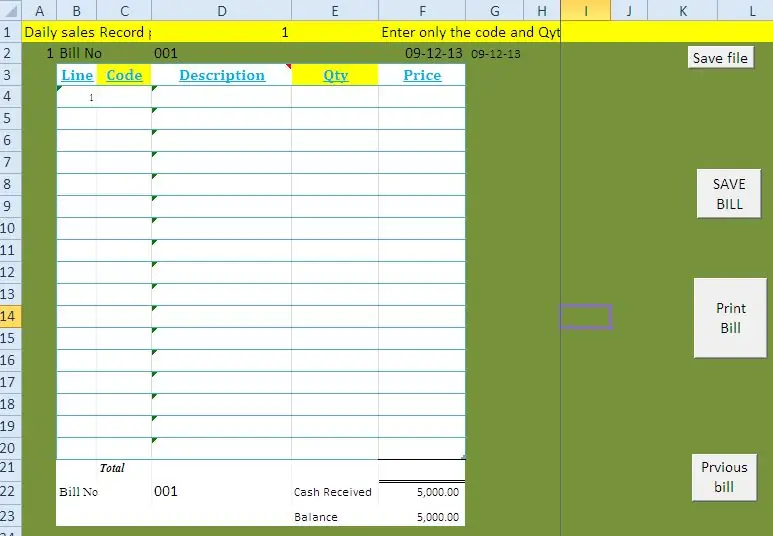
Con questo blog vi presento come creare un semplice sistema POS (punto vendita) per piccoli negozi alimentari e centri servizi. Con questo metodo è possibile gestire le seguenti strutture senza software speciali o apparecchiature costose. v Emettere una fattura di vendita utilizzando il codice a barre v Gestire gli acquisti v Controllare l'inventario v Saldo delle scorte di fine giorno e fine mese v Vendite giornaliere v Acquisti giornalieri Nuova versione del sistema POS MS Excel disponibile in www.wygworld.com
Passaggio 1: crea una cartella di lavoro

Hai bisogno di poche conoscenze sulla macro excel per farlo semplicemente, Altrimenti puoi scaricare il file della vecchia versione dal mio sito qui.
OPPURE Scarica la nuova versione qui. Per prima cosa crea una cartella di lavoro Excel con 6 fogli di lavoro per quanto segue: 1. Fatture 2. Pur 3. Acquisto 4. Vendite 5. Saldo delle scorte 6. Impostazione
Passaggio 2: crea una pagina di configurazione

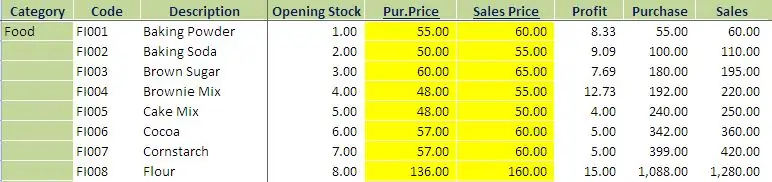
Successivo: crea una pagina di configurazione con queste intestazioni e imposta i tuoi articoli in stock. Categoria: codice categoria articolo: crea un codice specifico per ogni articolo. Questo deve essere un ID univoco per ogni articolo e utilizzarlo per creare i codici a barre. Esp: In base a questo, prendi tutti gli articoli dell'inventario e crea un codice e un foglio di aggiornamento con stock di apertura, pur.price e Seles price. Devi fornire il prezzo di acquisto e i prezzi di vendita corretti perché quando emetti una fattura, il prezzo verrà selezionato da questo foglio. Il saldo di apertura si collegherà al bilancio di magazzino. Creazione del codice a barre: puoi creare un codice a barre con il codice del tuo articolo, utilizzando il creatore di codici a barre online oppure puoi scaricare il software per codici a barre per farlo.
Passaggio 3: creare il bilancio delle scorte:
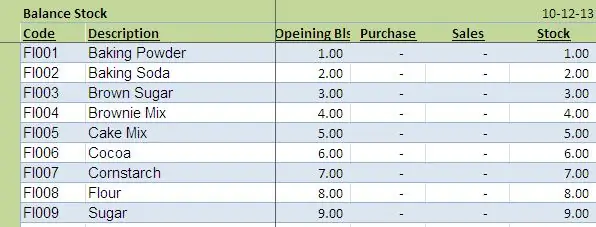
Crea questo foglio con le intestazioni seguenti: copia questa formula su ogni riga e copia incolla in basso: Codice: =IF(setup!$B$3:$B$323"", setup!$B$3:$B$323, "") Descrizione: =SE(imposta!$C$3:$C$323"", imposta!$C$3:$C$323, "") Saldo iniziale: =SOMMA(SE(B3=imposta!$B$3:$B$1021, imposta !$D$3:$D$1021)) Acquisto: =SUM(IF(B3=acquisto!$B$2:$B$2005, acquisto!$D$2:$D$2005)) Vendite: =SUM(IF(B3=vendite !$H$2:$H$2551, vendite!$J$2:$J$2551)) Stock: =+D3+E3-F3
Passaggio 4: creare un foglio di fatturazione:
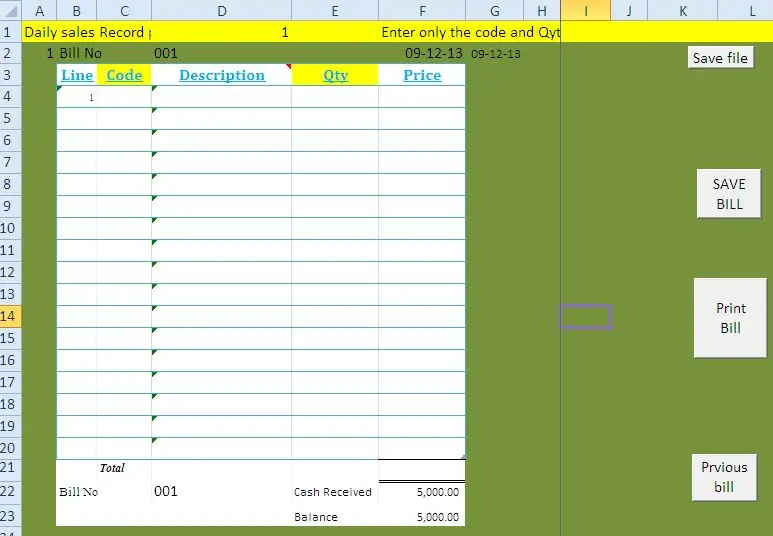
Crea un foglio in base a questo formato e fornisci la formula seguente a ciascuna riga e crea macro con i codici seguenti. Riga: =IF(C5="", "", B4+1) Codice: crea un collegamento alla casella di riepilogo con il codice e il nome dell'elemento della pagina di configurazione. quando si collega un lettore di codici a barre con i dettagli dell'adesivo del codice a barre verranno selezionati automaticamente. Descrizione: =I4 Qtà: questa colonna deve essere inserita manualmente in base alla quantità di acquisto del cliente. Prezzo: =IF(E4="", "", CERCA. VERT(C4, al, 5, 0)*E4) ** macro per Salva fattura Crea un pulsante chiamato Salva fattura e copia questo codice: Puoi scaricare questo file dal mio file. Sub Dayendsales() ' ' Dayendsales Macro '' Sheets("Tsales"). Seleziona colonne("G:G"). Select Selection. Insert Shift:=xlToRight, CopyOrigin:=xlFormatFromLeftOrAbove Range("E2:E255"). Select Selection.copy Range("G2"). Select Selection. PasteSpecial Paste:=xlPasteValues, Operation:=xlNone, SkipBlanks _:=False, Transpose:=False Sheets("sales"). Select Range("B3:D1572"). Select Application. CutCopyMode = False Selection. ClearContents Range("D3"). Select End Sub DayendPurchases() ' ' DayendPurchases Macro ' Sheets("Tpurchase"). Select Columns("F:F"). Select Selection. Insert Shift:=xlToRight, CopyOrigin:=xlFormatFromLeftOrAbove Range("D2:D643"). Select Selection.copy Range("F2"). Select Selection. PasteSpecial Paste:=xlPasteValues, Operation:=xlNone, SkipBlanks _:=False, Transpose:=False Application. CutCopyMode = False Sheets("purchase"). Select Range("C3:D625"). Select Selection. ClearContents Range("E3"). Select End Sub SaveBill() ' ' SaveBill Macro ' Application. Esegui "'shop sales control.xls'!copy" Application. Run "'shop sales control.xls'!SaleReplace" End Sub Sub DayEnd() ' ' DayEnd Macro End Sub
Passaggio 5: creare il foglio Pur:
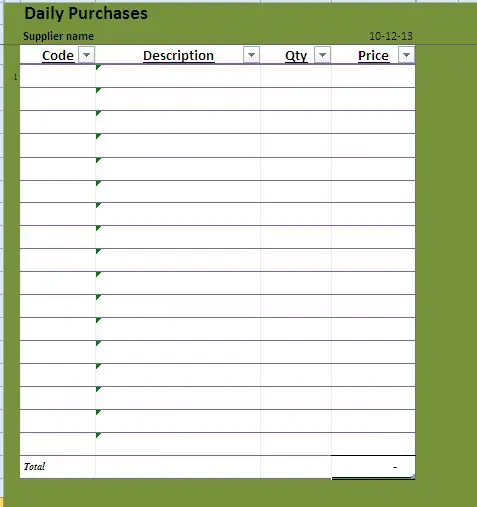
secondo questo formato.
Passaggio 6: ora crea la pagina di salvataggio dei dati di acquisto e vendita con questo formato:
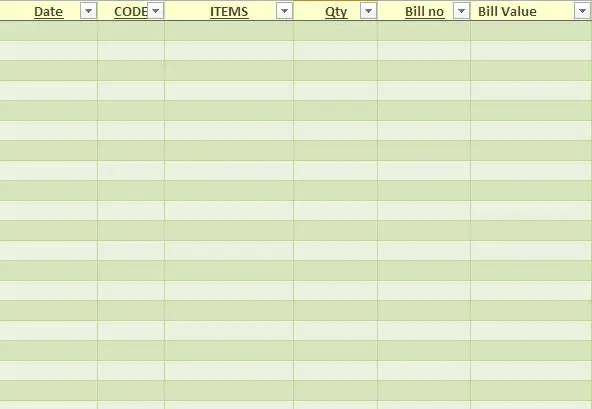
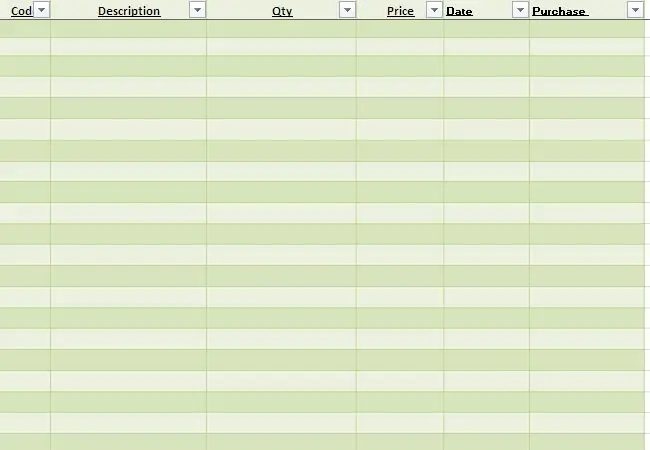
Ora crea la pagina di salvataggio dei dati di acquisto e vendita con questo formato:
Passaggio 7: codice macro che puoi copiare dal mio file
Codice macro che puoi copiare dal mio file. Dopo aver creato la formula e il codice, è possibile eseguire il sistema. Quando salvi la fattura, i dettagli verranno salvati nel database di vendita e aggiornerà l'inventario. Alla fine del mese salva il file come nuovo nome ed elimina i vecchi dati del foglio di lavoro del database di vendita e acquisto. Prima di eliminare, copiare i saldi di chiusura delle scorte nella colonna dei saldi di apertura della pagina di configurazione. Puoi scaricare il file della vecchia versione dal mio blog
o Nuova versione da questo link
Consigliato:
Superstock (magazzino controllato da scanner di codici a barre): 5 passaggi

Superstock (Stock Controllato da Barcode Scanner): In questa guida ti spiegherò come costruire Superstock, il mio progetto scolastico per 1MCT a Howest. Il concetto è creare un database facile da usare a cui puoi accedere tramite un sito Web per tenere il conto di ciò che hai in magazzino (nel mio caso abbigliamento per il mio
Incisore di codici a barre Apple (Photonics Hackathon Phablabs): 3 passaggi

Apple Barcode Engraver (Photonics Hackathon Phablabs): Ciao a tutti, nell'ambito della nostra sfida Phablabs Photonics, ci è stato chiesto di creare un dispositivo in grado di sostituire gli adesivi sulla frutta. Anche voi odiate gli adesivi sulla frutta? E ti piacerebbe fare un cambiamento rispettoso dell'ambiente? Allora vorremmo ins
Scanner di codici a barre USB (Raspberry Pi): 4 passaggi

Scanner di codici a barre USB (Raspberry Pi): tutorial di base su come configurare uno scanner di codici a barre USB con Raspberry Pi
Lettore di codici a barre parlante Raspberry Pi: 12 passaggi

Lettore di codici a barre parlante Raspberry Pi: Fig.1 Scanner di codici a barre da DX.comOverviewUpdate: è disponibile una breve demo video https://youtu.be/b905MLfGTcMMy mamma non è più in grado di leggere le etichette sui prodotti alimentari, quindi sono andato alla ricerca di soluzioni. Dopo aver visto che lettori di codici a barre per non vedenti
Obiettivo macro per iPhone economico per la scansione di codici a barre: 6 passaggi (con immagini)

Obiettivo macro per iPhone economico per la scansione di codici a barre: un problema evidente con la fotocamera dell'iPhone è la sua incapacità di mettere a fuoco a una distanza inferiore a circa 1 piede. Alcune soluzioni aftermarket aiutano a risolvere questo problema, come iClarifi di Griffin Technology. Questa custodia per iPhone 3G ti permette di far scorrere un po' ma
