
Sommario:
- Passaggio 1: ingresso cavo e uscita computer
- Passaggio 2: Passaggio 2: inserire il cavo VGA e Display Port nella porta del monitor
- Passaggio 3: Passaggio 3: collegare l'adattatore VGA e il cavo della porta display alla porta del computer
- Passaggio 4: Passaggio 4: accendi il computer e i monitor
- Passaggio 5: Passaggio 5: fare clic con il pulsante destro del mouse dal desktop
- Passaggio 6: Passaggio 6: Configurazione dei monitor
- Passaggio 7: Passaggio 7: estensione del desktop dal primario al display selezionato
2025 Autore: John Day | [email protected]. Ultima modifica: 2025-06-01 06:09


Ricerca di base sui componenti Il cavo VGA è un adattatore video anche una scheda di espansione o un componente che fornisce la capacità di convertire le informazioni del display in un segnale che viene inviato al monitor. HDMI, interfaccia multimediale ad alta definizione, supporta la connessione tra un dispositivo come un decoder via cavo e un HDTV a schermo piatto. Il VGA (analogico) è il tipo di cavo della vecchia versione che sostituisce la nuova versione del cavo HDMI e Display Port (digitale). Per iniziare hai bisogno di computer con porta aperta, secondo monitor. È facoltativo scegliere la scheda HDMI e l'adattatore VGA.
Solo immagine VGA (analogica), risoluzione massima < 2k HDMI 2.0/Display port (digitale) immagine, audio, (display port - più monitor su una singola porta) risoluzione 4k+
Passaggio 1: ingresso cavo e uscita computer




Cavo HMDI, Display PortPort (sinistra) e cavo VGA che viene sostituito dal cavo HDMI perché la nuova versione offre una qualità dell'immagine migliorata/superiore. Quando acquisti un nuovo computer desktop, VGA e Display Port vengono forniti con esso. La porta display costa meno di $ 9,00 su Amazon.
A sinistra il vecchio desktop con la stessa porta di uscita e a destra il nuovo mini computer desktop che la maggior parte delle aziende utilizza oggi.
Il retro del computer individua il cavo VGA, HDMI, VGA e Display Port.
Passaggio 2: Passaggio 2: inserire il cavo VGA e Display Port nella porta del monitor


Qui la Display Port e la VGA inserite nella parte posteriore della porta del monitor.
Collega la Display Port e l'adattatore VGA al computer principale utilizzando i connettori supportati.
Collega i monitor secondari al computer utilizzando la connessione rimanente disponibile sul computer
Il cavo VGA e Display Port sono collegati alla porta dei due monitor
Passaggio 3: Passaggio 3: collegare l'adattatore VGA e il cavo della porta display alla porta del computer

La porta del display e la VGA sono collegate come vedete il cavo Ethernet in blu così come gli adattatori per tastiera e mouse.
Il cavo Display Port dal secondo monitor è collegato al computer.
Passaggio 4: Passaggio 4: accendi il computer e i monitor

Accendere i monitor e il computer collegati.
Desktop 1 abilita l'area di lavoro solo sul monitor principale e disabilita il secondo monitor viceversa per entrambi. A volte quando accendi i monitor e il PC, i monitor rimangono spenti, ricontrolla i connettori.
Passaggio 5: Passaggio 5: fare clic con il pulsante destro del mouse dal desktop


Vai a Impostazioni schermo
Sullo schermo seleziona Impostazioni schermo, (per Windows 7 sarà Display schermo)
Fare clic sul menu a discesa Più schermi e scegliere il tipo di visualizzazione desiderato.
Passaggio 6: Passaggio 6: Configurazione dei monitor


Fare clic con il pulsante destro del mouse sul desktop e selezionare Impostazioni schermo.
Seleziona quale dei due monitor vuoi essere il display principale.
Impostazioni Visualizza l'icona del monitor del computer.
Scorri verso il basso per visualizzare più visualizzazioni.
Fare clic sulla casella quadrata con i numeri 1 e 2, quindi trascinare la casella quadrata per configurare la posizione di visualizzazione desiderata.
Quando non sei sicuro del monitor da visualizzare, fai clic su Identifica.
Passaggio 7: Passaggio 7: estensione del desktop dal primario al display selezionato

Duplica i display mostra un'immagine speculare dal desktop 1 al desktop 2
È possibile estendere questi display espande l'area di lavoro su entrambi i monitor e consente la visualizzazione di applicazioni diverse su entrambi.
Consigliato:
Smart Watchz con rilevamento dei sintomi della corona e registrazione dei dati: 10 passaggi
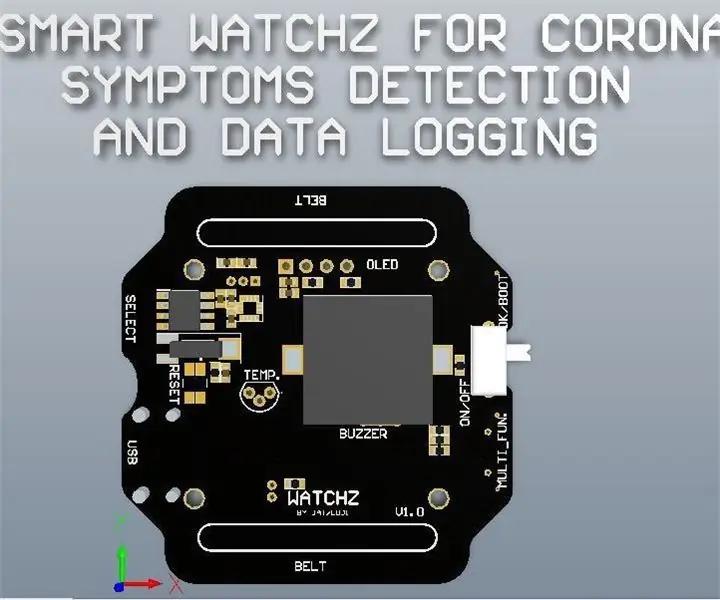
Smart Watchz con rilevamento dei sintomi della corona e registrazione dei dati: questo è uno smartwatch con rilevamento dei sintomi della corona che utilizza LM35 e accelerometro con registrazione dei dati sul server. Rtc viene utilizzato per mostrare l'ora e sincronizzarsi con il telefono e utilizzarlo per la registrazione dei dati. Esp32 è usato come un cervello con controller corteccia con Blue
SUGGERIMENTI PER LA RISOLUZIONE DEI PROBLEMI DEI SENSORI ATLAS: 7 passaggi

SUGGERIMENTI PER LA RISOLUZIONE DEI PROBLEMI DEI SENSORI ATLAS: Questa documentazione mira a fornire alcune informazioni chiave che consentiranno il corretto utilizzo e le prestazioni dei sensori Atlas Scientific. Può aiutare con il debug poiché alcune delle aree su cui si concentrano sono problemi comuni riscontrati dagli utenti. È
NE555 Timer - Configurazione del timer NE555 in una configurazione astabile: 7 passaggi

NE555 Timer | Configurazione del timer NE555 in una configurazione astabile: il timer NE555 è uno dei circuiti integrati più comunemente utilizzati nel mondo dell'elettronica. È sotto forma di DIP 8, il che significa che dispone di 8 pin
Configurazione dei fusibili del microcontrollore AVR. Creazione e caricamento nella memoria flash del microcontrollore del programma di lampeggio dei LED.: 5 passaggi

Configurazione dei fusibili del microcontrollore AVR. Creazione e caricamento nella memoria flash del microcontrollore del LED lampeggiante Program.: In questo caso creeremo un semplice programma in codice C e lo masterizzeremo nella memoria del microcontrollore. Scriveremo il nostro programma e compileremo il file esadecimale, utilizzando Atmel Studio come piattaforma di sviluppo integrata. Configurare il fusibile bi
IoT Data Science PiNet per la visualizzazione dei dati sullo schermo intelligente in tempo reale: 4 passaggi
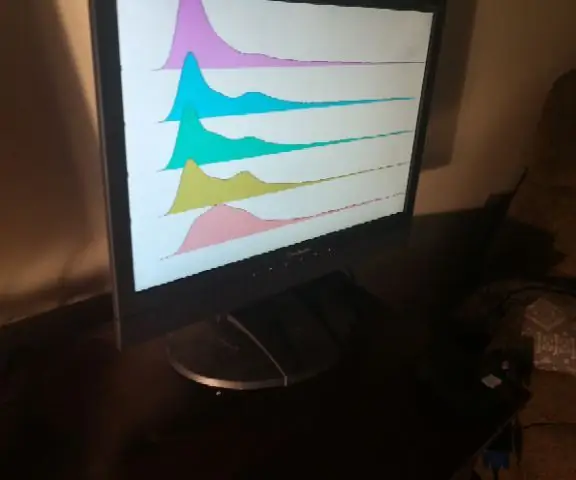
IoT Data Science PiNet per Smart Screen Data Viz in tempo reale: puoi facilmente mettere insieme una rete IoT di display intelligenti per la visualizzazione dei dati per potenziare i tuoi sforzi di ricerca in Data Science o in qualsiasi campo quantitativo. Puoi chiamare il "push" delle tue trame ai clienti direttamente dal tuo
