
Sommario:
- Autore John Day [email protected].
- Public 2024-01-30 10:02.
- Ultima modifica 2025-01-23 14:49.

Ciao ragazzi e benvenuti in questo tutorial!
Questa volta ti mostrerò come accendere il computer con Google Home
ATTENZIONE !!LEGGI QUESTO!!: 1. Assicurati di isolare le connessioni! Ho scelto di stampare in 3D una custodia per risolvere questo problema
2. Se colleghi l'alimentazione al pulsante del tuo computer, brucerai la scheda madre, quindi utilizziamo un relè per risolvere il problema.
Perché l'ho fattoHo comprato Google Home e presto ho iniziato a controllare tutto con esso. (Ad esempio le mie luci) L'ho fatto perché sono pigro e non volevo camminare verso l'interruttore se ero a letto. Più tardi mi sono ritrovato a letto e questa volta ho dimenticato di spegnere il computer. Lì ho pensato, dovrei essere in grado di accenderlo e spegnerlo con il mio google. Ho iniziato a cercare su Google, ma sfortunatamente non ho trovato nessuno che lo avesse fatto. Così ho iniziato io. Ho iniziato dal basso. Non sapevo nulla di questo argomento, ma ho imparato in fretta e dopo 2 fine settimana ho avuto il prodotto finito! Ora posso essere pigro quanto voglio:D, ma prima devo condividerlo con la community.
Cosa ti serve 1. NodeMCU - https://goo.gl/HDd5S7 1. Modulo relè - https://goo.gl/HDd5S7 1. Breadboard o PCB - https://goo.gl/HDd5S7 1. Computer con Software Arduino su 1. Smartphone con l'app Blynk
Passaggio 1: configurazione di Blynk




Questo progetto utilizza la libreria Blynk e il progetto IFTTT per connettersi a Google
Se vuoi sapere cos'è blynk, allora clicca qui -> https://docs.blynk.cc/First, devi installare l'app sul tuo smartphone. (Immagine 1) Quando l'app è installata, aprila e crea un account. Se l'app chiede a quale server ti connetterai, seleziona Blynks standard server. Quando il tuo account è stato creato, fai clic su nuovo progetto. Effettua le impostazioni in questo modo:
Nome del progetto: puoi sceglierne uno!Scegli dispositivo: NodeMCUTipo di connessione: WiFiTema: puoi sceglierne uno!
Quindi crea il progetto. Ora hai un grande spazio di lavoro e tre pulsanti nella parte superiore. Fai clic sullo spazio di lavoro per aprire la finestra del widget. Qui dovresti scegliere il pulsante. Dovrebbe riportarti automaticamente all'area di lavoro e ora puoi vedere un widget pulsante. Fai clic sul widget per aprire le impostazioni del pulsante. Effettua le impostazioni in questo modo: (Immagine 2)
Nome: D1Uscita: Pin(D1) 1_0Modalità: PushON/OFF Etichette: Impostazioni standard
Quando hai finito, fai clic su OK nell'angolo in alto a destra. Di nuovo, fai clic sull'area di lavoro per aprire la finestra del widget e scegli il widget del pulsante. Fai clic sul widget per aprire le impostazioni del pulsante. Esegui le impostazioni in questo modo: (Immagine 3)
Nome: Start/StopUscita: Pin(V1) 0_1Modalità: SwitchON/OFF Etichette: Impostazioni standard
Quando hai finito, fai clic su ok nell'angolo in alto a destra. Di nuovo, fai clic sull'area di lavoro per aprire la finestra del widget e scegli il widget del pulsante. Fai clic sul widget per aprire le impostazioni del pulsante. Esegui le impostazioni in questo modo: (Immagine 4)
Nome: RestartOutput: Pin (V2) 0_1 Modalità: Switch ON/OFF Etichette: Impostazioni standard
Quando hai finito, fai clic su OK nell'angolo in alto a destra. Ora che abbiamo terminato la configurazione, fai clic sul pulsante Impostazioni, (si trova nell'angolo in alto a destra dell'area di lavoro) Scorri verso il basso fino a Token di autenticazione, qui dovresti fare clic su E-Mail, e il token verrà consegnato nella tua casella di posta. Quindi fai clic su OK nell'angolo in alto a destra. Quindi a destra del pulsante delle impostazioni, dovresti fare clic su Riproduci, quindi verrà visualizzato il messaggio "(Nome progetto) non è in linea". sono fatti con questa app!
Passaggio 2: installazione delle librerie Arduino


Prima di poter iniziare a programmare il NodeMCU è necessario il software e le librerie
Prima installa il software Arduino - https://www.arduino.cc/en/Main/SoftwareQuindi installa la libreria NodeMCU - https://www.youtube.com/embed/RVSCjCpZ_nQE poi installa la libreria Blynk - https:/ /www.youtube.com/watch?v=Ea0y1ExNNnI
Quindi, quando tutte le librerie sono installate, apri il software Arduino e poi nell'angolo in alto, vai su Strumenti -> Scheda -> NodeMCU 1.0 (modulo ESP-12E)
Ora puoi collegare il tuo NodeMCU al computer (con un cavo USB) Quindi apri il programma Windows Device Manager e sotto le porte trova "Silicon Labs" (Immagine 1)
Quindi apri nuovamente il software Arduino e vai su Strumenti -> Porta -> Seleziona com (numero che corrisponde al NodeMCU) (Immagine 2)
Passaggio 3: programmazione del NodeMCU

Ora siamo pronti per programmare il NodeMCU
Crea uno sketch Arduino vuoto e copia il codice dal linkhttps://pastebin.com/PykABC3QNota ci sono tre variabili che devi riempire
Riga 7: Auth Code: Sostituisci TOKEN con il token che è stato inviato alla tua e-mail. Riga 8: SSID: Sostituisci SSID con il tuo ssid WiFi. Riga 9: Password: Sostituisci PASS con la tua password WiFi.
Quando hai modificato le variabili, puoi fare clic su Carica nell'angolo sinistro. Ora dovresti solo aspettare che il programma venga caricato. Ora abbiamo finito con il computer e ora siamo pronti per iniziare il test
Passaggio 4: prototipazione

Ora siamo pronti per collegare il Relè ad Arduino
ASSICURARSI DI SCOLLEGARE ARDUINO DURANTE IL COLLEGAMENTO DEI PIN
Sul NodeMCU abbiamo bisogno di tre pinUn pin da 5 volt - VinA pin di terra - GNDE un pin digitale - D1
Collegare il pin Vin al terminale positivo del relè (probabilmente sarà etichettato VCC o +) Collegare il pin GND al terminale di massa del relè (probabilmente sarà etichettato GND o -) Collegare il pin D1 al terminale di controllo sul relè (Probabilmente sarà etichettato IN)
Ora puoi collegare i pin all'estremità di uscita.
Collega il pulsante del tuo computer a NC (normalmente chiuso) e COM (comune)
Passaggio 5: IFTTT



Ora siamo vicini, ma abbiamo bisogno di una cosa in più E questo è collegarlo alla home di Google
Vai a IFTTT -> https://ifttt.com/my_appletsFai clic su Nuova appletQuindi fai clic su +questo (Immagine 1) Cerca l'assistente Google (Immagine 2) Scegli Say Simple Phrase (Immagine 3) Imposta le frasi come l'immagine (Immagine 4) Quindi fai clic su +quello (Immagine 5) Cerca i webhook (Immagine 6) Quindi apri l'applicazione CMD sul tuo computer (Immagine 7, non importa se dice "kommandoprompt" è danese per CMD) Quindi inserisci ping blynk-cloud. comPoi prenditi cura di un IP (questo può essere diverso dall'immagine, poiché si basa sulla tua posizione) (Immagine 8) Quindi apri di nuovo il browser e ora possiamo configurare l'applet webhook
URL: https://IP:8080/TOKEN/update/V1?value=1Method: GETContent type: Application/jsonBody: Nothing(Immagine 9)
Ora dovresti aspettare fino a 24 ore, quindi puoi provare a dire a Google il tuo comando. Fondamentalmente hai finito. Ma se vuoi essere in grado di forzare lo spegnimento (emulando tenendo premuto il pulsante per 6 secondi) dovresti creare un'altra applet, l'unica cosa che cambi sono le frasi e l'URL del webhook a
URL:
Passaggio 6: grazie


Ora abbiamo finito, e grazie per averlo letto
Se non funziona o hai domande, sentiti libero di scrivere una mail o inviare un messaggio privato su Instructables. Ho iniziato come noob e continuerò a classificarmi come noob, ma dovrei essere in grado di aiutarti con i tuoi problemi. Per me funziona e dovrei farlo anche per te.
Alla fine ho scelto di installare il mio progetto in modo permanente su un PCB e, presto stamperò in 3D una custodia. Puoi vederlo nell'immagine allegata. Inoltre ho collegato alcuni connettori rapidi al mio PCB così rapidamente che posso rimuoverlo dal computer se necessario.
ATTENZIONE !! LEGGI QUESTO!!:
1. Assicurati di isolare i collegamenti! Ho scelto di stampare in 3D un caso per risolvere questo problema2. Se colleghi l'alimentazione al pulsante del tuo computer, brucerai la scheda madre, quindi utilizziamo un relè per risolvere il problema.
Consigliato:
Accendi un LED con lo sporco: 10 passaggi (con immagini)

Accendi un LED con la sporcizia: questo è stato un esperimento con cui mi sono divertito! Forse potresti trovarlo divertente da replicare? Sono stato incuriosito dalla cosiddetta "Earth Battery" per molto tempo. Per essere una vera batteria terrestre, piuttosto che semplicemente una batteria galvanica, il dispositivo deve
Spegni i fari quando l'accensione è spenta: 9 passaggi (con immagini)

Spegni i fari quando l'accensione è spenta: ho comprato a mio figlio maggiore una Mazda 3 usata del 2007 la scorsa settimana. È in ottime condizioni e lui lo adora. Il problema è che poiché è un modello base più vecchio non ha campane o fischietti aggiuntivi come i fari automatici. Stava guidando una Toyota Coroll
Spegni il computer con un telefono cellulare: 9 passaggi

Spegni il computer con un telefono cellulare: questo video ti mostrerà come spegnere il computer da qualsiasi luogo utilizzando un telefono cellulare in grado di inviare messaggi, Microsoft Outlook e un account gratuito da www.kwiry.com
Spegni il tuo cellulare praticamente con qualsiasi batteria.: 5 passaggi
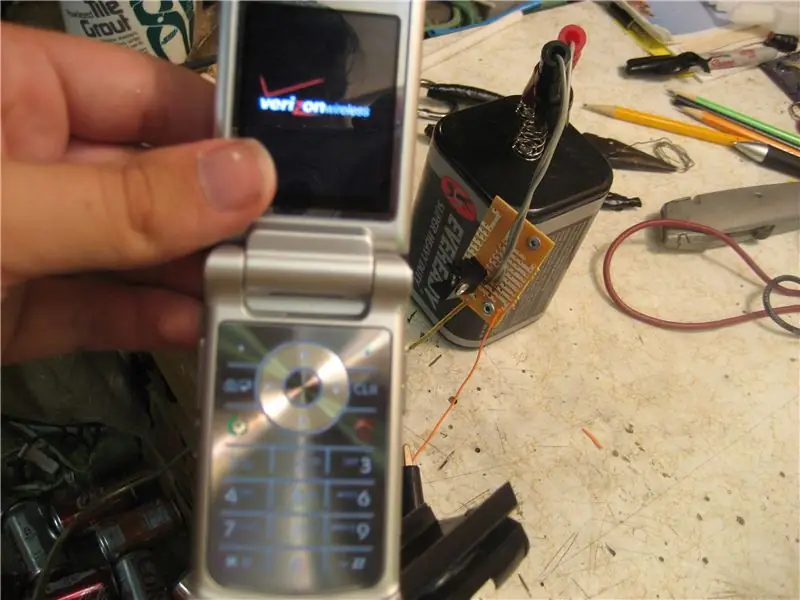
Spegni il tuo cellulare praticamente qualsiasi batteria.: La batteria del tuo cellulare è mai morta e non hai una presa in giro per fornire energia? Ecco la soluzione
Spegni la luce dal letto: 6 passaggi
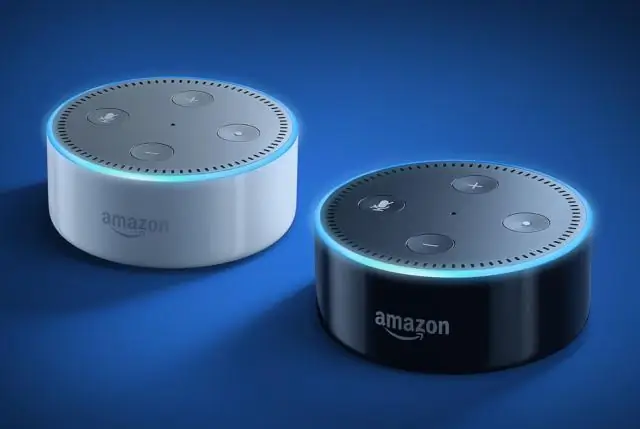
Spegni la luce dal letto: beh, a mia madre piace svegliarmi per andare a scuola la mattina, accendere la luce e mi sono stancato di essere accecato per prima cosa al mattino e di dover attraversare la stanza solo per spegnere la luce , quindi ho deciso di fare un rapido giro di svolta
