
Sommario:
- Passaggio 1: Riepilogo video
- Passaggio 2: cose di cui avrai bisogno
- Passaggio 3: creare il file "shutdown.bat"
- Passaggio 4: assicurarsi di disporre di un account di posta elettronica compatibile con POP3
- Passaggio 5: imposta Microsoft Outlook per accettare il tuo account di posta elettronica
- Passaggio 6: ottenere un account "Kwiry"
- Passaggio 7: impostare una regola di Outlook
- Passaggio 8: inviare un messaggio di testo
- Passaggio 9: conclusione
2025 Autore: John Day | [email protected]. Ultima modifica: 2025-01-23 14:50
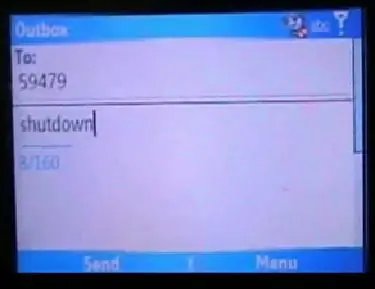
Questo video ti mostrerà come spegnere il computer da qualsiasi luogo utilizzando un telefono cellulare in grado di inviare messaggi, Microsoft Outlook e un account gratuito da www.kwiry.com.
Passaggio 1: Riepilogo video
Sopra c'è un video riassunto di ciò che stiamo cercando di realizzare.
Passaggio 2: cose di cui avrai bisogno
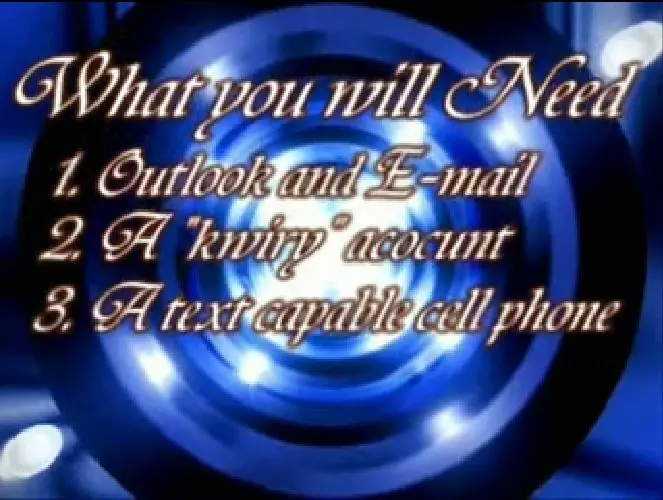
1. Assicurati di avere un account Microsoft Outlook e un indirizzo e-mail configurato su di esso. Questo non funzionerà con altri client di posta elettronica come Thunderbird perché non supportano VB scripting.2. Quindi il prossimo pensiero di cui avrai bisogno è un account www.kwiry.com. Questo è un account gratuito che ti permetterà di inviargli messaggi di testo e in risposta e-mail quei messaggi al tuo account di posta elettronica.3. La terza cosa di cui avrai bisogno è un telefono in grado di inviare messaggi. Tieni presente che, a seconda del piano tariffario di cui disponi, l'invio di messaggi di testo comporterà l'addebito sul tuo telefono cellulare.
Passaggio 3: creare il file "shutdown.bat"
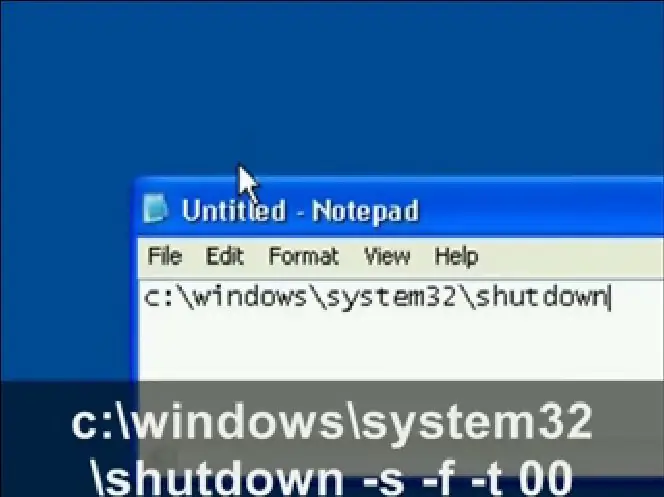
Il file "shutdown.bat" è un file batch che può consentire di avviare automaticamente le applicazioni ed eseguire attività semplicemente aprendolo. Puoi fare in modo che questo file batch esegua praticamente qualsiasi funzione di Windows che desideri, ma per questo tutorial, scriveremo uno script per spegnere il computer. Ecco come: 1. Apri "Blocco note" andando su Start > Esegui > "Blocco note", quindi fai clic su OK.2. Nell'editor del blocco note, digitare: c:\windows\system32\shutdown -s -f -t 00 3. Salvare il file sul computer. Puoi metterlo praticamente ovunque sul tuo computer. Ho messo il mio sul mio drive C:. Ciò che fa questo file batch è puntare alla funzione di spegnimento sul tuo computer, generalmente situata in c:\windows\system32\shutdown. Potresti voler ricontrollare questo, poiché alcuni computer potrebbero averlo elencato come c:\winnt\system32\shutdown. In tal caso, si desidera modificare di conseguenza il file batch. Il -s gli dice di spegnere il computer. Il -f gli dice di forzare lo spegnimento del computer in modo che non si blocchi su nessuna applicazione aperta. Il -t imposta il tempo di attesa prima che si spenga effettivamente. Puoi impostarlo su quello che vuoi, ma ho inserito 00 per impostarlo su zero.
Passaggio 4: assicurarsi di disporre di un account di posta elettronica compatibile con POP3
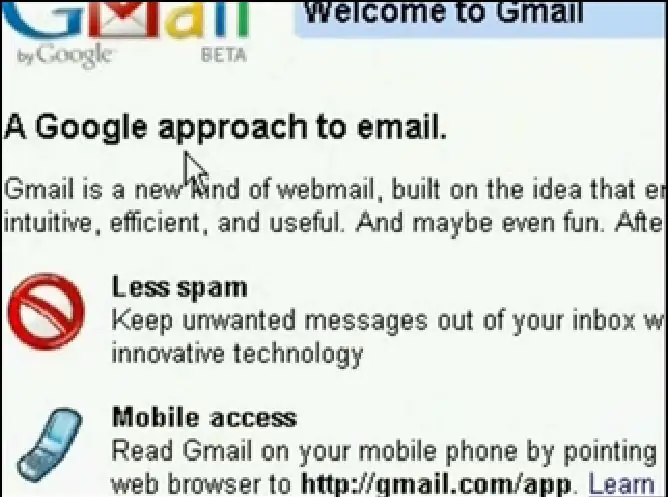
Se hai già configurato Outlook per un account di posta elettronica, salta questo passaggio e il passaggio successivo. In caso contrario, sarà necessario un account di posta elettronica compatibile con POP3. Se non ne hai uno, puoi registrarti per un account Gmail gratuito e quindi configurarlo per accettare POP3 in questo modo:1. Vai su https://www.gmail.com Gmail] e fai clic su "Impostazioni" in alto a destra.2. Nella pagina risultante, fai clic su "Inoltro e POP/IMAP"3. Seleziona "Abilita POP per tutta la posta" e salva le modifiche.
Passaggio 5: imposta Microsoft Outlook per accettare il tuo account di posta elettronica
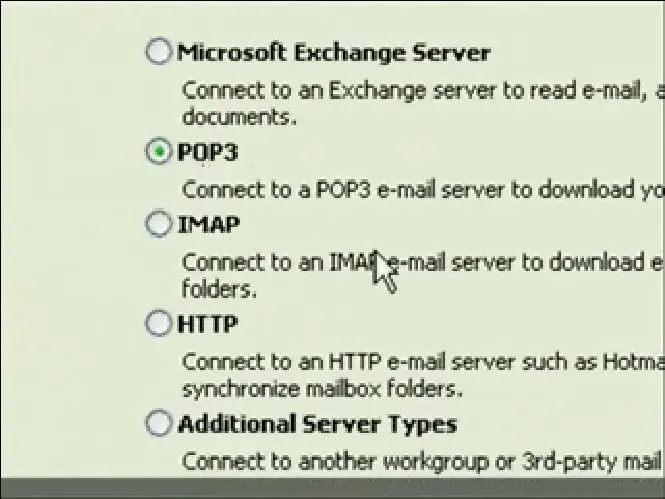
Come accennato in precedenza, se hai già configurato Outlook su un account di posta elettronica, puoi saltare questo passaggio. In caso contrario, apri Microsoft Outlook (non Outlook Express). 1. Se è la prima volta che apri Outlook, verrà avviata la procedura guidata di posta elettronica. In caso contrario, vai su Strumenti > Account di posta elettronica > Aggiungi un nuovo account > Pop 32. Configura l'account Pop 3 inserendo le tue informazioni utente (per assistenza nell'utilizzo di Gmail, fai riferimento alla documentazione di Gmail per la configurazione di un account POP3 account.
Passaggio 6: ottenere un account "Kwiry"
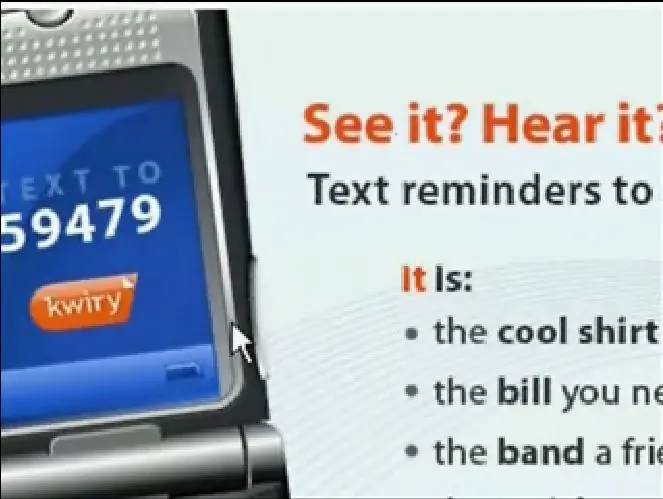
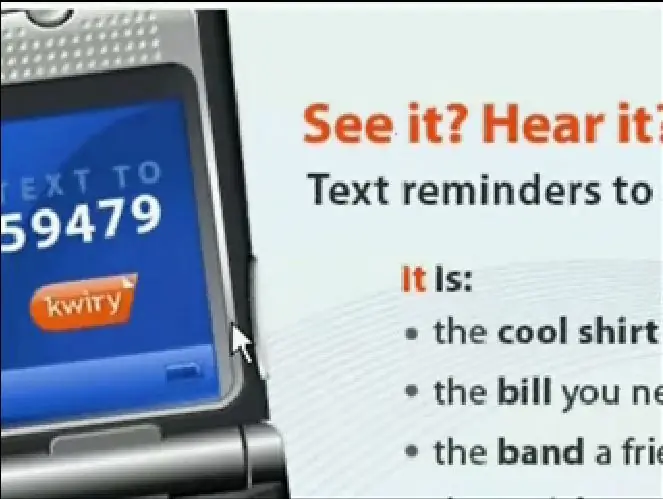
Ora quello che dovrai fare è registrarti per un account Kwiry. Sentiti libero di leggere le informazioni a riguardo sul loro sito web, ma fondamentalmente Kwiry è un servizio che inoltra messaggi di testo al tuo account di posta elettronica. È per questo che lo useremo. Se disponi di funzionalità di posta elettronica sul tuo telefono cellulare, invia semplicemente un'e-mail al tuo account Outlook e ignora questo passaggio.
Passaggio 7: impostare una regola di Outlook
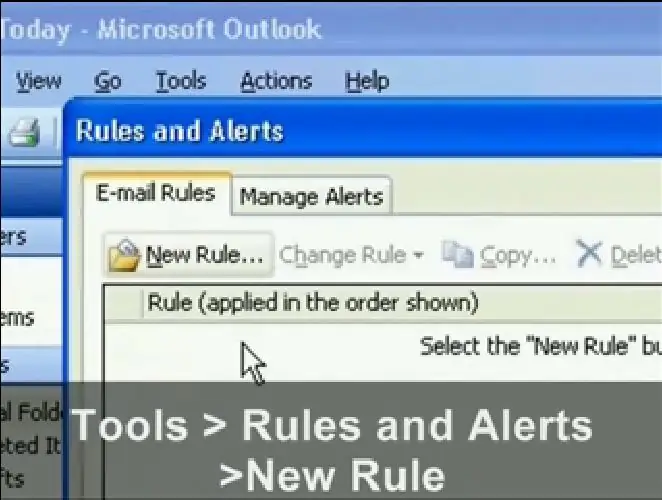
Questo è il passaggio più importante del tutorial. Questo dirà a Outlook che una volta ricevuta un'e-mail contenente una determinata riga dell'oggetto per avviare il file "shutdown.bat" che abbiamo creato per spegnere il computer. Ecco i passaggi:1. Vai a Invia/Ricevi e seleziona Impostazioni di invio/ricezione > Definisci gruppi di invio/ricezione.2. Seleziona la casella che dice "Pianifica un invio/ricezione automatico ogni" e quindi imposta la casella del numero su "1 minuti" in modo che controlli la presenza di nuovi messaggi di posta elettronica ogni minuto. Quindi fare clic su "Chiudi".3. Ora vai su Strumenti > Regole e avvisi. Nella finestra che si apre, seleziona "Nuova regola".4. Seleziona "Inizia da una regola vuota" e assicurati che sia impostato su "Controlla i messaggi quando arrivano" e fai clic su Avanti.5. La pagina successiva ti consentirà di selezionare le condizioni, quindi seleziona la casella che dice "con parole specifiche nella riga dell'oggetto".6. Ora nella parte inferiore della finestra, fai clic sul collegamento "parole specifiche" e ti consentirà di inserire la riga dell'oggetto che vuoi che cerchi. In questo caso, vogliamo che cerchi l'e-mail Kwiry che gli invieremo. La riga dell'oggetto di quell'e-mail sarà "your kwiry - shutdown", quindi inseriscilo come parole specifiche e fai clic su Aggiungi e OK. Quindi fare clic su Avanti.7. Nella pagina successiva, selezioneremo l'azione che vogliamo che esegua. Per questo progetto, vogliamo selezionare "avvia un'applicazione". Fare clic sul collegamento "applicazione" nella parte inferiore della finestra ora e navigare fino al file shutdown.bat che abbiamo creato. Tieni presente che dovrai modificare il filtro di selezione file da "Applicazioni (.exe)" a "Tutti i file". Ora fai clic su Avanti e Fine.
Passaggio 8: inviare un messaggio di testo
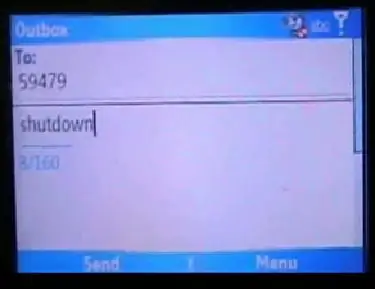
Il minimo passo, ovviamente, è inviare un messaggio di testo. Quindi estrai il tuo cellulare in grado di inviare messaggi di testo e invia un messaggio di testo con le parole "spegnimento" al tuo account Kwiry (che sarà 59479).
Passaggio 9: conclusione
Puoi letteralmente usare questo tutorial come mezzo per spegnere il tuo computer, oppure puoi usarlo come prova di concetto. È possibile utilizzare questo metodo per avviare automaticamente quasi tutte le applicazioni ed eseguire varie altre attività. Prima che tu te ne accorga, potresti essere in grado di controllare l'intero computer usando solo il tuo telefono cellulare. Lascia fluire la tua ingegnosità creativa!
Consigliato:
Telefono cellulare con quadrante rotante in stile retrò: 4 passaggi (con immagini)

Telefono cellulare con quadrante rotante in stile retrò: questo progetto è stato guidato sia da un'esigenza pratica che dal desiderio di fare qualcosa di divertente. Come la maggior parte delle famiglie moderne, abbiamo smesso di avere una vera "casa" telefono (cablato) molti anni fa. Invece, abbiamo una scheda SIM aggiuntiva associata al nostro "vecchio" numero di casa
Alimenta un telefono cellulare/cellulare con batteria esterna o rete.: 3 passaggi

Alimentare un telefono cellulare/cellulare con batteria esterna o rete.: Introduzione. Questa idea funzionerà solo con telefoni o tablet se la batteria è rimovibile. Ovviamente è importante osservare la polarità. Si prega di fare attenzione a non danneggiare il dispositivo per negligenza. Se non sei sicuro della tua capacità di farlo, il
Accendi e spegni il computer con Google Home e Blynk: 6 passaggi

Accendi e spegni il computer con Google Home e Blynk: Ciao ragazzi e benvenuti in questo tutorial! Questa volta vi mostrerò come accendere il computer con Google HomeATTENZIONE !! LEGGI QUESTO!!: 1. Assicurati di isolare il connessioni! Ho scelto di stampare in 3D una custodia per risolvere questo problema 2. Se colleghi l'alimentazione t
Adattare un telefono cellulare a un telefono cellulare: 7 passaggi (con immagini)

Adattamento di un telefono cellulare a un telefono cellulare: di Bill Reeve ([email protected]) Adattato per istruibili tramite mouse ([email protected]) Dichiarazione di non responsabilità: la procedura qui descritta potrebbe non funzionare per te - questo è un rischio che hai prendere. Se non funziona, o se rompi qualcosa, non è m
Spegni il tuo cellulare praticamente con qualsiasi batteria.: 5 passaggi
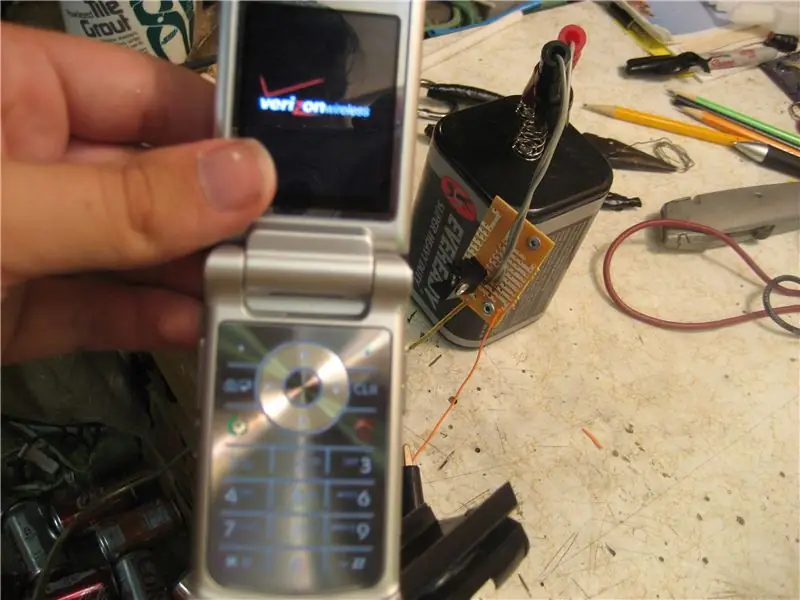
Spegni il tuo cellulare praticamente qualsiasi batteria.: La batteria del tuo cellulare è mai morta e non hai una presa in giro per fornire energia? Ecco la soluzione
