
Sommario:
- Passaggio 1: (1-3)
- Passaggio 2: (4-5)
- Fase 3: (6-17)
- Passaggio 4: (18)
- Fase 5: (19-21)
- Fase 6: (22-24)
- Fase 7: (25-27)
- Fase 8: (28-29)
- Passaggio 9: (30-32)
- Fase 10: (33-35)
- Passaggio 11: (36-36.5)
- Fase 12: (37-40)
- Fase 13: (41-42)
- Fase 14: (43-45)
- Passaggio 15: (46-54.5)
- Fase 16: (55-58)
- Fase 17: (59-63)
- Fase 18: (65-69)
- Fase 19: (70-74)
- Fase 20: (75-79)
- Fase 21: (80-84)
- Passaggio 22: (85-89)
- Passaggio 23: (90-Fine)
- Autore John Day [email protected].
- Public 2024-01-30 10:02.
- Ultima modifica 2025-01-23 14:49.

Materiale necessario:
Controller PlayStation 4
Cavo di ricarica Lightning
Portatile con Windows 10
iPod Touch 5a generazione
Mouse portatile
Il rispettivo cavo di ricarica del laptop
Passaggio 1: (1-3)
1. Collega l'iPod Touch di quinta generazione al laptop utilizzando il cavo di ricarica Lightning in dotazione.
2. Se lo schermo non viene riattivato, premi il pulsante Home o Sleep sull'iPod Touch.
3. Scorri verso destra sull'iPod per iniziare a configurare il dispositivo
Passaggio 2: (4-5)
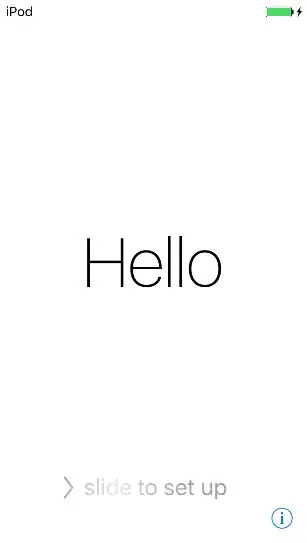
4. Se non hai già effettuato l'accesso al Wi-Fi, fai clic su "isunet" e chiedi a Kyle Lebre di inserire le sue informazioni di accesso. Se è già connesso, procedi toccando "Avanti" nell'angolo in alto a destra dello schermo.
5. Nella schermata Servizi di localizzazione, fai clic su "Disabilita servizi di localizzazione"
Fase 3: (6-17)
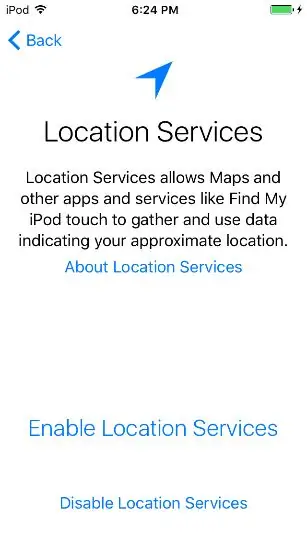
6. Fare clic su "Ok"
7. Nella schermata Crea un codice, fare clic su "Opzioni codice"
8. Fai clic su "Non aggiungere passcode"
9. Fare clic su "Continua"
10. Accedi a questo ID Apple fittizio:
ID Apple: [email protected]
Parola d'ordine: LavarBall2
11. Premi avanti nell'angolo in alto a destra
12. Fare clic su "Accetto" nella schermata Termini e condizioni
13. Attendi che l'ID Apple completi la sua configurazione iniziale
14. Quando ti viene chiesto se utilizzare Siri, fai clic su "Attiva Siri in seguito"
15. Quando ti viene chiesto se consenti ad Apple di raccogliere informazioni diagnostiche, fai clic su "Non inviare"
16. Fai clic su "Inizia" nella schermata di benvenuto di iPod
17 Quando sei nella schermata principale, scorri verso l'alto dalla parte inferiore dello schermo per aprire il centro di controllo.
Passaggio 4: (18)
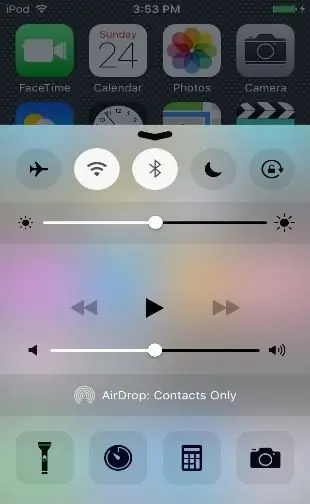
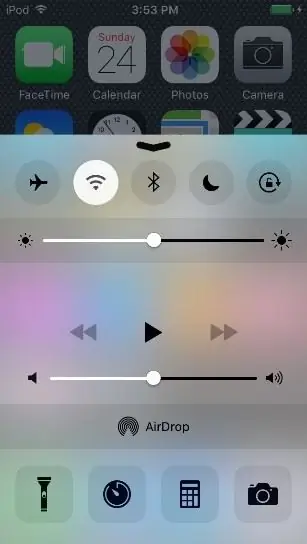
18. Disattiva il Bluetooth
Fase 5: (19-21)
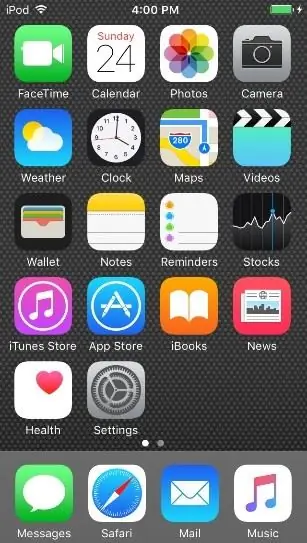
19. Chiudere il centro di controllo toccando la schermata iniziale visibile o scorrendo verso il basso sulla freccia trascinabile.
20. Apri l'App Store nella prima pagina della schermata principale toccando l'icona "App Store".
21. Quando richiesto sulla condivisione della famiglia, fare clic su "Non ora"
Fase 6: (22-24)
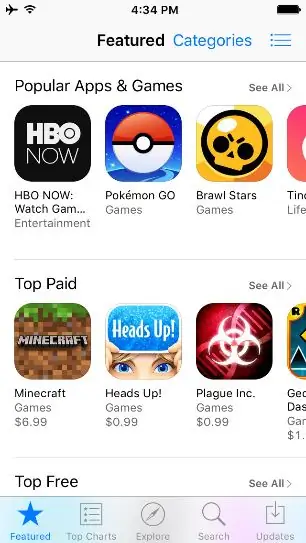
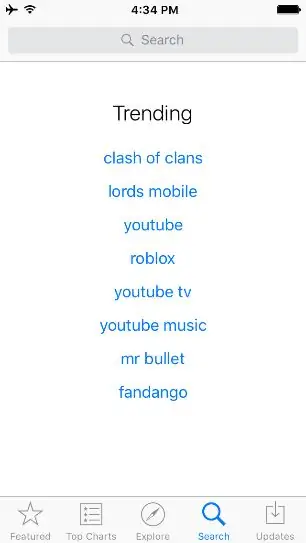
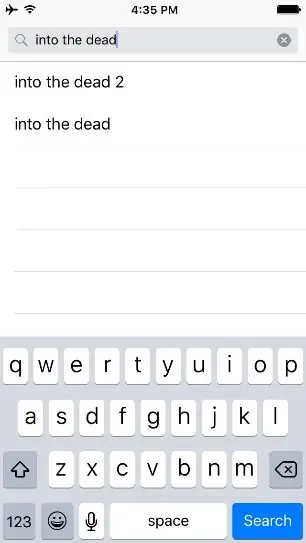
22. Nella schermata iniziale dell'App Store, fai clic sul pulsante Cerca nella parte inferiore dello schermo
23. Digita "into the dead" nella barra di ricerca nella parte superiore dello schermo
24. Premi Cerca
Fase 7: (25-27)
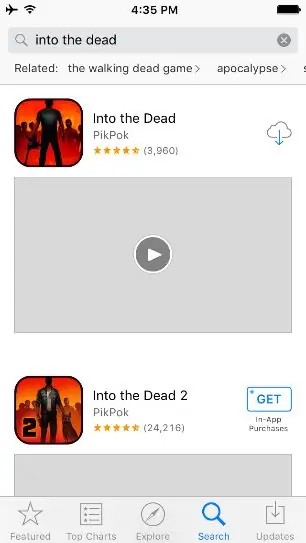
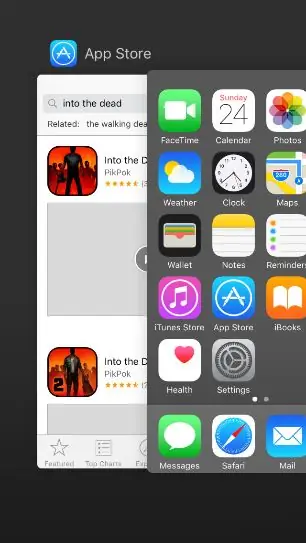
25. Premi l'opzione di download accanto a "Into the Dead" dello sviluppatore PikPok
26. Inserisci "LavarBall2" come password per l'ID Apple
27. Durante il download, chiudi l'App Store premendo due volte il pulsante Home e scorrendo verso l'alto su App Store a sinistra della schermata principale
Fase 8: (28-29)
28. Sul laptop, apri Google Chrome facendo doppio clic sulla sua icona
29. Da una scheda aperta, scaricare Cydia Impactor per Windows da questo sito digitando questo indirizzo: https://www.cydiaimpactor.com/ (fare clic sul collegamento Windows nella pagina)
Passaggio 9: (30-32)
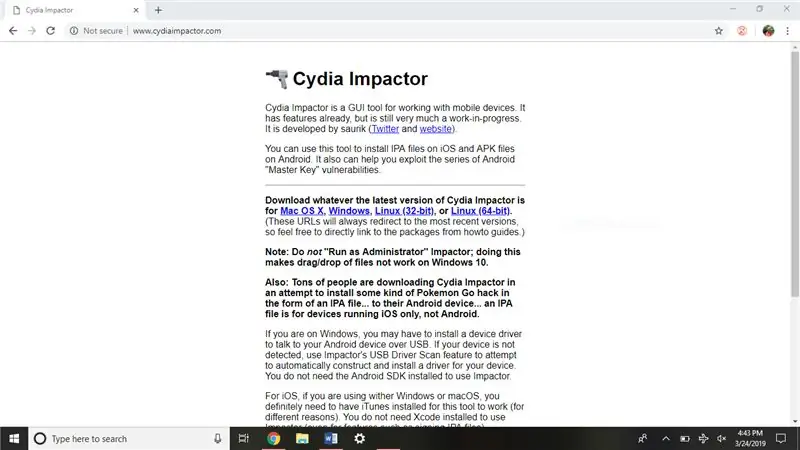
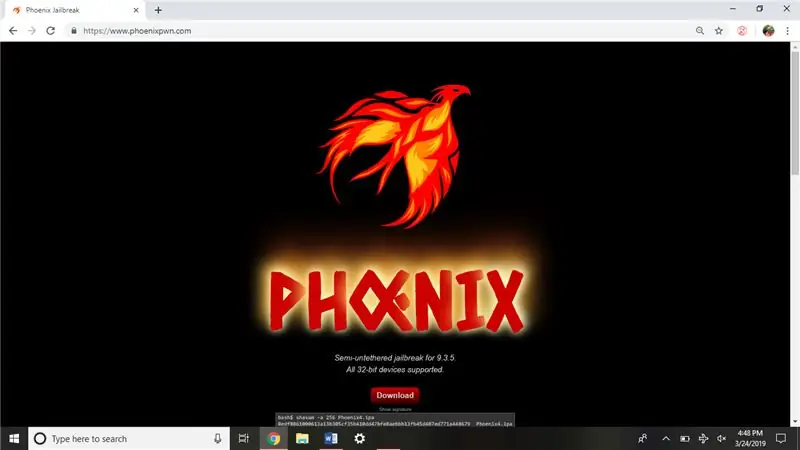
30. Successivamente, scarica il jailbreak di iOS 9.3.5 da questo sito navigando qui: https://phoenixpwn.com/ (fai clic sul link per il download nella pagina)
31. Se il download fallisce o se il ritardo inizia per più di 10 secondi, riprova a scaricare la sorgente
32. Apri la cartella Installazione di Cydia Impactor (Impactor_0.9.51), dovrebbe trovarsi nella finestra inferiore di Google Chrome.
Fase 10: (33-35)
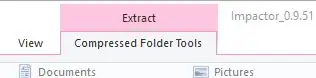
33. Estrai Cydia Impactor facendo clic sull'opzione "Strumenti cartella compressa" nella parte superiore della finestra
34. Quindi fare clic su "Estrai tutto" sotto "Strumenti cartella compressa"
35. Fare clic su "Estrai" nell'area inferiore della finestra che si apre.
Passaggio 11: (36-36.5)
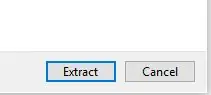
36. Fare doppio clic sul file "Impactor" (l'unico file che ha il tipo di file di Applicazione) nella finestra che si apre di seguito.
36.5. Fai clic su "non controllare gli aggiornamenti" se viene visualizzata una richiesta di aggiornamenti.
Fase 12: (37-40)
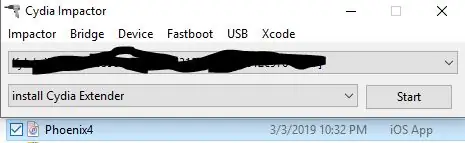
37. Trascina il file Phoenix Jailbreak IPA dalla cartella dei download o dalla barra in basso di Google Chrome nella finestra aperta di Cydia Impactor.
38. Inserisci questo come ID Apple: [email protected]
Parola d'ordine: LavarBall2
39. Attendi il completamento del processo
40. Chiudi la finestra di Cydia Impactor sul laptop
Fase 13: (41-42)
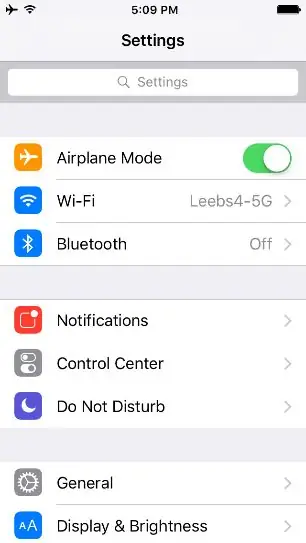
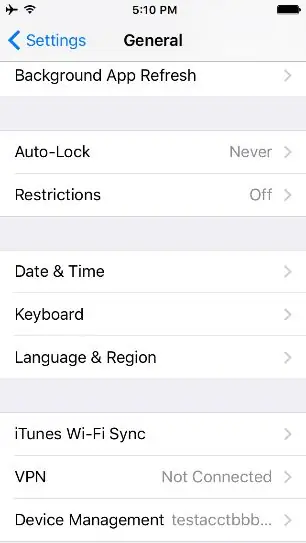
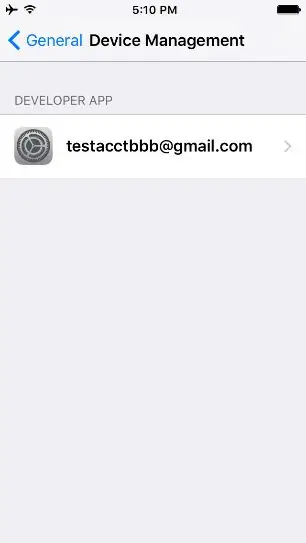
41. Sblocca l'iPod, vai a Impostazioni nella prima pagina della schermata principale.
42. Fare clic su Generale > Gestione dispositivi > e fare clic su [email protected], l'unica app per sviluppatori elencata
Fase 14: (43-45)
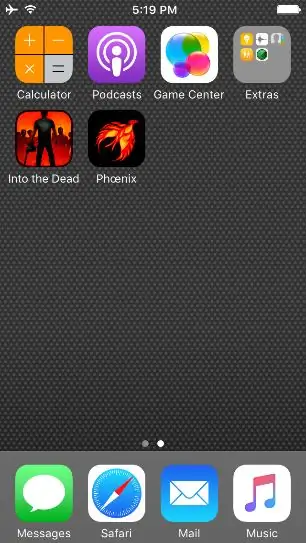
43. Fai clic su "Fidati di [email protected]"
44. Torna alla schermata principale premendo il pulsante Home
45. Dopo aver fatto scorrere il dito verso sinistra sulla seconda schermata della home page, fare clic sull'icona della Fenice
Passaggio 15: (46-54.5)
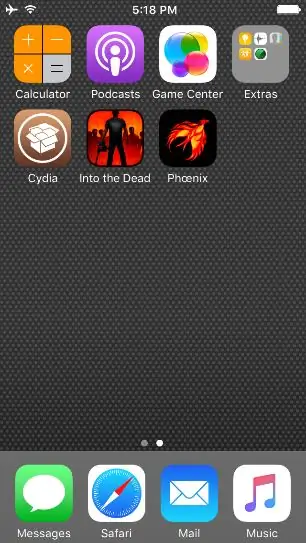
46. Fare clic sull'opzione "Prepara per il jailbreak"
47. Fai clic su "Accetta" nella parte inferiore dello schermo
48. Fai clic su "Ignora" nell'annuncio per il mixtape gratuito dello sviluppatore
49. Fai clic su "Procedi con il jailbreak" nella parte inferiore dello schermo
50. Fare clic su "Inizia installazione" nella parte inferiore dello schermo
51. Fare clic su "Usa offset forniti"
52. Attendi il completamento del processo, l'iPod si riavvierà
53. Una volta riavviato l'iPod, sblocca l'iPod facendo scorrere verso destra
54. Fare clic sull'icona marrone "Cydia" nella seconda pagina
54.5 Se l'iPod non mostra un'icona marrone che dice “Cydia”, riprova il jailbreak. (Ciò significa che devi tornare al passaggio #44 e ripetere tutto dopo di esso.)
Fase 16: (55-58)
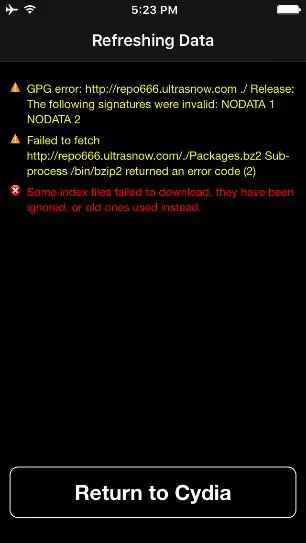
55. Quando viene visualizzato l'avviso "Impossibile recuperare" per un repository non disponibile, fare clic su "Return to Cydia"
56. Quando viene visualizzata la schermata di aggiornamento essenziale, fare clic su "Completa aggiornamento"
57. Attendi il completamento del processo. Cydia si arresterà in modo anomalo (chiudendo l'app e ricomparendo la schermata iniziale) o "Riavvia Springboard" verrà visualizzato nella parte inferiore dello schermo.
58. Se Cydia si è chiusa, riaprila toccando la sua icona. Se non si chiude, fai clic su "Riavvia Springboard"
Fase 17: (59-63)
59. Passare a "Sorgenti" nella parte inferiore dello schermo e fare clic su "Modifica" nell'angolo in alto a destra.
60. Rimuovere "repo666.ultrasn0w.com" facendo clic sul pulsante rosso meno e quindi Elimina.
61. Attendi il completamento del processo e fai clic su "Return to Cydia".
62. Per ridurre la possibile confusione, fai di nuovo clic sul pulsante Modifica e sul pulsante rosso meno sulla fonte denominata "ModMyi…"
63. Fare clic su "Elimina" e attendere il completamento del processo
Fase 18: (65-69)
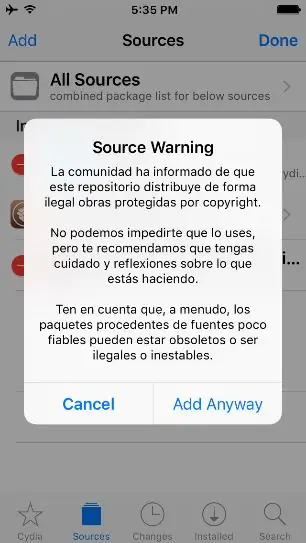
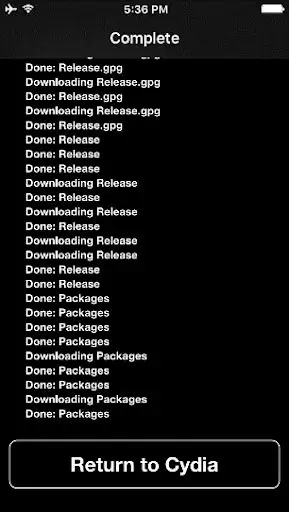
65. Fare clic su "Torna a Cydia" nella parte inferiore dello schermo.
66. Fare clic su "Modifica" e "Aggiungi", quindi aggiungere questa fonte:
67. Fare clic su "Aggiungi sorgente".
68. Fare clic su "Aggiungi comunque".
69. Attendi il completamento del processo, quindi fai clic su "Return to Cydia" nella parte inferiore dello schermo.
Fase 19: (70-74)
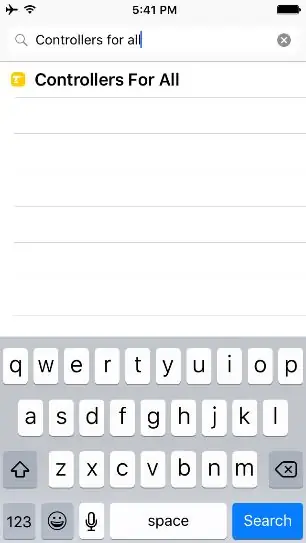
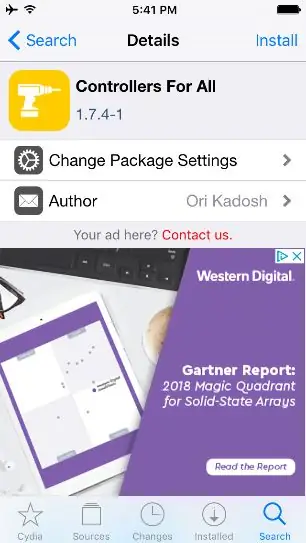
70. Fatto ciò, fai clic sull'opzione "Cerca" in basso a destra.
71. Quindi fai clic sulla barra di ricerca in alto e cerca "Controller per tutti".
72. Fare clic sull'unica voce, "Controller per tutti".
73. Fare clic su "Installa" nell'angolo in alto a destra
74. Fare clic su "Conferma" nell'angolo in alto a destra
Fase 20: (75-79)
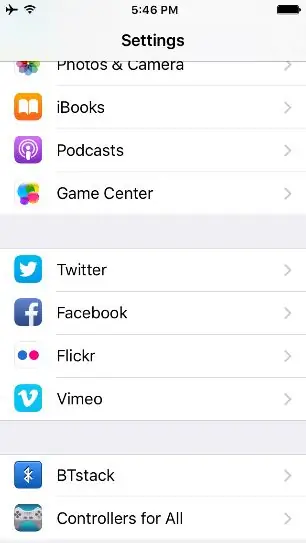
75. Attendi il completamento del processo.
76. Al termine, fare clic su "Riavvia Springboard" nella parte inferiore della schermata nera.
77. Attendi che il dispositivo mostri la schermata di blocco.
78. Sblocca il dispositivo e accedi all'app delle impostazioni nella schermata principale.
79. Scorri verso il basso fino a trovare "Controller per tutti"
Fase 21: (80-84)
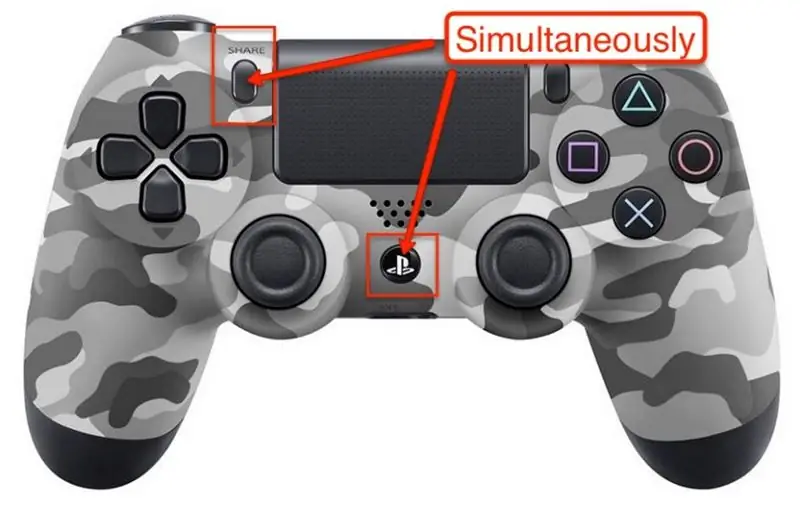
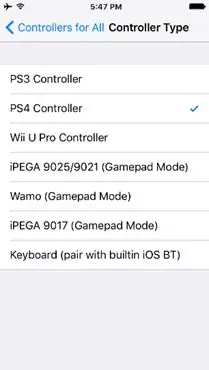
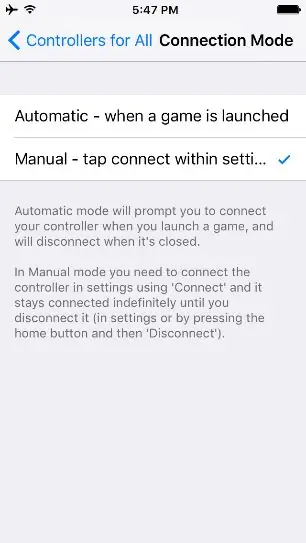
80. Fare clic su "Controller per tutti" e abilitare.
81. Sotto il tipo di controller, fai clic su "Controller PS4".
82. Torna indietro e vai nell'impostazione "Modalità di connessione".
83. Fare clic su "Manuale".
84. Torna indietro, fai clic su "Associa controller". Quando richiesto, tieni premuti i pulsanti Condividi e PS sul controller.
Passaggio 22: (85-89)
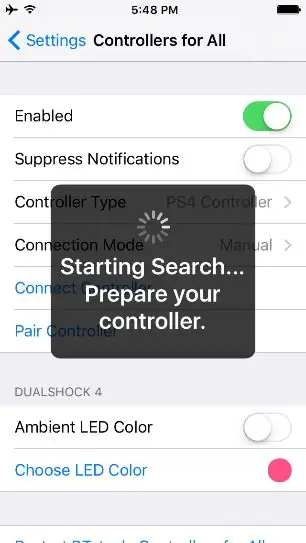
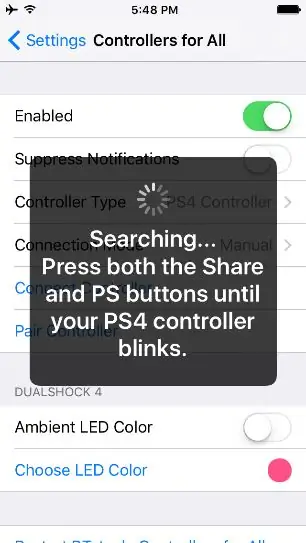
85. Il LED del controller lampeggerà rapidamente quando è associato.
86. Una volta accoppiato, fare clic su Ignora.
87. Fare clic su "Connetti controller" e premere il pulsante PS sul controller quando richiesto.
88. Tocca due volte il pulsante Home del dispositivo e scorri verso l'alto su ogni applicazione per chiuderle.
89. Tornare alla schermata principale facendo nuovamente clic su home.
Passaggio 23: (90-Fine)
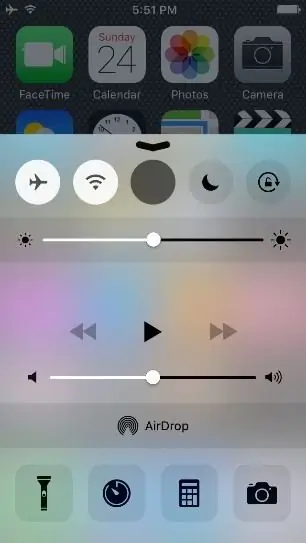
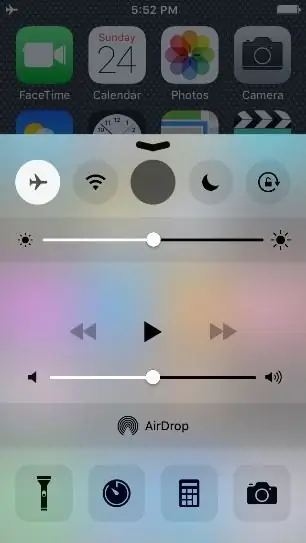
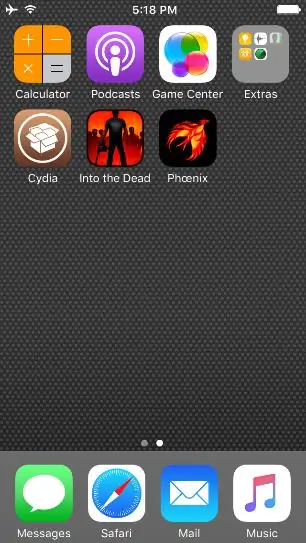
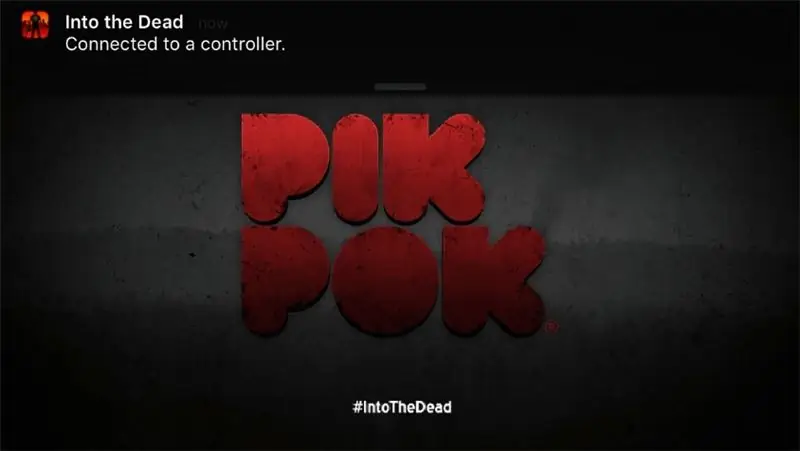
90. Scorri verso l'alto dalla parte inferiore dello schermo e attiva la modalità aereo.
91. Scorri verso il basso per chiudere e accedere all'applicazione "Into the Dead".
92. Apri l'app e premi il pulsante "X"
93. A questo punto dovresti essere accoppiato e in grado di utilizzare le levette analogiche per controllare l'applicazione.
Consigliato:
Utilizzo di HomeLink con apriporta da garage non supportati: 6 passaggi

Utilizzo di HomeLink con apriporta per garage non supportati: vivo in un condominio e di recente ho installato homelink nella mia auto. Sfortunatamente, il telecomando del garage che mi hanno fornito utilizza questa connessione maxSecure che non supporta l'homelink. Così ho deciso di trovare una soluzione alternativa
Come utilizzare il motore passo-passo come encoder rotativo e display OLED per passaggi: 6 passaggi

Come utilizzare il motore passo-passo come encoder rotativo e display OLED per i passaggi: In questo tutorial impareremo come tenere traccia dei passaggi del motore passo-passo sul display OLED. Guarda un video dimostrativo. Il merito del tutorial originale va all'utente di YouTube "sky4fly"
Come utilizzare il terminale Mac e come utilizzare le funzioni chiave: 4 passaggi

Come utilizzare il terminale Mac e come utilizzare le funzioni chiave: ti mostreremo come aprire il terminale MAC. Ti mostreremo anche alcune funzionalità all'interno del Terminale, come ifconfig, il cambio di directory, l'accesso ai file e arp. Ifconfig ti permetterà di controllare il tuo indirizzo IP e il tuo annuncio MAC
Come utilizzare il lettore di schede di memoria PS3 interno come dispositivo USB sul tuo PC: 6 passaggi

Come utilizzare il lettore di schede di memoria PS3 interno come dispositivo USB sul tuo PC: prima di tutto questo è il mio primo Instructable (yippie!), Sono sicuro che ce ne saranno molti a venire. Quindi, avevo una PS3 rotta e volevo fare un certo uso dei componenti di lavoro. La prima cosa che ho fatto è stato estrarre la scheda tecnica per il chip del convertitore sulla scheda PS3 r
Come risolvere i file di dati non supportati e scaricare i file video preferiti per la tua PSP portatile: 7 passaggi

Come risolvere i file di dati non supportati e scaricare i file video preferiti per la tua PSP portatile: ho utilizzato Media Go e ho eseguito alcuni dei trucchi per far funzionare i file video non supportati sulla mia PSP. Questi sono tutti i passaggi che ho eseguito , quando ho fatto funzionare per la prima volta i miei file video non supportati sulla mia PSP. Funziona al 100% con tutti i miei file video sulla mia PSP Po
