
Sommario:
- Passaggio 1: elenco componenti e software
- Passaggio 2: installazione del sistema operativo su scheda SD per il tuo Raspberry Pi
- Passaggio 3: configurazione di Raspberry Pi per la prima volta
- Passaggio 4: collegamento di Raspberry Pi al laptop tramite SSH tramite cavo Ethernet
- Passaggio 5: risoluzione dei problemi di condivisione della rete (connessione Internet)
- Passaggio 6: crediti finali
- Autore John Day [email protected].
- Public 2024-01-30 10:02.
- Ultima modifica 2025-01-23 14:49.

In questo Instructable impareremo come utilizzare lo schermo di un laptop come display per il tuo Raspberry Pi 2 Modello B. I display Raspberry Pi sono ampiamente disponibili sul mercato ma sono piuttosto costosi. Quindi, invece di acquistare un monitor separato, puoi utilizzare lo schermo del tuo laptop come display per il tuo Raspberry Pi.
I principianti possono trovare molte informazioni sulle basi e sapere come utilizzare un Raspberry Pi. Tuttavia, la maggior parte di queste informazioni non è disponibile su una singola pagina Web o è segmentata in moduli diversi che possono richiedere molto tempo e travolgere l'utente.
Quindi qui in questo Instructable ho cercato di includere tutti i minimi dettagli necessari per questo progetto. Tuttavia, se scopri che qualcosa non va o non funziona come previsto, non esitare a segnalarlo nella sezione commenti e farò in modo che venga corretto.
I passaggi 1-4 includono come collegare il tuo Raspberry Pi allo schermo del laptop
I passaggi 5 includono la risoluzione di alcuni problemi di base
Il passaggio 6 sono i titoli di coda
Basta parlare.
Iniziamo.
Passaggio 1: elenco componenti e software



Componenti richiesti:
- Raspberry Pi 2
- Scheda MicroSD (maggiore di 4 GB)
- Lettore di schede SD
- Adattatore da HDMI a VGA
- cavo Ethernet
Componenti necessari per la prima installazione:
- Display HDMI o monitor per PC con cavo VGA
- Tastiera e mouse
Software richiesto:
- SDFormatter
- Win32DiskImager
- MobaXTerm
- Scanner IP avanzato
Passaggio 2: installazione del sistema operativo su scheda SD per il tuo Raspberry Pi



I primi 2 software menzionati, ad esempio SDFormatter e Win32DiskImager, vengono utilizzati per l'installazione del sistema operativo nella scheda SD.
SDFormatter viene utilizzato per formattare la scheda MicroSD mentre Win32DiskImager viene utilizzato (nel nostro caso) per scrivere immagini di avvio (file IMG Raspbian Jessie OS) su un dispositivo SD Flash, rendendolo avviabile.
Puoi persino utilizzare il programma di installazione ufficiale del sistema operativo NOOBS per la tua scheda SD. NOOBS è un semplice programma di installazione del sistema operativo che contiene Raspbian Jessie. Raspbian è preinstallato con un sacco di software per l'istruzione, la programmazione e l'uso generale. Ha Python, Scratch, Sonic Pi, Java, Mathematica e altro. Puoi scaricare Raspbian Jessie da qui.
Scarica Raspbian Jessie dal link fornito sopra e decomprimi il contenuto. Assicurati di avere il file Raspbian Jessie IMG nella cartella decompressa
Tuttavia, per questo progetto andremo con Win32DiskImager invece del programma di installazione NOOBS.
Passaggi per l'installazione del sistema operativo:
- Inserisci la scheda MicroSD nel lettore di schede e collega il dispositivo al laptop o al PC.
- Apri il software SDFormatter. Seleziona l'unità corretta. Scegli Formato veloce. Fare clic su Formato.
- Una volta completato il formato, apri Win32DiskImager per installare il sistema operativo sulla tua scheda SD.
- In Win32DiskImager navigare e selezionare il file Raspbian Jessie IMG dalla cartella decompressa, quindi selezionare la posizione del dispositivo corretta su cui installare il sistema operativo (la posizione della scheda SD).
- Fatto ciò clicca su Scrivi.
La tua scheda SD è ora pronta con il sistema operativo Raspbian.
Passaggio 3: configurazione di Raspberry Pi per la prima volta




Una volta installato il sistema operativo sulla scheda SD, inserisci la scheda nel tuo Raspberry Pi.
La prossima cosa di cui hai bisogno è un display HDMI o un monitor per PC con un cavo VGA (immagine 1).
Ho usato un monitor per PC con un cavo VGA. Raspberry Pi ha una porta HDMI e quindi avrai bisogno di un adattatore da HDMI a VGA per collegare il tuo Raspberry Pi al monitor del PC. Collega anche una tastiera e un mouse al tuo Raspberry per la configurazione iniziale.
Una volta fatto, accendi il tuo Raspberry Pi.
Nota: non accendere il Raspberry Pi dal tuo laptop poiché le porte USB non forniscono abbastanza corrente quando hai un display, una tastiera e un mouse collegati. Utilizzare invece un caricabatterie mobile da 2 Ampere.
Una volta acceso il Raspberry Pi dovrebbe caricare la schermata grafica del sistema operativo come mostrato nelle figure 2 e 3.
La prima cosa da fare dopo questo è abilitare il server SSH e VNC sul tuo Raspberry Pi.
Scopri di più su SSH e VNC qui.
Ci sono 2 modi per farlo:
- Dal menu di avvio.
- Dal terminale Raspberry Pi.
Passaggi per abilitare SSH e VNC:
-
Dal menu di avvio.
- Fare clic sul pulsante di avvio.
- Vai a Preferenze Configurazione Raspberry Pi (immagine 4).
- Si aprirà una finestra di dialogo. Vai a Interfacce (figura 5).
- Abilita SSH e VNC (puoi controllare anche altre opzioni, ma per questo progetto richiediamo solo questi 2)
-
Dal terminale Raspberry Pi.
- Vai a Terminale dalla barra degli strumenti (Icona con il simbolo "<_").
- Digita "sudo raspi-config".
- Otterrai una finestra di dialogo come mostrato nell'immagine 6 (usa la tastiera per navigare tra le opzioni).
- Vai alle opzioni di interfaccia e abilita SSH (foto 7 e 8).
- Allo stesso modo abilitare VNC (immagine 9 e 10).
Fatto!!!!!
Il tuo laptop ora può essere utilizzato per connettersi al tuo Raspberry Pi tramite SSH o VNC.
Passaggio 4: collegamento di Raspberry Pi al laptop tramite SSH tramite cavo Ethernet



Dopo aver terminato la configurazione iniziale, puoi collegare il Raspberry Pi al tuo laptop con l'aiuto di un cavo Ethernet. Puoi accendere il Raspberry Pi utilizzando una delle porte USB del laptop (immagine 1).
La prossima cosa è abilitare la condivisione di Internet sul tuo laptop e quindi connettere il tuo Raspberry Pi usando il software MobaXterm.
Passi da seguire:
- Fare clic con il pulsante destro del mouse sull'icona Rete nella barra degli strumenti e fare clic su Apri centro connessioni di rete e condivisione.
- Vedrai 2 reti. Uno è la rete a cui è connesso il laptop e l'altro è la connessione Ethernet o LAN che hai appena creato.
- Seleziona la rete o il WiFi a cui sei connesso.
- Seleziona Proprietà. Vai su Condivisione e seleziona entrambe le opzioni che consentono ad altri computer di connettersi tramite la connessione Internet del computer. Se viene visualizzata una casella a discesa, seleziona il nome della connessione che hai creato (LAN o Ethernet). Fare clic su OK.
- Torna a Centro connessioni di rete e condivisione e seleziona Ethernet o Connessione alla rete locale.
- Seleziona Proprietà. Vai su Condivisione e fai clic su Protocollo Internet versione 4 (TCP/IPv4).
- Vedrai l'indirizzo assegnato al tuo adattatore LAN (nel mio caso 192.168.137.1). Prendere nota di questo indirizzo.
- Quindi apri Advanced IP Scanner. Questo serve per controllare l'indirizzo IP che è stato assegnato al tuo Raspberry Pi dalla porta Ethernet/LAN. Digitare l'intervallo dell'indirizzo da cui si desidera eseguire la ricerca. In genere l'intervallo inizia dall'indirizzo degli adattatori LAN (192.168.137.1-254).
- Un indirizzo IP casuale verrà assegnato al Raspberry Pi ogni volta che lo colleghi al tuo laptop. Cerca l'indirizzo con il nome "raspberrypi.mshome.net", il produttore "Raspberry Pi" e un indirizzo MAC. Se connetti e disconnetti il tuo Pi più volte al tuo laptop, troverai indirizzi IP con il nome "raspberrypi.mshome.net". Questi indirizzi IP sono stati precedentemente forniti a Raspberry Pi e quindi rilasciati. Puoi ignorare questi indirizzi IP e cercare indirizzi con un nome del produttore e un indirizzo MAC.
- Annota l'indirizzo IP del tuo Raspberry Pi.
- Quindi apri MobaXterm. Vai alla sessione. Seleziona SSH. Quindi, in Impostazioni SSH avanzate, cambia l'ambiente remoto sul desktop LXDE. Abilita anche l'inoltro X11 e Segui il percorso SSH. Fare clic su OK.
- Nella nuova finestra che appare accedi come "pi" e inserisci la password come "raspberry". Questo è il nome utente e la password predefiniti per accedere al tuo Pi. Potresti non vedere la password durante la digitazione, ma viene inserita. Non preoccuparti e continua.
- Se tutto è stato inserito correttamente avrai una schermata come mostrato nella figura 10. Digita "startlxde" lì dentro.
ECCO!!
Ora avrai l'ambiente desktop grafico del tuo Raspberry Pi in una nuova scheda. Finalmente puoi utilizzare il tuo Raspberry Pi sullo schermo del tuo laptop senza la necessità di un monitor, una tastiera e un mouse aggiuntivi.
Passaggio 5: risoluzione dei problemi di condivisione della rete (connessione Internet)



Sebbene abbiamo WiFi quasi ovunque, ma a volte le persone devono usare un cavo Ethernet sul proprio laptop per l'accesso a Internet. L'uso di una rete Ethernet per accedere a Internet tramite uno switch o un router a volte può causare problemi durante la creazione di una LAN localizzata per il tuo Raspberry Pi come fatto nei passaggi precedenti. In tali situazioni scopri che Raspberry Pi non viene rilevato nello scanner IP avanzato.
1. Se ti trovi ad affrontare un problema simile, segui questi passaggi per risolvere i problemi:
- Vai a Centro connessioni di rete e condivisione. Seleziona Modifica impostazioni adattatore. (foto 1)
- Seleziona WiFi e fai clic destro su di esso. Vai a Proprietà.
- Selezionare Condivisione e deselezionare la casella disabilitando così la condivisione di Internet (immagine 2).
- Ora torna indietro e seleziona nuovamente l'adattatore WiFi. Fare clic con il tasto destro e selezionare Proprietà (immagine 3).
- Vai su Condivisione e seleziona il pulsante Condivisione. Apparirà una finestra di dialogo che indica che l'adattatore LAN sarà impostato su un indirizzo IP 192.168.137.1. Selezionare Sì (immagine 4).
Questo imposterà il tuo adattatore LAN con un indirizzo IP di 192.168.137.1 e ora puoi creare una LAN localizzata per connettere il tuo Pi.
Il problema è il server DHCP. Quando si utilizza la porta Ethernet per l'accesso a Internet, al laptop viene assegnato automaticamente un indirizzo IP dal server DHCP della rete. Tuttavia, quando ti connetti a una rete WiFi e crei una LAN localizzata (in pratica configuri il tuo laptop per fungere da server DHCP), l'adattatore LAN è ancora configurato per ottenere un indirizzo IP dalla rete Ethernet precedente e quindi non è in grado di dai un indirizzo IP al tuo Raspberry Pi. Quindi fondamentalmente il tuo laptop non è abilitato come server DHCP.
Per configurare il tuo laptop come server DHCP per la LAN localizzata devi disabilitare la Condivisione Internet del tuo WiFi una volta e abilitarlo di nuovo (questo è come seguire i passaggi precedenti). Dopo aver fatto ciò, il tuo laptop agirà ora come server DHCP (tramite la porta LAN), assegnando indirizzi IP nell'intervallo 192.168.137.x (NOTA: 192.168.137.1 è l'indirizzo dell'adattatore LAN) alle periferiche collegate al localizzato LAN.
Dopo aver finito di lavorare con Pi e disconnettere la LAN locale e utilizzare una connessione Ethernet per Internet, potresti riscontrare problemi di connessione a Internet perché l'adattatore LAN è stato configurato per utilizzare 192.168.137.1 come indirizzo. Puoi semplicemente risolverlo facendo clic con il pulsante destro del mouse sull'icona Rete nella barra degli strumenti e risolvendo il problema. DHCP sarà quindi abilitato per la tua Ethernet.
2. Anche dopo aver seguito i passaggi precedenti, se il problema persiste, puoi provare questo:
- Esegui services.msc Condivisione connessione Internet.
- Imposta il tipo di avvio su Automatico (avvio ritardato).
- Arrestare il servizio e riavviarlo.
- Riavvia il laptop e attendi qualche istante perché l'avvio di Condivisione connessione Internet è stato ritardato.
- Ripeti la prima soluzione e prova di nuovo Condivisione Internet con il WiFi.
Passaggio 6: crediti finali
So che questo è stato un post molto lungo e mi dispiace davvero per questo. Grazie mille per aver riportato alcuni errori di battitura e grammaticali (anche se ho provato molto a minimizzarli) e anche per aver letto fino a qui. Il motivo per cui questo post è così lungo è perché è rivolto ai PRINCIPIANTI. Quando ho iniziato con Raspberry Pi, ho avuto molti problemi a raccogliere risorse di apprendimento anche per le operazioni di base. Spero che questo mio post elimini questo problema e aiuti gli altri a imparare più velocemente su una risorsa così grande.
Consigliato:
Come installare il sistema operativo Raspbian in Raspberry Pi utilizzando il software e lo smartphone NOOBS.: 6 passaggi

Come installare il sistema operativo Raspbian in Raspberry Pi utilizzando il software e lo smartphone NOOBS.: Ciao a tutti! oggi in questo tutorial ti mostro come installare facilmente il sistema operativo Raspbian in Raspberry Pi usando il software NOOBS e Smartphone
Come collegare Raspberry Pi 4 al laptop: 7 passaggi

Come collegare Raspberry Pi 4 al laptop: Ciao, dopo giorni passati a cercare di scoprire come collegare un Pi a un laptop perché non avevo un piccolo monitor, ho trovato questa soluzione. Spero che questo ti salverà dai problemi e ti allenerà. Questa è una guida molto semplice su come collegare
Come collegare il display LCD I2C ad Arduino Uno: 5 passaggi (con immagini)

Come collegare il display lcd I2C ad Arduino Uno: Ciao ragazzi, in questo Instructable vedrai come collegare il display lcd i2c ad arduino e come stampare su display lcd. Prima di iniziare questo tutorial devi conoscere brevemente i2c comunicazione. Ogni bus I2C è composto da due segnali
Come collegare e configurare correttamente un sistema di scaffale Mini HiFi (sistema audio): 8 passaggi (con immagini)

Come collegare e configurare correttamente un sistema di mensole mini HiFi (sistema audio): sono una persona a cui piace imparare l'ingegneria elettrica. Sono un liceo presso la Ann Richards School for Young Women Leaders. Sto rendendo questo istruttivo per aiutare chiunque voglia godersi la propria musica da un Mini LG HiFi Shelf Syste
Come collegare un mixer e un microfono Snake a un sistema audio: 3 passaggi
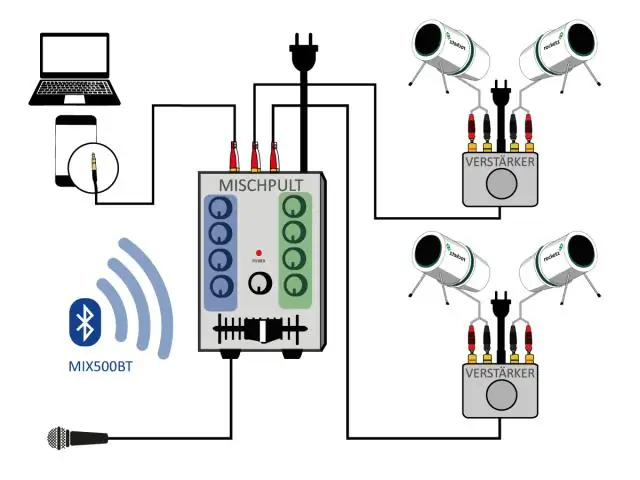
Come collegare un mixer audio e un microfono Snake a un sistema audio: il video illustra le basi del collegamento di un mixer audio (mixer o console) a un sistema audio utilizzando un cavo snake per microfono. Copre il microfono e invia le connessioni. Per maggiori informazioni: http://proaudiotraining.com
