
Sommario:
- Passaggio 1: aggiornamento 2019
- Passaggio 2: parti necessarie
- Passaggio 3: ritaglia le parti
- Passaggio 4: assemblare il cloud
- Passaggio 5: aggiungi la striscia Neopixel
- Passaggio 6: aggiungi il diffusore e il livello superiore
- Passaggio 7: saldarlo
- Passaggio 8: impostare il Pi
- Passaggio 9: terminare l'assemblaggio
- Passaggio 10: stampa 3D
- Passaggio 11: considerazioni finali
- Autore John Day [email protected].
- Public 2024-01-30 10:02.
- Ultima modifica 2025-01-23 14:49.

Questo progetto crea una nuvola meteorologica utilizzando un Raspberry Pi Zero W. Si collega all'API Yahoo Weather e, a seconda delle previsioni per il giorno successivo, cambia colore.
Mi sono ispirato al Wisconsin Gas Building che ha una fiamma sul tetto che cambia a seconda delle previsioni. È un punto di riferimento iconico a Milwaukee, WI.
La seguente poesia lo accompagna.
Quando la fiamma è rossa, fa caldo! Quando la fiamma è dorata, fai attenzione al freddo! Quando la fiamma è blu, non c'è alcun cambiamento in vista! Quando c'è una fiamma tremolante, aspettati neve o pioggia!
Pensavo che una nuvola sarebbe stata più carina sul muro. Per il codice, se il massimo previsto per il giorno successivo è maggiore del 10% in più caldo, sarà rosso, se il minimo previsto è più freddo di oltre il 10% sarà oro. Ma nel caso in cui entrambi i criteri siano soddisfatti, il colore rosso vincerà sempre. Se nessuno dei criteri viene soddisfatto, la nuvola rimane blu. Se c'è pioggia o neve nelle previsioni, lampeggerà.
Passaggio 1: aggiornamento 2019
Sembra che Yahoo abbia interrotto questa API che ho usato per questo. Quindi attualmente questa guida non funzionerà per quella parte. Maggiori informazioni possono essere visualizzate su
Passaggio 2: parti necessarie

- Striscia Neopixel - 60 LED per metro
- Ganci per cornici a dente di sega
- 3M SJ5302 Paracolpi trasparente
- 1/2 pollice x 6 pollici x 3 piedi tavola di quercia S4S
- Pannello rigido da 1/8"
- 1/8" acrilico bianco traslucido
- Tassello in legno da 1/8"
- Finitura legno olio danese naturale Watco anche noce scuro opzionale per alcune nuvole extra
- Colla per legno
- Pistola per colla a caldo
- Pistola sparachiodi
- Filo intrecciato con copertura in silicone - 25 piedi 26 AWG - rosso, nero e blu
- Raspberry Pi Zero W
- Scheda MicroSD
- Cavo USB bianco - o tagliane uno che hai in giro
Passaggio 3: ritaglia le parti

Ho incluso il file svg per ritagliarli. Come vedi ci sono 4 strati. Potresti vedere nel resto della guida che ho capovolto le mie parti perché ho avuto un contrattempo tagliato sullo strato superiore e l'ho capovolto per nascondere il difetto.
Sui livelli 2 e 4 deve esserci un inserto profondo 1/8 tra il percorso interno e il percorso centrale. Ciò consentirà di incassare il diffusore e la piastra posteriore. Ho usato acrilico traslucido per il diffusore e un pannello rigido per la piastra posteriore.

Questa era l'immagine di anteprima sul mio Shapeoko3 prima di tagliare le parti. Riutilizziamo le nuvole interne più avanti nella guida, quindi non cestinarle.

La forma della nuvola utilizzata proveniva da softicons.com poiché le mie capacità di disegno non sono altrettanto buone.
Passaggio 4: assemblare il cloud

Una volta tagliate le parti puoi incollarle insieme, solo due pezzi hanno bisogno della colla. Il tassello da 1/8 viene quindi inserito nei fori per aiutare l'allineamento. Non ho usato colla in quelli così ho potuto rimuoverli una volta che gli strati sono stati incollati insieme.


Utilizzare alcuni morsetti per tenere insieme le parti durante l'asciugatura. Elimina la colla in eccesso che fuoriesce dalle cuciture.

Mentre la colla si asciuga, ho preso i pezzi di scarto dall'interno e li ho levigati con grana 150 e poi grana 220. Ho quindi applicato una salvietta sulla macchia. Ho usato Watco Danish Oil in Dark Walnut per alcuni e Natural per gli altri. Con un panno pulito metti un po' di macchia e strofina sulle nuvole. Mettere da parte e lasciare asciugare. Assicurati di stendere correttamente il panno ad asciugare in modo che non bruci a causa degli oli.
È anche un buon momento per macchiare lo strato superiore. In questo modo non si macchiano più tardi il diffusore.
Macchia la nuvola principale
Una volta che la colla è asciutta, puoi carteggiare e colorare la nuvola principale usando l'olio danese naturale.

Passaggio 5: aggiungi la striscia Neopixel

Per determinare la quantità di striscia necessaria l'ho inserita all'interno e mi sono assicurato che raggiungesse tutte le parti. Alla fine ho usato 19 strisce. Ma dopo aver incollato ho capito che avrei dovuto usarne 20.

Ho quindi rimosso la guaina di gomma attorno alla striscia poiché non avevo bisogno di quella parte. Ora avevo bisogno di aggiungere fili alla striscia da attaccare al Pi Zero.

Ho scoperto che funziona meglio se presaldi l'estremità della striscia insieme alle estremità del filo.

Ora saldare i fili per spellare.

Con la piastra posteriore inserita, applica una piccola quantità di colla a caldo in alcuni punti per tenere la striscia NeoPixel ai bordi della nuvola. Cerca di tenere la striscia il più vicino possibile alla piastra posteriore. Come puoi vedere qui avrei dovuto usare un altro LED sulla striscia.
Passaggio 6: aggiungi il diffusore e il livello superiore

Imposta lo strato del diffusore nell'inserto e applica una leggera quantità di colla intorno alla parte superiore.

Ora, come prima, attacca lo strato superiore e fissalo. Assicurati di allinearlo il più possibile agli altri strati e di rimuovere la colla in eccesso.
Passaggio 7: saldarlo

Il cablaggio è piuttosto semplice per questo.
GPIO 18 sul Pi a Din Neopixel
5V da Pi a 5V Neopixel
GND da Pi a GND Neopixel

Prima di saldare il cavo USB, dobbiamo praticare un foro per esso. Il mio cavo era un po' sotto i 3 mm, quindi ho praticato un foro usando una punta da 3 mm assicurandomi di non perforare la striscia di neopixel.

Tagliare l'estremità che non ha l'estremità maschio che si collega al computer. Quindi rimuovere parte della schermatura per accedere ai fili. Abbiamo bisogno solo dei fili rosso (5V) e nero (GND).

Ecco come dovrebbe apparire tutto saldato.
Passaggio 8: impostare il Pi
La prima cosa necessaria è una scheda SD caricata dal sistema operativo. Ho usato Raspbian Jessie Lite.
Usa un programma come etcher.io per masterizzare l'immagine sulla scheda SD. Una volta completato, dovremo aggiungere due file alla directory di avvio in modo che il pi abbia ssh abilitato e le informazioni wifi corrette.
Apri il file wpa_supplicant.conf con un editor di testo e inserisci il tuo ssid wifi e la password. Quindi aggiungi il file alla scheda SD. Per abilitare ssh abbiamo solo bisogno di un file etichettato ssh senza estensioni anche sulla scheda SD.
Una spiegazione migliore di questo può essere trovata anche in questa guida su adafruit.com
Connetti a Pi
Uso un programma chiamato putty e SSH nel Pi. Una parte della documentazione su questa operazione può essere trovata sul sito Web di Raspberry Pi.
Una differenza è che ti fanno trovare l'IP del pi. Ho trovato più semplice usare solo il nome host per connettersi che è raspberrypi.local
Installa le librerie necessarie
Per prima cosa abbiamo bisogno di pip, quindi esegui questo comando
sudo apt-get install python-pip
Ora possiamo installare le richieste.
pip richieste di installazione
Successivamente installeremo gli elementi necessari per utilizzare i NeoPixel. Questi passaggi sono presi da una guida intitolata NeoPixels su Raspberry Pi dal sito Web di Adafruit.
sudo apt-get install build-essential python-dev git scons swig
Dopodiché eseguiamo questi comandi
git clone
cd rpi_ws281x scons
Quindi
cd pitone
sudo python setup.py install
Ora le librerie richieste dovrebbero essere tutte installate.
Scarica il programma sul Pi
Consiglierei di ottenere i file dal repository GitHub poiché il codice potrebbe cambiare o essere corretto a volte.
Puoi tagliare e incollare i contenuti in un nuovo file o utilizzare WinSCP per trasferire i file.
Se taglia e incolla vorrai creare un nuovo file usando questo comando
sudo nano cloud.py
Quindi incolla il contenuto di cloud.py
Una volta lì, potrebbe essere necessario modificare alcuni valori. Se hai utilizzato una quantità diversa di NeoPixel o pin GPIO

Se la quantità di NeoPixel utilizzati è diversa, cambia LED_COUNT. Lo stesso se il pin GPIO utilizzato è diverso cambia LED_PIN

Anche sulla linea 72 è necessario modificare la posizione, a meno che non si desideri la previsione per sheboygan.
Esegui il codice
Una volta apportate le modifiche, puoi testare il codice.
sudo python cloud.py

La nuvola dovrebbe accendersi ora e nella finestra del terminale dovresti vedere che emette ciò che è alto e basso di oggi insieme a alto e basso di domani.
Imposta l'esecuzione automatica all'avvio
Per configurare l'avvio automatico ho seguito questa guida dal sito Web Raspberry Pi
Questa è la riga di codice che ho aggiunto al file rc.local.
python /home/pi/cloud.py &
Passaggio 9: terminare l'assemblaggio

Ho usato un pennarello per misurare e cercare di trovare il centro nel miglior modo possibile. Ho poi attaccato i ganci a dente di sega e poi due paraurti in gomma.

Per attaccare il Pi sono tornato alla mia fidata pistola per colla a caldo e ho messo una piccola quantità di colla a caldo sul retro del Pi e l'ho attaccato al pannello posteriore.

Ho usato un cacciavite per creare uno spazio nella graffetta.

Quindi piego le graffette per trattenere la piastra posteriore.
Finisci piccole nuvole

Le piccole nuvole hanno bisogno ciascuna di un gancio e di due paraurti.
Passaggio 10: stampa 3D
Ho anche incluso i file STL per se non hai accesso alla macchina CNC per legno. È incluso anche il file di progettazione di Autodesk Fusion 360. In questo modo puoi modificare il design per ottimizzarlo per la stampa.
Passaggio 11: considerazioni finali
Questo progetto è uscito abbastanza bene. Mi piace molto l'aspetto della quercia rispetto all'MDF in un altro progetto che ho fatto. Mi sarebbe piaciuto farlo con una scheda esp8266 ma le mie abilità con l'IDE Arduino e JSON non sono buone come con il Pi.
Alcune future aggiunte a questo progetto sarebbero un display a 7 segmenti dietro il diffusore in modo che possa mostrare anche la temperatura attuale.
Ho anche caricato i file su GitHub e aggiunto il codice per se hai un Pimoroni Blinkt, Pimoroni Unicorn PHAT o un Raspberry PI Sense Hat


Gran Premio al concorso Internet of Things 2017


Secondo classificato nella sfida degli intoccabili


Secondo Premio al Concorso Luci 2017
Consigliato:
Visualizzazione delle previsioni del tempo Art Déco: 9 passaggi (con immagini)

Display delle previsioni del tempo Art Deco: Ciao amici, in questo Instructable vedremo come costruire questo display delle previsioni del tempo. Utilizza una mini scheda Wemos D1 insieme a uno schermo TFT a colori da 1,8 pollici per visualizzare le previsioni del tempo. Ho anche progettato e stampato in 3D un involucro per th
Segnalatore di previsioni del tempo: 4 passaggi (con immagini)

Weather Forecast Beacon: In questo progetto sto presentando un modello di un beacon meteorologico locale che ho realizzato utilizzando la stampa 3D, strisce LED, un alimentatore e una scheda Arduino con connessione wifi per accedere alle previsioni del tempo del giorno successivo. Lo scopo principale del
Avvia la presentazione delle foto delle vacanze con un tocco di magia!: 9 passaggi (con immagini)

Lancia la tua presentazione di foto delle vacanze con un tocco di magia!: Nel corso degli anni, ho sviluppato l'abitudine di portare con me una piccola statuetta quando viaggio: spesso compro un piccolo artoy vuoto (come quello nella foto) e dipingo in modo che corrisponda alla bandiera e al tema del paese che sto visitando (in questo caso, la Sicilia). T
Feed delle previsioni del tempo a 3 giorni: 4 passaggi
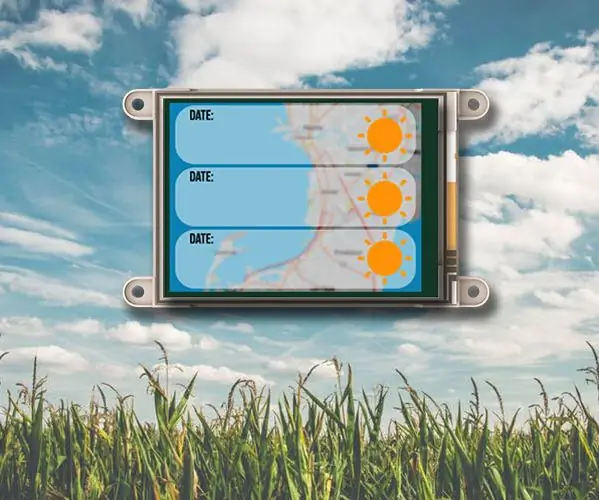
Feed delle previsioni del tempo di 3 giorni: Il feed delle previsioni del tempo di 3 giorni fornisce una previsione meteorologica completa di 3 giorni nella posizione desiderata o in base alla posizione del tuo indirizzo IP. Il progetto utilizza il servizio API Wunderground Weather che fornisce risposte in formato JSON ogni volta che
Orologio delle previsioni del tempo con Old Alarm e Arduino: 13 passaggi (con immagini)

Orologio delle previsioni del tempo con Old Alarm e Arduino: avevo una sveglia rotta in giro e ho avuto l'idea di convertirla in orologio e stazione di previsioni del tempo. Per questo progetto avrai bisogno di: Vecchia sveglia circolare Modulo sensore Arduino Nano BME280 ( temperatura, umidità, pressione) display LCD
