
Sommario:
- Passaggio 1: il piano
- Passaggio 2: gli strumenti
- Passaggio 3: rimuovere la vite per l'unità DVD
- Passaggio 4: rimuovere l'unità DVD
- Passaggio 5: rimuovere le viti rimanenti
- Passaggio 6: entra nella scanalatura
- Passaggio 7: inizia in alto a destra
- Passaggio 8: continua lungo il bordo inferiore
- Passaggio 9: continua lungo il bordo sinistro
- Passaggio 10: gli angoli
- Passaggio 11: completare l'apertura del coperchio
- Passaggio 12: l'SSD
- Passaggio 13: rimuovere la vite per l'SSD
- Passaggio 14: installare l'SSD M.2
- Passaggio 15: fissare la vite all'SSD
- Passaggio 16: già che sei qui…
- Passaggio 17: riposizionare il coperchio
- Passaggio 18: riattacca tutto
- Passaggio 19: avvitare tutto indietro
- Passaggio 20: verifica adattamento e finitura
- Autore John Day [email protected].
- Public 2024-01-30 10:02.
- Ultima modifica 2025-01-23 14:49.

Se trovi utile questa istruzione, considera di iscriverti al mio canale Youtube per i prossimi tutorial fai-da-te riguardanti la tecnologia. Grazie!
Passaggio 1: il piano


Oggi ti mostrerò come installare un modulo SSD (slot M.2 2280) in un nuovissimo laptop Dell Inspiron 5570. Queste istruzioni potrebbero essere le stesse o simili per altri modelli di laptop della linea Inspiron 15, ma sto lavorando specificamente con il 5570. Con un processore Intel i5-8250U di ottava generazione, 8 GB di RAM e un disco rigido da 1 TB 5400 rpm, quello la cosa che rallenta di più il laptop è il disco rigido. Installerò un'unità SSD Intel HP da 360 GB smontando il coperchio, con l'intento di eseguire l'avvio dall'unità SSD anziché dal disco rigido lento.
Passaggio 2: gli strumenti
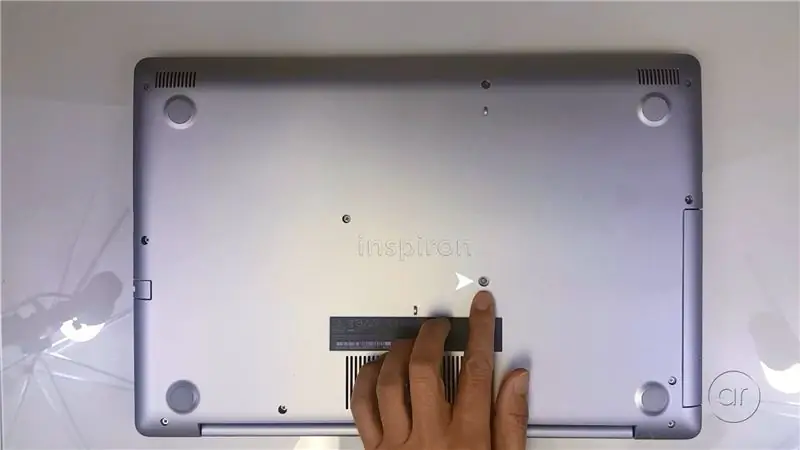
Gli strumenti di cui avrai bisogno sono un cacciavite a croce per rimuovere le viti dal coperchio del laptop e potresti averne bisogno di uno più piccolo per l'SSD. Ti consigliamo di utilizzare un cinturino ESD o un tappetino ESD perché esporrai l'interno del laptop per installare l'SSD. Infine, un paio di carte regalo usa e getta o carte di credito scadute torneranno utili per sollevare il coperchio dal fondo del laptop.
Passaggio 3: rimuovere la vite per l'unità DVD
Per installare l'SSD, dovrai capovolgere il laptop sul retro e rimuovere il coperchio inferiore. Quindi il primo passo è rimuovere le viti che tengono il coperchio. Ti consigliamo di rimuovere prima l'unità DVD, che è tenuta in posizione da questa vite.
Passaggio 4: rimuovere l'unità DVD
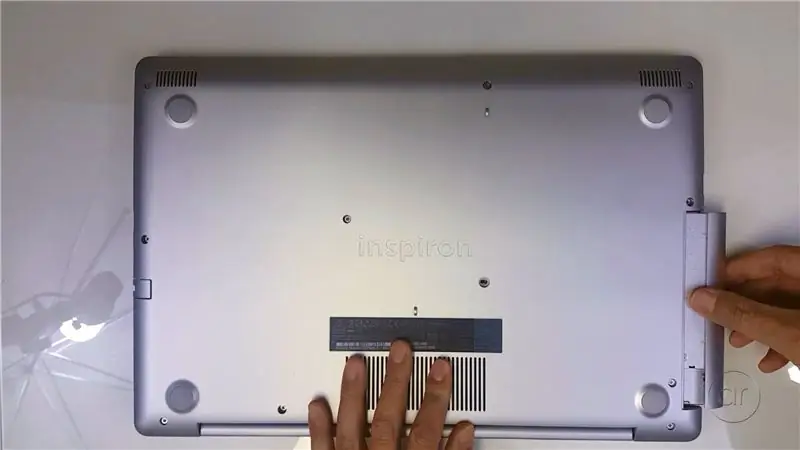
Una volta rimossa la vite, l'unità scivolerà fuori.
Passaggio 5: rimuovere le viti rimanenti
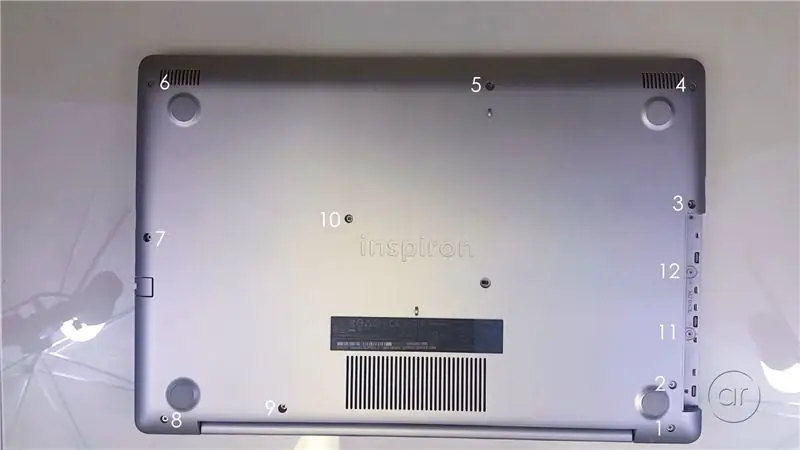
Il resto delle viti è immediatamente evidente: ci sono dodici viti rimanenti che devi rimuovere. All'inizio, la vite n. 1 (nella foto) ha un corpo lungo, quindi potrebbe essere necessario utilizzare l'unghia per sollevare la testa della vite mentre si gira il cacciavite. Assicurati di tenere traccia di dove va ogni vite, perché ci sono diverse lunghezze di viti.
La maggior parte dei laptop ha una copertura di facile accesso per accedere alla memoria o allo slot M.2, ma il Dell Inspiron 5570 richiede di smontare praticamente l'intera copertura. Avere un cacciavite magnetizzato non è necessario, ma sicuramente aiuta a estrarre le viti.
Quando arrivi alla vite n. 9 (nella foto), non vorrà uscire, nemmeno con un cacciavite magnetizzato. Credo che sia caricato a molla e sono sicuro che sia svitato dall'altro lato, quindi lo lascerò.
Passaggio 6: entra nella scanalatura

Ora dovrai fare leva per aprire il coperchio inferiore. Capovolgi il laptop e apri il coperchio. L'idea qui è di incastrare le tue carte regalo tra il solco che va tutto intorno al bordo del laptop. Questo annullerà le linguette che fissano il coperchio inferiore alla metà superiore del computer.
Passaggio 7: inizia in alto a destra

Inizia in alto a destra del laptop, proprio sotto l'angolo. Una volta inserita la prima carta, puoi prendere la seconda carta e lavorarla nello spazio causato dalla prima. Mentre lavori lungo il bordo, sentirai dei suoni di scatto, il che significa che le linguette interne vengono slacciate. E mentre prosegui lungo il bordo, puoi alternare le carte per mantenere la spaziatura tra i due gusci.
Passaggio 8: continua lungo il bordo inferiore

Vai lungo il bordo inferiore del laptop. Di nuovo, alterna le carte man mano che procedi.
Passaggio 9: continua lungo il bordo sinistro
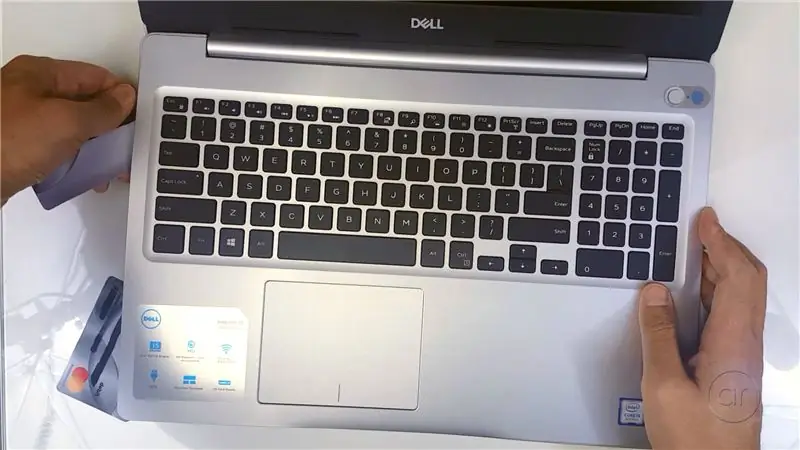
Vai lungo il bordo sinistro del laptop. Ancora una volta, alterna le carte man mano che procedi.
Passaggio 10: gli angoli
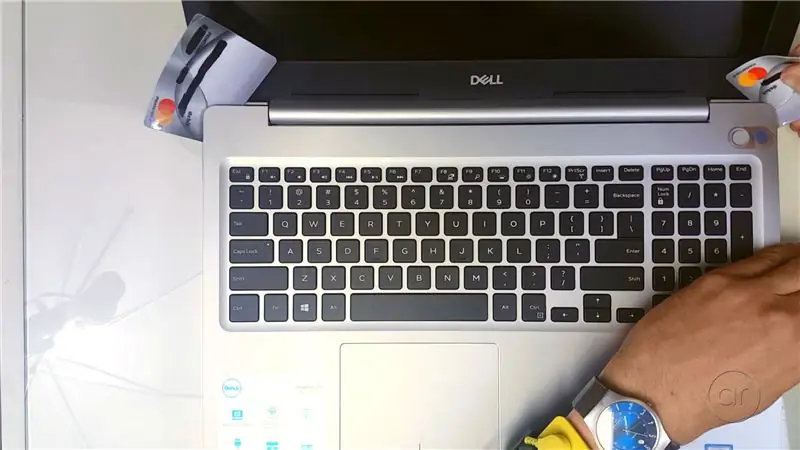
Una volta liberati i lati destro, inferiore e sinistro, lavora sui due angoli dove si trova la cerniera, utilizzando le due carte. Incunea la carta orizzontalmente, ma con una leggera angolazione, ma devi stare attento. Ci sono delle linguette sotto che possono rompersi se si forzano troppo le carte.
Passaggio 11: completare l'apertura del coperchio

Apri il coperchio inferiore: le due carte negli angoli potrebbero fuoriuscire mentre lo fai. Ma dovrebbe venire via abbastanza facilmente. La cover è in plastica con alcune schermature metalliche interne.
Passaggio 12: l'SSD

Questo è un SSD SATA M.2 da 360 GB 2280, prodotto da Intel e marchiato HP. Secondo Dell, lo slot M.2 supporta NVMe, ma ancora una volta, sto solo installando un SSD da giardino.
Passaggio 13: rimuovere la vite per l'SSD

Rimuovere la vite. Se la punta del tuo cacciavite è troppo grande, ti consigliamo di utilizzare il cacciavite più piccolo che ho menzionato prima.
Passaggio 14: installare l'SSD M.2

Quindi, allineiamo i tasti con lo slot con chiave e facciamo scorrere il modulo in un angolo. Spingilo verso il basso.
Passaggio 15: fissare la vite all'SSD

Lo finiremo riavvitando la vite.
Passaggio 16: già che sei qui…

Mentre sei qui, puoi anche aggiornare la memoria, per la quale ci sono due slot, uno già configurato con 8 GB di memoria DDR4L (nella mia configurazione). Ci vogliono fino a 32 GB, quindi puoi passare a due stick da 16 GB se lo desideri. Puoi anche accedere al tuo disco rigido interno da 2,5 , che potresti aggiornare in un secondo momento.
Passaggio 17: riposizionare il coperchio
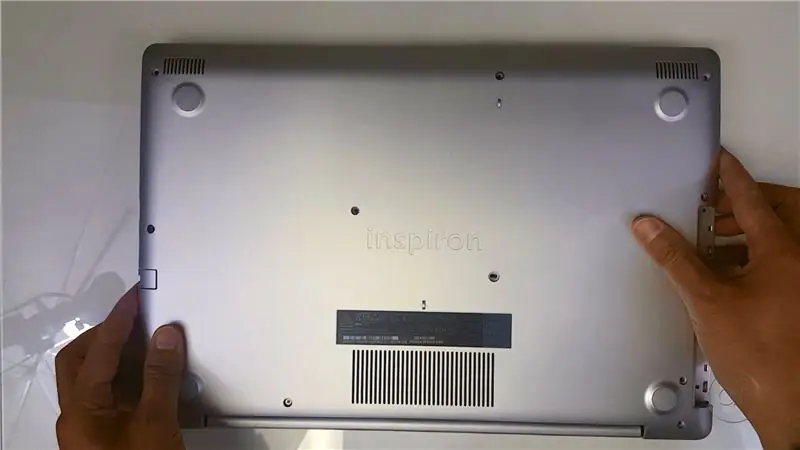
Una volta installato l'SSD, dovrai invertire i passaggi: in pratica riattaccherai il coperchio inferiore.
Passaggio 18: riattacca tutto

Capovolgilo e apri di nuovo il coperchio, assicurandoti di far scattare ciascuna linguetta attorno ai bordi.
Passaggio 19: avvitare tutto indietro
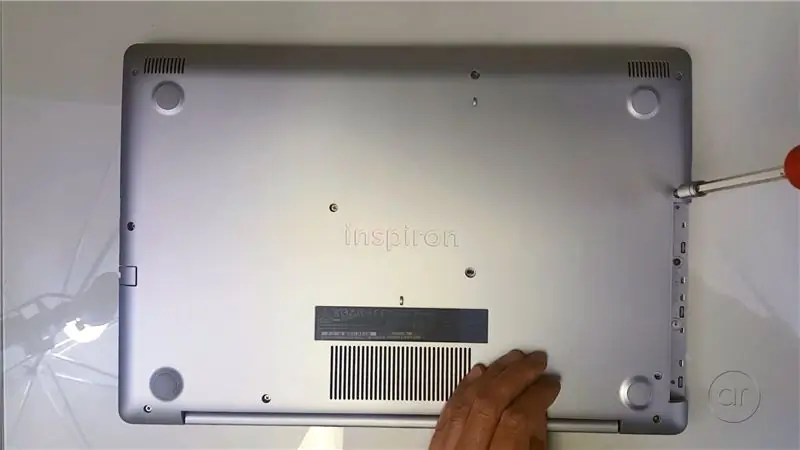
È solo questione di rimontare tutto, cosa che non puoi fare in nessun ordine particolare.
Passaggio 20: verifica adattamento e finitura
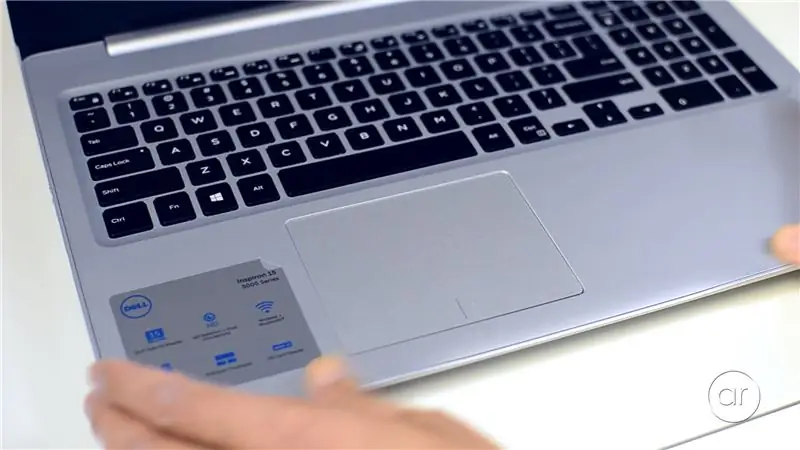
Una volta inserite tutte le viti, capovolgilo ancora una volta e riapri il coperchio. Assicurati di controllare la vestibilità e la finitura, specialmente intorno ai bordi. Ora dovresti avere 360 GB extra di spazio di archiviazione veloce nel tuo Dell Inspiron 5570!
In un futuro istruibile (e video di Youtube), ti mostrerò come utilizzare il software Macrium Reflect per clonare la partizione di Windows avviabile sul tuo disco rigido da 1 TB sull'unità SSD e ti mostrerò come avviare correttamente il SSD. Sentiti libero di iscriverti al mio canale per scoprire come nei miei prossimi video.
Consigliato:
Come accedere a un disco rigido Dell Inspiron 15 serie 3000: 10 passaggi

Come accedere a un disco rigido Dell Inspiron 15 serie 3000: Ciao lettori di Instructables, oggi ti mostrerò come accedere a un disco rigido in un laptop Dell Inspiron 15 serie 3000. Molto probabilmente, se stai leggendo questo articolo, hai problemi a risolvere il problema del computer e stai cercando di reinstallare il disco rigido o
Come smontare un calibro digitale e come funziona un calibro digitale: 4 passaggi

Come smontare un calibro digitale e come funziona un calibro digitale: Molte persone sanno come usare i calibri per misurare. Questo tutorial ti insegnerà come smontare un calibro digitale e una spiegazione di come funziona il calibro digitale
Come smontare un computer con semplici passaggi e immagini: 13 passaggi (con immagini)

Come smontare un computer con semplici passaggi e immagini: questa è un'istruzione su come smontare un PC. La maggior parte dei componenti di base sono modulari e facilmente smontabili. Tuttavia è importante che tu sia organizzato al riguardo. Questo ti aiuterà a non perdere parti e anche a rendere più facile il rimontaggio
Come smontare un laptop: 8 passaggi

Come smontare un laptop: Ecco come ho smontato il gruppo LCD per il mio laptop, un HP Pavilion zv5000. Perché? Con l'invecchiamento della lampadina posteriore, richiede più corrente per rimanere accesa e avviarsi. Alla fine, questo fabbisogno di corrente supererà quello dell'inverter (un alimentatore ad alta tensione
Come smontare uno scooter elettrico per parti elettriche: 6 passaggi

Come smontare uno scooter elettrico per parti elettriche.: Questo è il modo in cui smontare uno scooter elettrico stand-on di seconda mano per le parti necessarie per costruire un mountainboard elettrico. (L'idea viene da >> https://www .instructables.com/id/Electric-Mountain-Board/)Il motivo per cui ne ho comprato uno di seconda mano è
