
Sommario:
2025 Autore: John Day | [email protected]. Ultima modifica: 2025-01-23 14:49

Costruisci un dispositivo di blocco del codice digitale con Arduino e il sistema Qwiic utilizzando Zio M Uno e una tastiera a matrice esagonale 4x3.
Panoramica del progetto
Per questo progetto, costruiremo un semplice blocco con codice digitale che gli utenti possono inserire e digitare. In questo tutorial, mostreremo agli utenti come funziona un sistema di blocco con codice digitale in un'interfaccia Arduino.
Alla fine di questo tutorial sarai in grado di:
- Imposta una serratura a codice digitale con Zio e una tastiera di base a 12 tasti
- Essere in grado di interfacciarsi con Arduino IDE per programmare Zio con la tastiera
- Crea un programma che chieda agli utenti di inserire una password di sei cifre per sbloccare
- Essere in grado di creare una nuova password di sei cifre
Risorse utili
Per semplicità, questo tutorial presuppone che tu abbia una conoscenza completa e il know-how sulla configurazione delle schede di sviluppo Zio.
Per questo progetto, supponiamo che tu abbia già configurato Zuino M Uno per interfacciarsi con Arduino IDE. Se non lo hai fatto, abbiamo un post separato sulle nostre guide della scheda di sviluppo. Dai un'occhiata qui sotto:
Zuino M Uno Qwiic Guida introduttiva
Passaggio 1: layout schematico
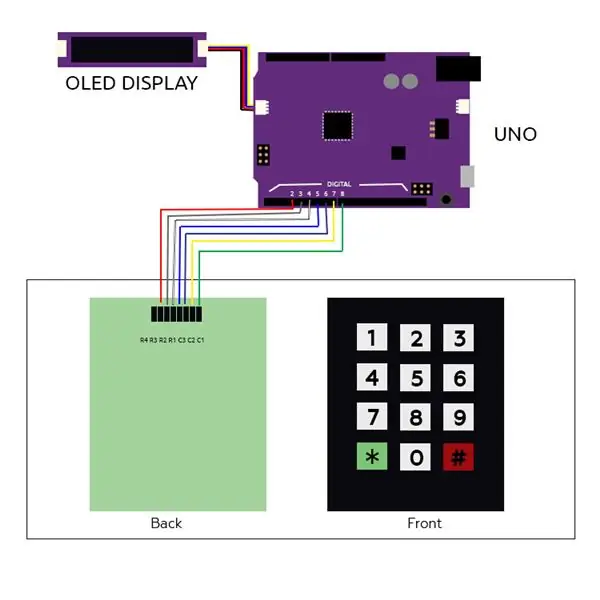
Passaggio 2: Impostazione e configurazione
Avrai bisogno dei seguenti moduli per costruire questo progetto:
- Zuino M Uno
- Display OLED Zio Qwiic da 0,91"
- Tastiera a matrice esagonale (4 x 3)
- Cavi Qwiic 200mm
- Cavi Breadboard Ponticelli (da maschio a femmina)
- Cavo micro USB
Passaggio 3:

Daisy chain i moduli insieme come mostrato nel diagramma Schema sopra.
Passaggio 4:



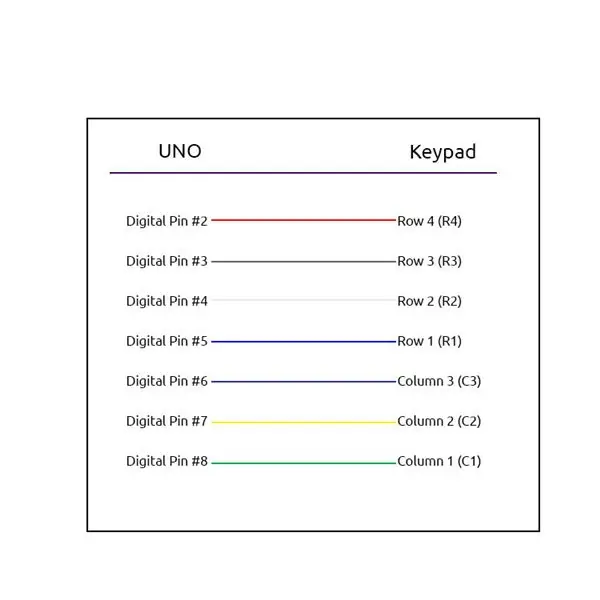
Collega la tastiera utilizzando i jumper maschio-femmina al tuo Zuino M Uno
Passaggio 5:
Scarica e installa le seguenti librerie sul tuo IDE Arduino:
- Libreria Adafruit GFX
- Libreria Adafruit SSD1306
- Libreria tastiera Arduino
Passaggio 6:
Collega il tuo Uno a un computer. Scarica e installa il codice sul tuo Uno utilizzando l'IDE Arduino.
Puoi scaricare il codice dalla nostra pagina Github.
Passaggio 7: Demo: test di accesso


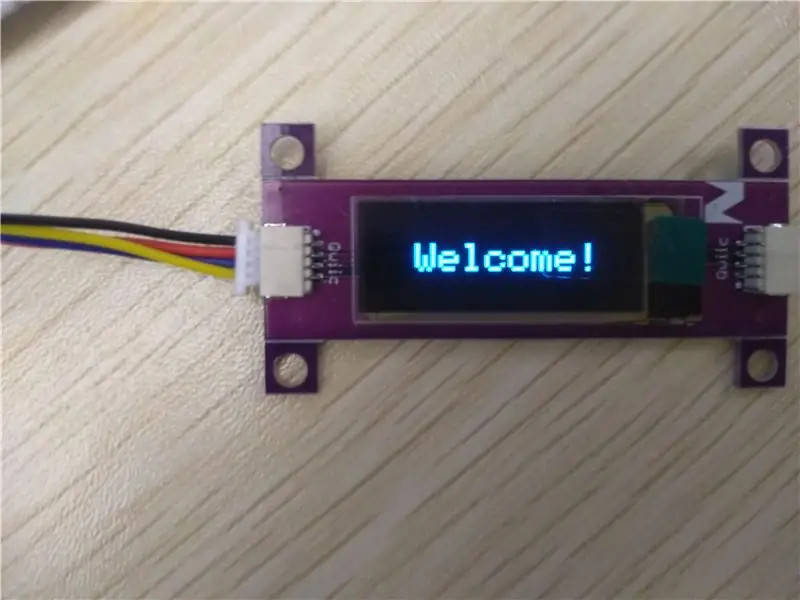
Immettere la password di sei cifre seguita dal tasto "#". Per trovare la password a 6 cifre memorizzata nel codice del programma, apri il monitor seriale e mostrerà la password per la serratura.
Se accedi con successo con la password corretta vedrai una schermata di benvenuto.
Passaggio 8: Test di modifica della password

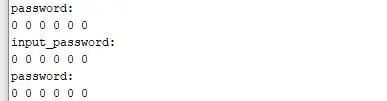
Una volta che sei riuscito ad accedere, sarai in grado di cambiare la password con una nuova. Per modificare la password confermarla con il tasto “*”.
In questo esempio, ho cambiato la password da 123456 a 000000 come mostrato sul monitor seriale.
Passaggio 9: Test del tentativo di accesso non riuscito

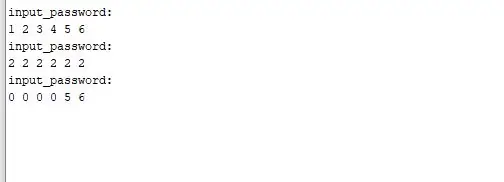
Con questa demo abbiamo incluso anche la funzione che, con 3 tentativi falliti di inserimento della password corretta, il dispositivo si bloccherà da solo. Per provarlo, ripristina il tuo Uno. Prova a inserire la password errata 3 volte.
Verrai bloccato immediatamente dopo 3 tentativi falliti.
Consigliato:
Blocco servoassistito della tastiera: 5 passaggi

Servoblocco della tastiera: Ciao a tutti, spero che abbiate passato una buona giornata. In caso contrario, puoi semplicemente riavvolgere con un po' di apertura mentale questo tutorial e un po' di musica terapeutica. La programmazione può essere una seccatura. Per fortuna, questo tutorial non è una seccatura, quindi potresti essere in grado di realizzare
Blocco codice ESP32 con touchscreen: 5 passaggi

Codelock ESP32 con touchscreen: molte persone mi hanno chiesto un esempio di codice molto semplice per ArduiTouch per testare il loro lavoro e anche come punto di partenza per i propri sviluppi. Questo codice molto semplice dimostrerà le funzioni di base di Arduitouch senza campanelli e fischietti e
Blocco codice elettronico: 4 passaggi

Blocco codice elettronico: i blocchi codice digitale sono molto popolari in elettronica, dove è necessario inserire un particolare "codice" per aprire il blocco. Questo tipo di Serrature necessita di un Microcontrollore per confrontare il codice inserito con il codice predefinito per aprire la Serratura. Ci sono questi tipi
Come Creare un Codice Matrice nel Blocco Note!!: 9 Passaggi

Come creare un codice a matrice nel blocco note!!: Questo Instructable ti mostrerà come creare un codice a matrice nel blocco notePer favore iscriviti al mio canaleGrazie
Blocco porta tastiera: 7 passaggi (con immagini)
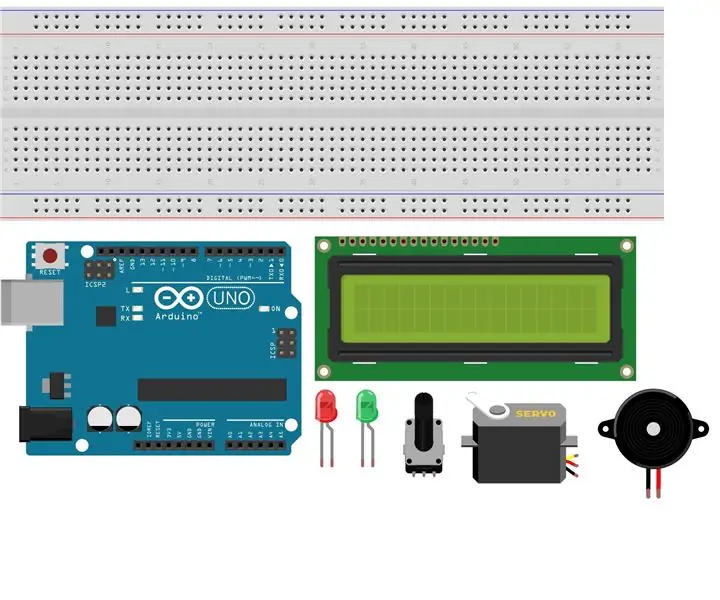
Blocco porta tastiera: Arduino UNOBreadboardModulo LCD 1602Potenziometro 10KΩServo Motor4X4 Modulo interruttore a membranaBuzzerLED verdeLED rossoFili jumper
