
Sommario:
- Autore John Day [email protected].
- Public 2024-01-30 10:02.
- Ultima modifica 2025-01-23 14:49.


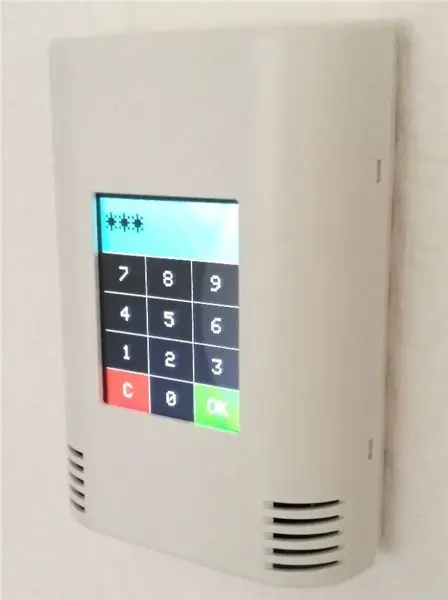
Molte persone mi hanno chiesto un esempio di codice molto semplice per ArduiTouch per testare il loro lavoro e anche come punto di partenza per i propri sviluppi. Questo codice molto semplice dimostrerà le funzioni di base di Arduitouch senza campanelli e fischietti e può essere esteso con funzionalità aggiuntive a tua scelta…
Passaggio 1: strumenti e materiali


Materiali:
- ESP32 NodeMcu
- ArduiTouch ESP kit
Utensili:
- Saldatore
- Pinze a taglio laterale
- Pinze ago
- Cacciavite a croce medio
- filo di saldatura sottile
Software:
Arduino IDE
Passaggio 2: assemblaggio di Arduitouch

Si prega di seguire le istruzioni di montaggio allegate per il montaggio del kit ArduiTouch.
Passaggio 3: installazione di librerie aggiuntive
Installa le seguenti librerie tramite Arduino Library Manager
- Libreria Adafruit GFX
- Libreria Adafruit ILI9341
- XPT2046_Touchscreen di Paul Stoffregen
Puoi anche scaricare la libreria anche direttamente come file ZIP e decomprimere la cartella sotto yourarduinosketchfolder/libraries/
Dopo aver installato le librerie Adafruit, riavvia l'IDE Arduino.
Passaggio 4: codice sorgente
Troverai l'ultima versione del codice sorgente su Github
- ESP32
- ESP8266
Nel codice sorgente è possibile impostare il numero di codice: #define codenum 42
(ovviamente 42 è la risposta per tutto, ma puoi cambiarlo con qualsiasi numero compreso tra 0 e 999999.)
Passaggio 5: esegui la demo

Si prega di aprire questo esempio nell'IDE di Arduino. Dopo la compilazione e il caricamento vedrai la tastiera. Ora è possibile inserire un numero di codice e confermare con il pulsante "OK".
Consigliato:
Iniziare con ESP32 - Installazione di schede ESP32 in Arduino IDE - Codice lampeggiante ESP32: 3 passaggi

Iniziare con ESP32 | Installazione di schede ESP32 in Arduino IDE | Codice Blink ESP32: in questo tutorial vedremo come iniziare a lavorare con esp32 e come installare le schede esp32 nell'IDE Arduino e programmeremo esp 32 per eseguire il codice lampeggiante usando arduino ide
Blocco codice elettronico: 4 passaggi

Blocco codice elettronico: i blocchi codice digitale sono molto popolari in elettronica, dove è necessario inserire un particolare "codice" per aprire il blocco. Questo tipo di Serrature necessita di un Microcontrollore per confrontare il codice inserito con il codice predefinito per aprire la Serratura. Ci sono questi tipi
Progetto Blocco codice digitale Arduino utilizzando la tastiera a matrice: 9 passaggi

Progetto Arduino Digital Code Lock utilizzando Matrix Keypad: Costruisci un dispositivo di blocco digitale con codice con Arduino e il sistema Qwiic utilizzando Zio M Uno e una tastiera Matrix Hex 4x3. in. In questo tutorial, mostreremo l'uso
Come Creare un Codice Matrice nel Blocco Note!!: 9 Passaggi

Come creare un codice a matrice nel blocco note!!: Questo Instructable ti mostrerà come creare un codice a matrice nel blocco notePer favore iscriviti al mio canaleGrazie
Blocco porta touchscreen TFT Arduino: 5 passaggi

Arduino TFT Touchscreen Door Lock: questo è il mio primo Instructable. Questo progetto utilizza Arduino e un 2.8" Touchscreen TFT con uno schizzo della password per attivare un relè che interrompe il circuito a una porta con serratura magnetica. Sullo sfondo, la serratura RFID su una porta al lavoro si è rotta invece di ricablare il
