
Sommario:
- Passaggio 1: salvataggio
- Passaggio 2: modifica del dissipatore di calore
- Passaggio 3: montaggio della scheda madre
- Passaggio 4: frontalino inferiore
- Passaggio 5: scheda video
- Passaggio 6: riser GPU
- Passaggio 7: alimentazione
- Passaggio 8: unità ottica
- Passaggio 9: Wi-Fi e Bluetooth
- Passaggio 10: sensore IR
- Fase 11: Estetica
- Passaggio 12: articoli vari
- Passaggio 13: assemblaggio finale
- Passaggio 14: benchmark
- Fase 15: Il futuro
- Autore John Day [email protected].
- Public 2024-01-30 10:02.
- Ultima modifica 2025-01-23 14:49.


Il cubo G4 originale conteneva un processore PowerPC da 450 Mhz e un massimo di 1,5 GB di RAM. Apple ha prodotto il cubo G4 dal 2000 al 2001 ad un prezzo di circa 1600 dollari USA. Funzionava da Mac OS 9.04 a OS X 10.4 (PowerPC, non Intel). È di circa 7,5 x 7,5 x 10 pollici, con tutte le porte sul fondo, non sul retro. Un cubo di Rubik originale era di circa 2,25 pollici cubi, o all'incirca la dimensione di un quadrato in questo caso mod.https://apple-history.com/g4cube
Diventiamo reali con una build Hackintosh in una custodia a cubo e facciamo sembrare il cubo di Rubik!
Negli ultimi anni ho acquisito 6 cubi G4. Ho venduto una casa, spostato tutto in un magazzino, comprato una casa, spostato delle cose dal magazzino e finalmente mi sto sistemando. Quindi alcuni dei progetti sono vecchi di anni, non così freschi, ma ancora case mod. Questo sarà un lungo post con molte foto (oltre 50). Alcune sequenze possono essere eseguite in qualsiasi ordine, alcune si basano su altre, sono presentate qui in quello che ritengo essere un ordine ragionevole. Alcune foto provengono da un'altra build, solo per mostrarti diversi modi per fare qualcosa. Non tutto è ancora completo, ma presto…
Ecco gli strumenti che ho usato per questa build:
- Trapano Punte da trapano Tap M3 e 6-32 (per realizzare fori filettati per viti)
- Cesoie di latta
- Spelafili
- Saldatore
- Saldare
- Pellicola termoretraibile o nastro isolante
- Seghetto (tagli a mano)
- Seghetto alternativo (interruzioni di corrente)
- Morsa (per tenere le cose durante il taglio o la saldatura)
- Utensile rotante con dischi da taglio (tagli strani)
- Pinze
- stampante 3d
- Cacciaviti: Philips, Standard e Torx
- Righello o metro a nastro
- Calibro (per la precisione)
- Pasta termica (collegare i dissipatori di calore)
- LED, cavi, vari piccoli componenti elettronici (sensore tattile, regolatore di tensione, connettori molex, resistori e condensatori)
- Tagliere d'arte
- Coltello X-acto
- Fogli di vinile colorati
- Vernice spray
- Pettine
- Varie viti, rondelle, offset in metallo, rivetti
- Nastro biadesivo
- Pistola per colla a caldo
- creatività
Ci sono molte fasi per una costruzione. Estetica, funzionalità, hardware e software per citarne alcuni. Di solito inizio la mia costruzione acquistando materie prime e componenti per computer. Hardware: quindi provo al banco con i componenti del mio computer assemblati per assicurarmi che funzionino come previsto (con Windows). Software: quindi lo ho hackerato e mi assicuro che tutti i kex e i componenti funzionino come previsto. Parte della funzionalità sta nel decidere quali componenti corrispondono alla funzionalità dell'originale e se includerli nella build o tralasciarli, oltre a funzionalità aggiuntive non presenti nel design originale. Questi includono parti originali come unità ottica, Wi-Fi, Bluetooth, altoparlanti, alimentazione touch; e quindi aggiungendo funzionalità aggiuntive come il telecomando IR e determinando se c'è spazio fisico per aggiungere una GPU discreta o un alimentatore interno. La parte finale di Estetica è come vuoi che appaia il tuo cubo: originale o modificato.
I componenti di questa build del cubo sono:
- Custodia Apple G4 Cube
- Scheda madre Gigabyte H97N-wifi
- Intel Xeon E3-1241 v3, 3,5 GHz (4 core, 8 thread)
- 16 Gb DDR3 1600 MHz RAM
- Scheda video GTX 750 TI 2Gb (necessita di GPU perché Xeon non ha scheda grafica integrata)
- Caricamento slot Apple DVD-RW
- Scheda Wi-Fi a mezza altezza Dell 1510
- Scheda Bluetooth MacBook (3.3v)
- Sensore IR MacBook (5v)
- Telecomando bianco originale Apple
- SSD Samsung SATA III da 128 Gb/s 6.0 Gb/s
- Dispositivo di raffreddamento della CPU a basso profilo
- Alimentatore flessibile da 320 W
Alcune cose che amo del cubo G4 sono che è silenzioso, senza ventola e ha una chiusura rapida per rilasciare le interiora. Una cosa che odio è l'alimentatore esterno con una spina di alimentazione a 4 pin traballante. Con componenti ad alta potenza, la funzione silenziosa/senza ventola non è un'opzione. Con alimentatori più piccoli, tutto può stare all'interno del cubo senza un mattone esterno.
Passaggio 1: salvataggio
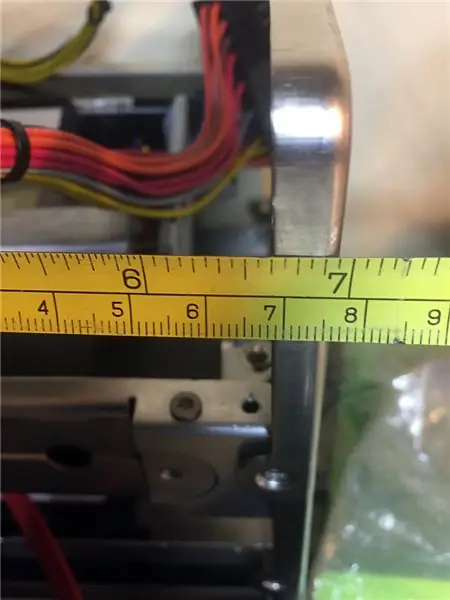
Smontare sul vecchio cubo G4. Non è così complicato, ma non buttare via ancora nulla, potresti averne bisogno in seguito, specialmente le viti. Quando hai completato la build, vendi le budella G4 su eBay.
La limitazione fisica del cubo è di circa 6,75 pollici in tre direzioni. Una scheda madre mini-ITX è legalmente di 6,7 x 6,7 pollici. Devi lasciare un po' di spazio per giocare e alcuni connettori sulla scheda madre possono fuoriuscire leggermente. Se desideri utilizzare il sensore tattile originale, potresti aver bisogno di spazio aggiuntivo. La griglia superiore originale supporta anche parte del peso del cubo e, a meno che tu non possa macinarlo o tagliarlo, sporge all'interno del cubo (ne parleremo più avanti).
Passaggio 2: modifica del dissipatore di calore



Per inserire un alimentatore e una scheda video all'interno, dobbiamo rimuovere quanto più spazio sprecato possibile. Il gigantesco dissipatore di calore che costituisce il meccanismo di blocco può essere ridotto in modo significativo. L'ho visto fare in molti modi e l'ho fatto anche in un paio di modi diversi (foto allegate). Ho un incisore CNC ma non un mulino, quindi l'ho alimentato con strumenti manuali. Questo è il mio risultato preferito.
- Smontare tutto, comprese le sponde laterali esterne. - Sulla parte rialzata del lato posteriore che si trova di fronte alla CPU, fai due tagli perpendicolari alle alette a circa 1/4 a 1/2 pollice dal bordo, ma non tagliare troppo sotto l'area rialzata, quanto basta per vedere attraverso. Usa lo strumento che preferisci, io preferisco un seghetto a mano.
- Sempre sul lato posteriore, tagliare due fessure più vicine al meccanismo di blocco in linea con le alette del dissipatore di calore. Preferisco usare un seghetto alternativo, ma la lama non entrerà a meno che non si mettano prima un paio di fori pilota.
- Ora la parte divertente… devi tagliare le alette lungo la piastra posteriore, abbastanza in profondità da raggiungere i tuoi primi due tagli. Una volta tagliati entrambi i lati, il centro dovrebbe cadere.
- Lima tutti i punti grezzi con una lima a mano e sbava qualsiasi cosa su cui potresti tagliarti. Rimontare le guide laterali. - Un modo più semplice che non mantenga la spaziatura e la rigidità originali è semplicemente tagliare dritto lungo il meccanismo di bloccaggio in modo da ottenere 3 parti, scartare il centro e quindi fissare i due rimanenti insieme con un altro pezzo di metallo.
- Successivamente collegheremo l'alimentatore e un disco rigido a quest'area aperta.
Passaggio 3: montaggio della scheda madre


Dato che abbiamo appena terminato la mod del dissipatore di calore, diamo un'occhiata a dove montare la scheda madre. L'originale è stato montato direttamente su questo dissipatore di calore, ma i fori della scheda madre Mini-ITX non si allineano con i fori della scheda madre G4. Capovolgi semplicemente il dissipatore di calore e crea 4 nuovi fori filettati che si allineano con una scheda madre mini-ITX. La scheda madre occuperà essenzialmente l'intero spazio del meccanismo di blocco, quindi fai del tuo meglio per centrarlo.
Ho usato offset di 2 pollici, ma ultimamente ho usato invece 1-7/8 di pollice. Mi dà un po' più di spazio negli angoli della piastra inferiore del cubo.
Passaggio 4: frontalino inferiore



Abbiamo montato la scheda madre, quindi ora allinea il frontalino e prendi alcune misure per incidere il frontalino per accettare la piastra I/O mini-ITX. Di solito devo tagliare il lato sinistro della piastra I/O per adattarlo. Dovrai anche rimuovere i due perni che tengono in posizione i supporti degli angoli del cubo.
E il montaggio della scheda video è il prossimo, così come il foro per la spina dell'alimentatore (sì, è brutto).
Passaggio 5: scheda video



La GTX 750 TI di serie era quasi un pollice di troppo. Quello era il dissipatore di calore e le ventole, la scheda stessa era abbastanza corta. Ho rimosso la gabbia della ventola originale e ho spinto le ventole a sinistra e le ho avvitate direttamente al dissipatore di calore. Per riferimento futuro, una singola ventola 1050, 1060 o 1080 mini si adatterà tagliando la copertura della ventola. Un R9 Nano si adatta senza modifiche.
Rimuovere il dissipatore di calore. Ho usato un pettine per mantenere le alette un po' allineate mentre le tagliavo con uno strumento rotante e una rotella da taglio.
Riassembla la GPU e ora è abbastanza corta.
Passaggio 6: riser GPU

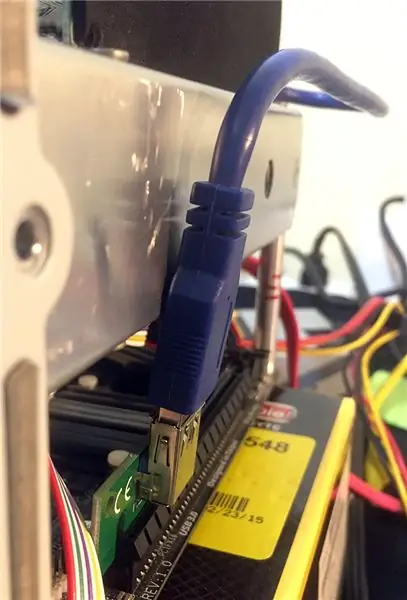

Una scheda video semplicemente non si adatta allo slot della scheda madre poiché il meccanismo di blocco è a 2 pollici di distanza (ho usato offset di 1-7/8 di pollice per montare la scheda madre). L'unico modo per spostare la scheda video è estendere lo slot PCIE con un riser. Ho provato molti riser in passato senza fortuna (solido ad angolo retto, cavo a nastro, cavo a nastro avvolto in alluminio). Quelli che hanno funzionato per me sono il tipo di mining di criptovalute. Un piccolo dongle con connettore USB3 e una scheda separata con slot PCIE a tutta lunghezza e un altro connettore USB3.
Qui sta il problema: la porta USB è quasi sempre verticale e sporgerà dal lato del case. Così ho provato a intaccare il meccanismo di bloccaggio per adattarlo. Ho anche dovuto intaccare la copertina interna superiore mentre la mia scheda riser andava verso il bordo.
Fino a quando non ho trovato un nuovo riser con un dongle orizzontale! Ma ahimè, c'è un altro problema con cui dobbiamo occuparci: la scheda riser si estende vicino al nostro limite di 6,7 pollici e i due connettori verranno coperti. Ho saldato un nuovo connettore USB3 verticale e un connettore di alimentazione opzionale per alleviare il problema. Ancora un errore, poiché la porta USB3 con il cavo installato sporgerà direttamente nella scheda video.
La soluzione finale è cablare la scheda riser al dongle saldando un pezzo di cavo USB3 (9 fili).
Passaggio 7: alimentazione


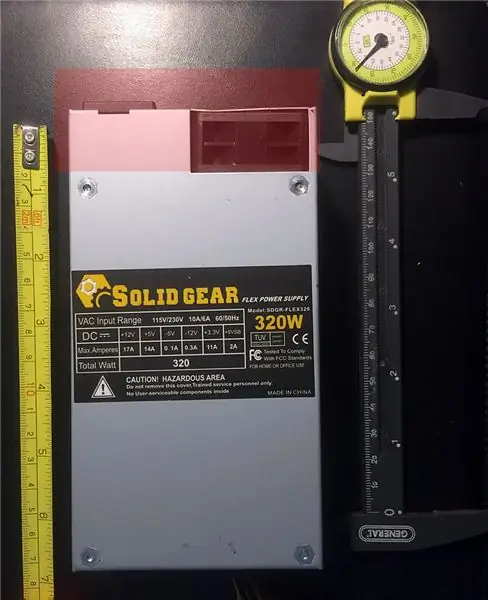
! ! ! E L E C T R I C A L - W A R N I N G ! ! !- Stiamo modificando un alimentatore e inserendo la rete 115v all'interno del case. Assicurarsi di non avere l'alimentazione applicata quando si effettuano collegamenti o saldature.
Ho fatto dei test con un alimentatore diverso (e ho fatto calcoli online, CPU TDP 70 W) e inattivo ha prodotto solo 33 Watt, mentre la CPU o la grafica intense erano ancora sotto i 250 Watt. Ciò significa che l'alimentatore da 320 W dovrebbe essere sufficiente.
Con le alette centrali rimosse, un alimentatore FLEX si adatta quasi perfettamente. Un alimentatore FLEX è un po' troppo lungo per essere inserito tra la rientranza della maniglia di bloccaggio e la griglia superiore, quindi dobbiamo accorciarlo.
Il FLEX è un po' troppo lungo, quindi rimuovo la ventola e ricolloco la spina di alimentazione sulla piastra frontale inferiore del cubo accanto alla scheda video.
Il cubo è piccolo rispetto ad altri fattori di forma, quindi possiamo accorciare tutti i fili dell'alimentatore. La maggior parte della lunghezza del cavo deve essere tagliata e risaldata alla scheda madre dell'alimentatore. Ecco i fili tagliati, dissaldati e i fori vuoti.
Dal momento che vivo negli Stati Uniti e tendo a utilizzare solo l'alimentazione a 115 V, non ho bisogno dell'opzione per passare a 220 V. Ho rimosso l'interruttore e collegato il jumper direttamente alla scheda madre dell'alimentatore tra A115V e B115V.
C'è un po' di spazio inutilizzato nell'alimentatore per far uscire i cavi primari dal case. Dal momento che non userò la copertina originale, posso recuperare quello spazio sprecato. Ecco l'alimentatore completo accanto all'originale e l'intera lunghezza dei cavi è più corta di 4-6 pollici.
Il passaggio finale è montarlo sul meccanismo di blocco dove si trovava il dissipatore di calore. Si noti che alcuni fili sono effettivamente instradati tra lo spazio dell'alimentatore e il precedente dissipatore di calore.
Passaggio 8: unità ottica




Perchè no? So che non sono più in uso molto, ma ho ancora bisogno di masterizzare il piatto multimediale occasionale. E la maggior parte dei driver per il nuovo hardware arriva su un dvd. Per mantenere la funzionalità originale e l'INCREDIBILE supporto ottico popup del tostapane, ho incluso un DVD-RW. Ho un'unità slim con caricamento a slot, che è molto più sottile dell'unità ottica originale, quindi ho stampato in 3D (bianco) alcune staffe adattatrici per montare l'unità. Alcuni tentativi e diverse regolazioni dopo, e ho avuto la misura perfetta (rosso).
Il mio SSD è abbastanza grande per il mio sistema operativo e le mie applicazioni principali, ma i dati dell'utente e l'archiviazione multimediale richiedono un po' più di spazio. Quindi ho montato il mio SSD all'esterno dell'unità ottica con un pezzo della gabbia dell'unità originale che ho tagliato. Ho anche montato uno spinner da 500 Gb sul lato opposto dell'alimentatore sul meccanismo di blocco (dissipatore di calore).
In allegato sono riportati i miei file STL 3D per la stampa 3D, i nomi dei file terminano con 50, il che significa che 5,0 pollici è la dimensione massima.
Passaggio 9: Wi-Fi e Bluetooth


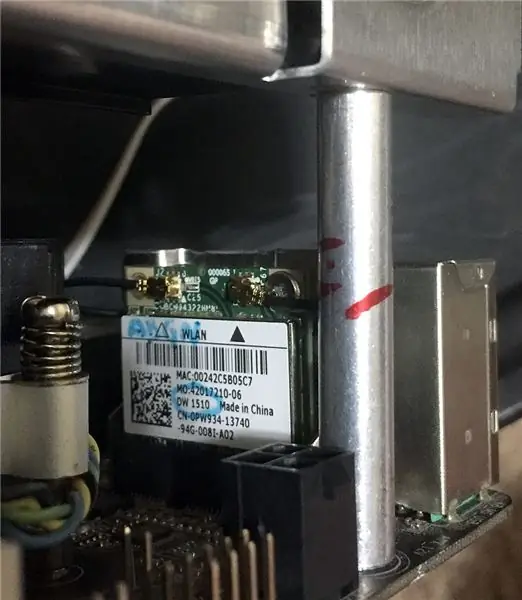
In origine, avevo un moderno dongle Wi-Fi/BT 4.0 di marca Apple BCM94360CD 802.11ac su un adattatore mini-PCIE, ma lo slot sulla scheda madre è verticale. La scheda a tutta lunghezza è di 2 pollici più lo zoccolo sulla scheda madre, il che significa che colpirebbe il meccanismo di blocco.
Non volendo intaccare di nuovo il meccanismo di blocco, ho optato per la scheda Dell 1510 solo Wi-Fi 802.11a/g/n a mezza altezza.
Ho quindi aggiunto una scheda Bluetooth MacBook Pro (2005, 12Mbps, portata limitata) con antenna. Poiché la scheda Apple ha bisogno di 3.3v, potrei attingere all'alimentatore o portare 5v fino a 3.3 da una porta USB interna. Poiché anche il sensore IR necessita della porta USB interna, ho deciso di mettere insieme questi due componenti su una doppia porta interna. Ho ordinato alcuni regolatori di tensione L78L00 3.3v nel pacchetto TO-92 da saldare tra la porta USB e la scheda Apple per ridurre 5v a 3.3v. Dopo la connessione, non è apparso nulla, quindi ho scambiato le linee D- e D+ dell'USB, quindi il Bluetooth si è presentato correttamente.
Il posizionamento dell'antenna potrebbe essere un problema in quanto l'intero case del cubo è in metallo, il che lo rende una gabbia di Faraday. Ci sono piccole eccezioni: un tappo di plastica su entrambi i lati della custodia esterna è per le antenne Wi-Fi originali. Poiché la scheda Wi-Fi avrà una porta dell'antenna rivolta verso l'esterno dalla scheda madre, devo mettere l'antenna BT vicino a uno di questi tappi di plastica.
Ho stampato in 3D una spina sostitutiva per adattarla alla staffa e inserire la mia antenna BT. In allegato c'è il mio file STL 3D per la tua stampa 3D, il nome del file termina con 125, il che significa che 1,25 pollici è la dimensione massima.
Passaggio 10: sensore IR



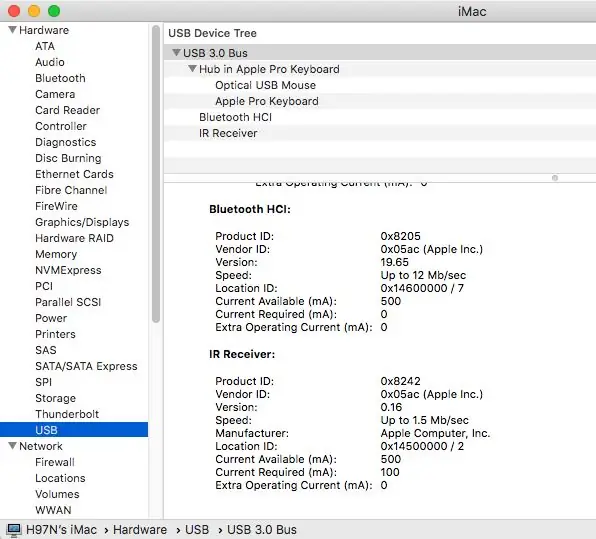
Un sensore IR interno del MacBook (2007) funziona a 5v, quindi collegarlo direttamente a una porta USB interna lo alimenterà bene e fornirà dati IR al computer dal telecomando. Il sensore dovrebbe essere rivolto verso la parte anteriore, ma il design della custodia a cubo non consente tali cose a meno che non si fori un foro nella parte anteriore della custodia. Invece, ho optato per montare il sensore rivolto verso il basso, vicino alla parte anteriore del cubo, e mettere un piccolo pezzo di materiale riflettente con un angolo di 45 gradi per consentire ai segnali IR anteriori di rimbalzare su di esso.
Sia il sensore IR che la scheda BT sono saldati su un connettore USB e pronti per l'installazione. Il regolatore e il condensatore da 3,3 V sono in linea.
Ed entrambi si presentano e funzionano bene!
Fase 11: Estetica

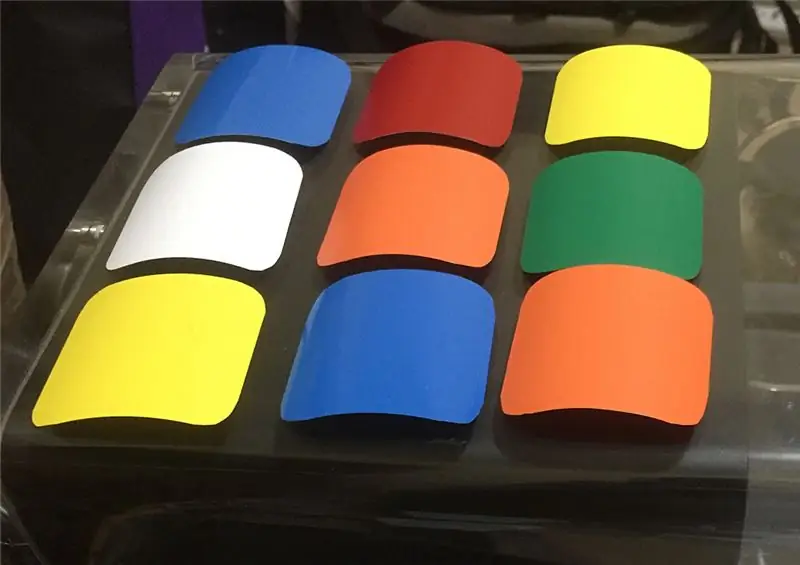


Sì, il design originale della custodia è fantastico. Mi piace un po' più di stile per far sapere agli ospiti che è stato modificato. Per questa build, avevo una custodia che avevo già dipinto di nero piatto. Volevo più stile, quindi ho deciso per un'imitazione dello stile Rubik. Ho iniziato con quadrati da 2 pollici ma non sembrava giusto, quindi sono sceso a quadrati da 1-3/4 pollici. Vinile acquistato nel negozio di artigianato di Michael e un arrotondatore d'angolo (fare gli angoli a mano era brutto).
Per renderlo più visivamente gradevole, ho aggiunto luci e ombre finte con argento (non sono riuscito a trovare il grigio), marrone e beige (più scuro del bianco). Ho anche dovuto dedicare un po' di tempo a tagliare ogni foro di ventilazione dalla griglia posteriore. Non perfetto, ma sembra buono a una rapida occhiata.
Passaggio 12: articoli vari

Potenza tocco (incompleta):
Ci sono alcune discussioni rare sull'uso del pulsante di accensione tattile originale (capacitivo/di prossimità) ma non ho avuto successo con quello. Ho optato per un sensore tattile che emette un segnale LOW TTL quando attivato (la maggior parte emette HIGH). Avevo bisogno del LOW per affondare il circuito aperto sull'interruttore di alimentazione della scheda madre. Questo è il modello che ho scelto:
In allegato c'è il mio file STL 3D per la tua stampa 3D, i nomi dei file terminano con 20, il che significa che 2,0 pollici è la dimensione massima.
Altoparlanti: Dei sei casi a cubo che ho, non ho un singolo set di altoparlanti Apple. Per questo motivo, rinuncerò a qualsiasi tentativo di includere un sistema di altoparlanti interni. La scheda madre supporterà l'uscita audio tramite il jack per le cuffie e la scheda video HDMI supporterà l'audio direttamente su un monitor HDMI.
Software:
Questa è un'altra storia per un'altra volta. Le guide allo sviluppo di Hackintosh sono abbondanti là fuori.
Passaggio 13: assemblaggio finale

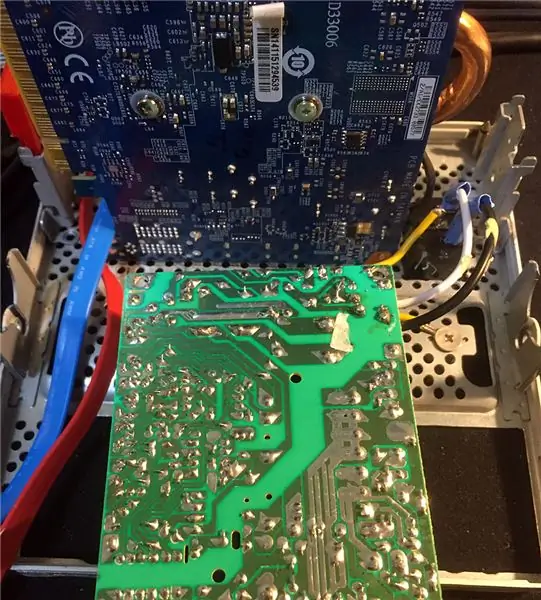
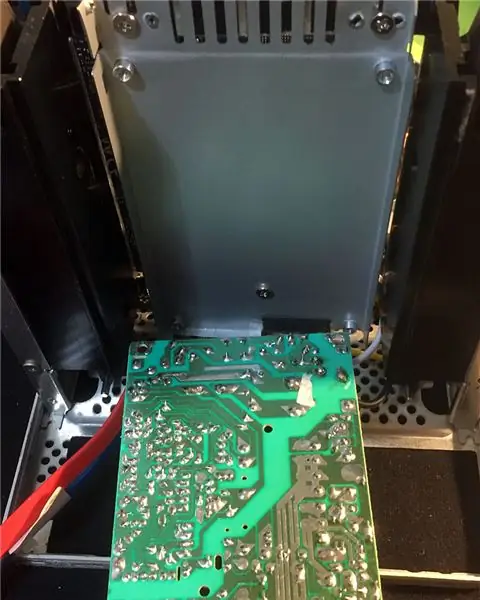
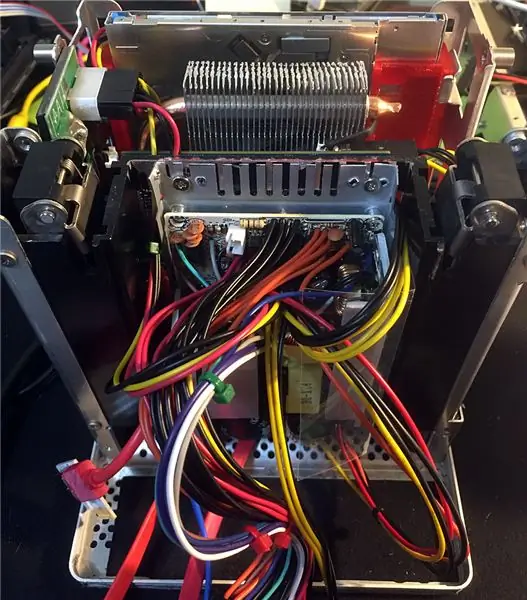
Una volta che tutti i componenti sono stati modificati, inizia l'assemblaggio finale.
- L'ultimo giunto di saldatura collega i cavi principali da 115 V dall'alimentatore al connettore di alimentazione sulla piastra frontale.
- Quindi aggiungi un paio di cavi SATA per le unità dietro l'alimentatore.
- Abbassare nel meccanismo di bloccaggio (dissipatore di calore).
- Collegare la scheda principale dell'alimentatore alla piastra posteriore
- Installa il riser sulla scheda video
- Installare il supporto dell'unità ottica
- Collegare i cavi di alimentazione e dati appropriati
- Installare la piastra superiore e collegare il sensore tattile
Ecco 6 foto dei lati del cubo completato.
Foto di uno sguardo all'interno del top con la griglia aperta e chiusa.
L'unità ottica funziona!
Passaggio 14: benchmark
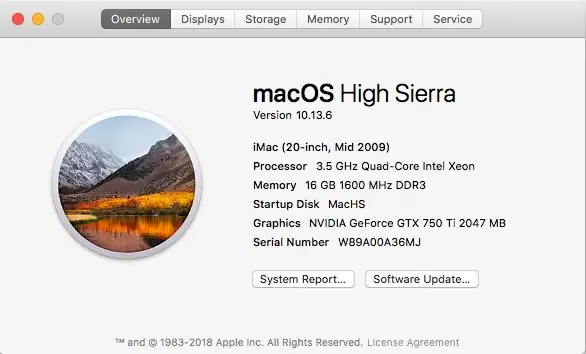
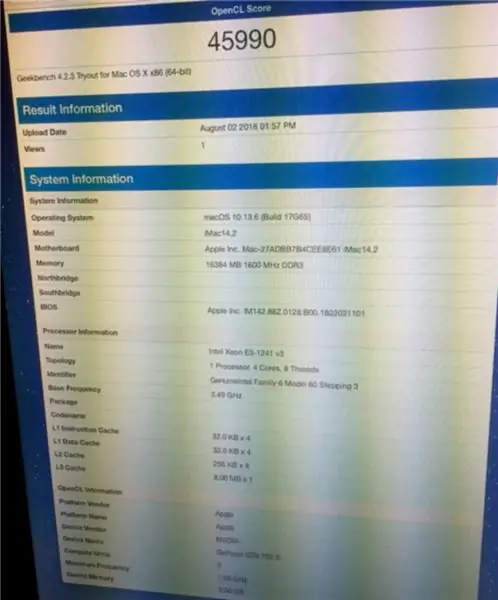
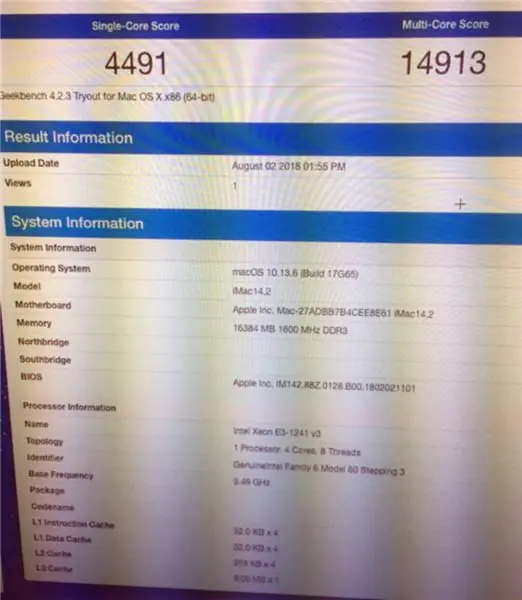
Ecco un paio di inquadrature dello schermo (perdonate il moiré). macOS High Sierra 10.13.6 e Geekbench 4.2.3 Punteggio CPU di 4491 sincle-core e 14913 multi-core. Il calcolo OpenCL con CPU e GPU è 45990.
Risultati anche per Cinebench R15.
Unigine Heaven Benchmark 4.0 media 51.6 FPS a 1080p su HDMI, quindi non estremo, ma adatto a giochi leggeri.
Ho una termocamera ISeek, quindi ho eseguito una sessione di HandBrake per convertire un film. Guarda l'Intel Power Gadget e il calore generato. Il TDP sulla CPU è di 70-80 W, raggiungendo circa 135F all'esterno del case. Rieseguirò i test quando il cubo sarà completamente assemblato.
Fase 15: Il futuro
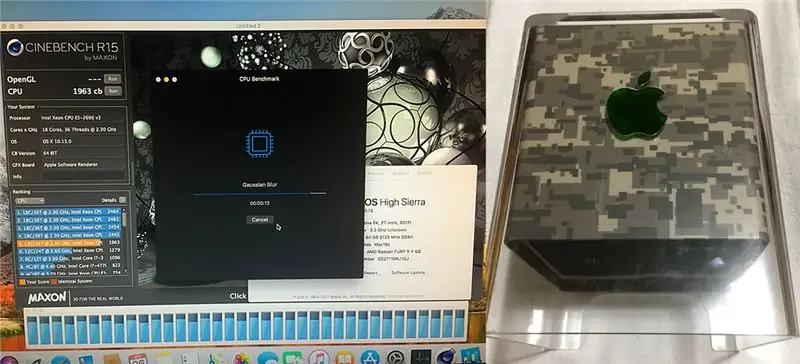
Ne ho ancora cinque da costruire… Che ne dici di un cubo con 18 core / 36 thread e un R9 Nano?
Apprezzo il tuo feedback, commenti e suggerimenti.
Buon Modding!
Consigliato:
Lampada cubo di Rubik wireless con facile inclinazione e cambio colore: 10 passaggi (con immagini)

Lampada cubo di Rubik senza fili che cambia facilmente colore con inclinazione: oggi costruiremo questa fantastica lampada a cubo di Rubik che cambia colore in base a quale lato è rivolto verso l'alto. Il cubo funziona con una piccola batteria LiPo, caricata da un cavo micro-usb standard e, nei miei test, ha una durata della batteria di diversi giorni. Questo
Cubo di Rubik dell'unità flash USB funzionale: 7 passaggi (con immagini)

Chiavetta USB Funzionale Cubo di Rubik: In questo tutorial ti mostrerò come creare la tua chiavetta USB Rubik Puoi vedere il prodotto finito nel seguente video:
Q-Bot - il risolutore del cubo di Rubik open source: 7 passaggi (con immagini)

Q-Bot - il risolutore del cubo di Rubik open source: immagina di avere un cubo di Rubik rimescolato, conosci quel puzzle degli anni '80 che tutti hanno ma nessuno sa davvero come risolverlo e vuoi riportarlo al suo schema originale. Fortunatamente in questi giorni è molto facile trovare istruzioni per la risoluzione
ARS - Arduino Rubik Solver: 13 passaggi (con immagini)

ARS - Arduino Rubik Solver: ARS è un sistema completo per risolvere il cubo di Rubik: sì, un altro robot per risolvere il cubo!ARS è un progetto scolastico di tre anni realizzato con parti stampate in 3D e strutture tagliate al laser: un Arduino riceve la sequenza corretta generata da un sof fatto in casa
Progetto BricKuber: un robot per risolvere il cubo di Rubik Raspberry Pi: 5 passaggi (con immagini)

Progetto BricKuber: un robot per la risoluzione di cubi di Rubik Raspberry Pi: BricKuber può risolvere un cubo di Rubik in meno di 2 minuti. Il BricKuber è un robot per la risoluzione di cubi di Rubik open source che puoi costruire da solo. Volevamo costruire un Rubik robot risolutore di cubi con Raspberry Pi. Piuttosto che andare per
