
Sommario:
- Passaggio 1: Passaggio 1: Crea un nuovo progetto
- Passaggio 2: Passaggio 2: Crea una nuova classe
- Passaggio 3: Passaggio 3: esercitarsi nella creazione di una variabile
- Passaggio 4: Passaggio 4: Esecuzione del programma
- Passaggio 5: Passaggio 5: ottenere input dall'utente
- Passaggio 6: Passaggio 6: chiedere all'utente quale operazione matematica eseguire
- Passaggio 7: Passaggio 7: decidere quale metodo utilizzare in base all'operatore scelto dall'utente
- Passaggio 8: Passaggio 8: metodi di scrittura per ogni operazione matematica
- Passaggio 9: congratulazioni
- Autore John Day [email protected].
- Public 2024-01-30 10:02.
- Ultima modifica 2025-01-23 14:49.



Calcolatrice Java semplice
Introduzione: in questo progetto ti insegneremo come creare una semplice calcolatrice in Java. Supponiamo che tu abbia già installato Eclipse IDE (Integrated Development Environment). Se non disponi già di questo software, puoi scaricarlo gratuitamente all'indirizzo https://www.eclipse.org/downloads/. Alcuni dei principali obiettivi di apprendimento che imparerai durante la creazione di questa applicazione includono: Che cos'è una variabile e come usarla Come ottenere input da un utente e visualizzare l'output sulla console Che cos'è il metodo e come scriverne uno personalizzato Che cos'è un oggetto è, e quando usarli Dichiarazioni condizionali che controlleranno il flusso del programma Come compilare ed eseguire il programma nell'ambiente Eclipse All'inizio la programmazione può essere fonte di confusione. Se ti perdi o ti blocchi, segui gli screenshot inclusi.
Nota: negli screenshot del codice, qualsiasi riga verde e preceduta da due barre (//) è un "commento". Un commento viene utilizzato per annotare il codice e fornire suggerimenti e spiegazioni leggibili dall'uomo. Quando il programma è in esecuzione, tutti i commenti vengono ignorati e non hanno alcun effetto sul programma. I nostri screenshot includono commenti per chiarezza, ma sono facoltativi e possono essere tranquillamente omessi.
Passaggio 1: Passaggio 1: Crea un nuovo progetto


Apri il tuo IDE Java Eclipse. Crea un nuovo progetto Java andando su File -> Nuovo -> Progetto Java che si trova in alto a destra nella finestra.
Dai un nome al tuo progetto, per il nostro esempio lo chiameremo Calcolatrice. Una volta premuto invia, dovresti vedere il tuo progetto in Package Explorer sul lato sinistro dello schermo.
Passaggio 2: Passaggio 2: Crea una nuova classe



Fare clic su File -> Nuovo -> Classe per creare una nuova classe. Una "classe" è un modo per raggruppare insieme codice strettamente correlato. Questo suddivide il programma in "pezzi" più piccoli e lo rende più facile da capire. Poiché questo è un programma semplice, sarà necessaria solo una classe.
Assegna alla classe un nome semplice e logico, ad esempio "Calcolatrice". È consuetudine scrivere sempre in maiuscolo la prima lettera del nome di una classe. Assicurati che la casella "public static void main()" sia selezionata, quindi fai clic su "Fine".
Passaggio 3: Passaggio 3: esercitarsi nella creazione di una variabile

La prima cosa che farai è dichiarare una variabile. Per farlo, digita semplicemente float a = 2; come mostrato di seguito. Il "float" specifica il tipo di dati, quello particolare significa che la variabile sarà un numero e può includere valori decimali. Altri tipi di variabili includono int per numeri interi e String per parole. La a in questo codice rappresenta il nome della variabile e le due rappresentano il valore effettivo assegnato alla variabile. "A" e "2" sono entrambi solo esempi, le variabili possono avere qualsiasi nome o valore assegnato purché il nome e i valori siano entrambi validi.
È possibile inviare informazioni su una variabile alla console utilizzando un metodo chiamato System.out.print(). Il testo che si desidera visualizzare nella console va tra le 2 parentesi. In questo screenshot, abbiamo stampato A e il suo valore, che in questo caso è 2.
Passaggio 4: Passaggio 4: Esecuzione del programma



Per eseguire questo semplice programma, premi la freccia verde nella parte superiore dello schermo.
Se ti viene chiesto se desideri salvare il tuo lavoro prima di procedere, fai clic su OK.
Dopo aver eseguito il codice, la console dovrebbe visualizzare il nome e il valore della variabile specificata. Se riscontri errori, assicurati che il tuo codice corrisponda allo screenshot sopra.
Ora che hai una comprensione delle variabili e di come eseguire il tuo programma, siamo pronti per iniziare a codificare la calcolatrice. Tutto il codice precedente può essere cancellato per un nuovo inizio.
Passaggio 5: Passaggio 5: ottenere input dall'utente

Questa calcolatrice somma 2 numeri specificati dall'utente. Pertanto, inizieremo creando 2 nuove variabili float, "a" e "b". Queste due variabili non possono avere lo stesso nome.
Quindi, crea un oggetto Scanner. Questo scanner, quando attivato, riceverà input dall'utente per un uso successivo nel programma. Prima di utilizzare lo scanner, sarà necessario aggiungere una riga di codice all'inizio della classe: "import.java.util. Scanner;".
Abbiamo chiamato la nostra tastiera oggetto dello scanner perché è da lì che proverrà l'input.
Quindi digita una nuova println per chiedere il primo numero come mostrato sopra. Questo prompt verrà visualizzato nella console.
La riga di codice successiva (a=keyboard.nextFloat();) otterrà l'input dall'utente e assegnerà quell'input alla variabile "a". Ad esempio, se l'utente inserisce “5”, ad “a” verrà assegnato il valore 5.
Ripetere questo processo per ottenere il secondo valore e assegnarlo a "b. Copiare e incollare e cambiare "a" in "b" sarebbe il modo più rapido.
È possibile stampare i valori di A e B sulla console utilizzando lo stesso metodo dal passaggio 3.
Assicurati di "Chiudi" la tastiera alla fine di questo codice, perché a questo punto abbiamo finito di accettare l'input dall'utente.
A questo punto sarebbe una buona idea compilare ed eseguire questo codice per assicurarsi che funzioni come previsto.
Passaggio 6: Passaggio 6: chiedere all'utente quale operazione matematica eseguire

Crea una terza variabile chiamata "operazione". Il tipo di dati di questa variabile sarà "char" che può contenere qualsiasi singolo carattere. Ad esempio, un carattere potrebbe essere "b", "Z" "+", ecc.
Questa variabile char conterrà un segno più, un segno meno, un segno di divisione o un segno di moltiplicazione, in base all'operazione che l'utente desidera eseguire.
Richiedere all'utente uno di questi simboli e assegnare l'input a "operazione" utilizzando lo stesso metodo di cui sopra.
Puoi emettere "operazione" allo stesso modo in cui puoi emettere "a" o "b", come dimostrato nella schermata sopra.
Passaggio 7: Passaggio 7: decidere quale metodo utilizzare in base all'operatore scelto dall'utente

Dopo aver ottenuto l'input dell'utente necessario e aver chiuso la tastiera, aggiungi il codice sopra. Questa è chiamata istruzione "switch" ed eseguirà un'azione diversa in base a ciò che l'utente ha inserito per "operazione".
Ad esempio, se l'utente ha immesso "+" per l'operazione (caso "+"), aggiungeremo a e b insieme. Come mostrato sopra.
Se l'utente ha scelto "-" per l'operatore, sottrarremo a da b. Crea un caso per ogni operazione matematica e chiama la funzione appropriata per ciascuna. Sopra indicato.
La parola chiave "break" appare alla fine di ogni caso e indica che il codice per quel caso è stato completato.
Predefinito: pausa; deve essere incluso alla fine dell'istruzione switch. Se l'input degli utenti non corrisponde a nessuno degli altri casi, attiverà il caso "predefinito", che non fa nulla.
Passaggio 8: Passaggio 8: metodi di scrittura per ogni operazione matematica


In questo passaggio ne creeremo 4 molto semplici
metodi, uno per ogni operazione matematica. Un "metodo" è un pezzo di codice che svolge un compito specifico. In questo caso, ciascuno di questi metodi eseguirà un semplice calcolo matematico e visualizzerà il risultato sulla console.
Questi metodi devono essere creati al di fuori delle parentesi "Main", altrimenti il programma non verrà compilato.
Sopra è un metodo semplice per eseguire il calcolo dell'addizione.
Segui gli screenshot sopra per creare il metodo di sottrazione, moltiplicazione e divisione. Sono tutti molto simili alla funzione di aggiunta.
Ciascuno di questi metodi crea una nuova variabile float "c", assegna il risultato dell'operazione matematica a c, quindi visualizza queste informazioni sulla console.
Passaggio 9: congratulazioni


Ora abbiamo una calcolatrice funzionante. Quando il programma viene eseguito, dovrebbe chiedere all'utente 2 numeri e un'operazione e inviare il risultato alla console, come mostrato di seguito.
Nota: per mantenere brevi queste istruzioni, questo programma non è perfetto. Ad esempio, se l'utente diviso per 0 si romperebbe. Inoltre, il programma esegue solo una funzione alla volta. Risolverli richiederebbe un po 'più di codice ed è fuori dall'ambito di questo particolare istruibile.
Consigliato:
Introduzione: Piccola casa ecologica ispirata alla natura: 7 passaggi
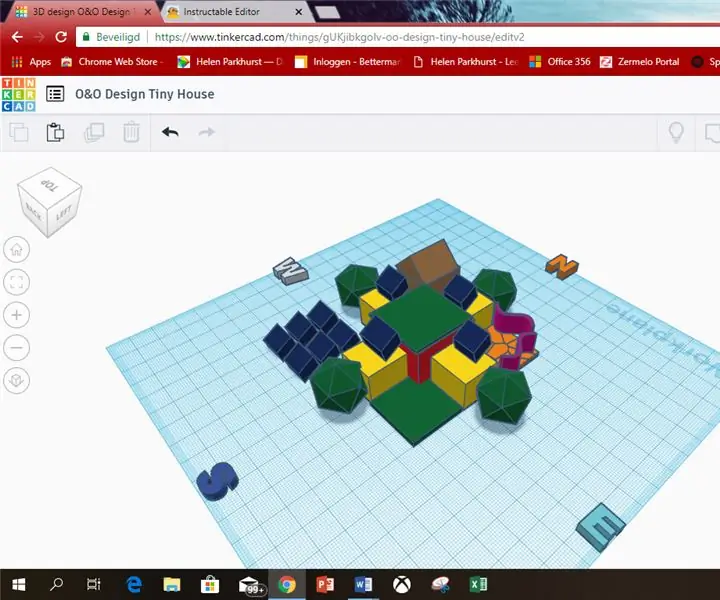
Introduzione: Piccola casa ecologica ispirata alla natura: io sono Kristan Otten. Vivo nei Paesi Bassi, Almere. Ho 12 anni. Ho scelto questo istruibile, perché ho visto la foto in prima pagina e mi piace costruire case. Nei prossimi anni sarà più economico e più comodo essere autosufficienti. Quella
Come creare una semplice calcolatrice in Java: 10 passaggi

Come creare una semplice calcolatrice in Java: questa è una semplice introduzione al linguaggio di programmazione Java pensato per persone con poca o nessuna conoscenza della programmazione. Materiali: computer o laptop (con Eclipse installato) Può installare eclipse su https://www. eclipse.org/downloads
Introduzione alla programmazione di Raspberry Pi senza codifica manuale: 3 passaggi

Introduzione alla programmazione di Raspberry Pi senza codifica manuale: Ciao, questa guida ti mostrerà come trasformare il tuo Raspberry Pi in un dispositivo di automazione completamente programmabile compatibile con il linguaggio di programmazione orientato alla grafica per PLC chiamato Function Block Diagram (parte dello standard IEC 61131-3). Questo può essere
Calcolatrice semplice e standard con CloudX: 5 passaggi

Calcolatrice semplice e standard con CloudX: in questo tutorial, impareremo come creare una calcolatrice semplice e standard con CloudX, fai clic su Se non hai letto nulla sulla tastiera di interfaccia con CloudX prima, qui, il nostro obiettivo è insegnare tu su come puoi sviluppare il tuo ha
Calcolatrice Arduino più semplice: 5 passaggi

Calcolatrice Arduino più semplice: ecco la mia versione della calcolatrice arduino più semplice di sempre. Ideale per principianti come progetto per principianti arduino. Non solo semplice, questo progetto è molto economico entro 40 $ s
