
Sommario:
- Autore John Day [email protected].
- Public 2024-01-30 10:02.
- Ultima modifica 2025-01-23 14:49.

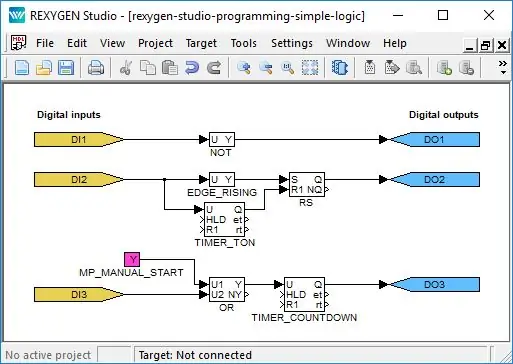
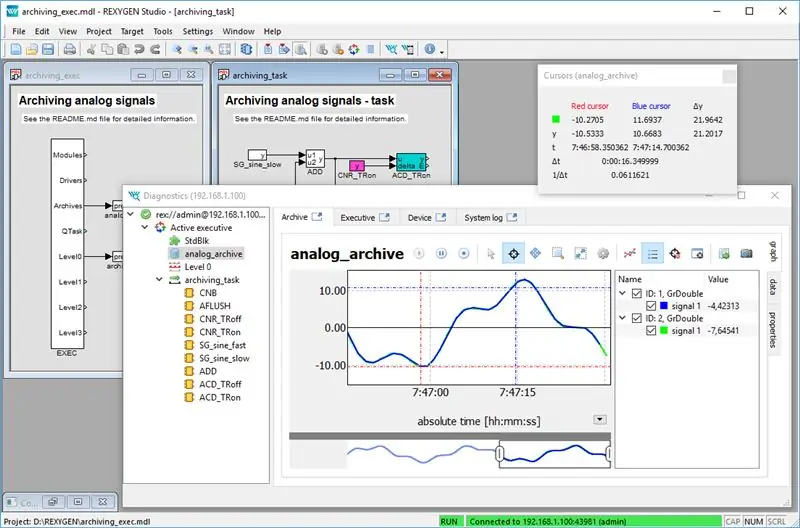
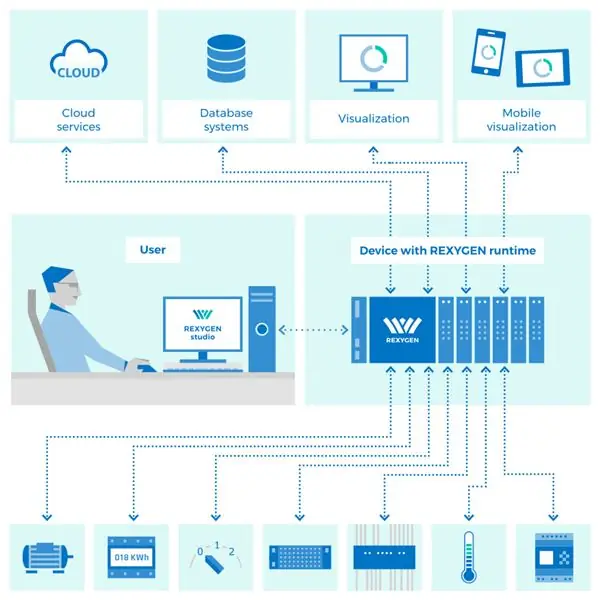
Ciao, questo tutorial ti mostrerà come trasformare il tuo Raspberry Pi in un dispositivo di automazione completamente programmabile compatibile con il linguaggio di programmazione orientato alla grafica per PLC chiamato Function Block Diagram (parte dello standard IEC 61131-3). Ciò può essere ottenuto installando REXYGEN. Gli strumenti software REXYGEN sono ampiamente utilizzati in vari campi dell'automazione, del controllo di processo e della robotica.
L'obiettivo di questa introduzione è aiutare gli utenti Raspberry Pi a superare il passaggio dalla codifica manuale (python, …) alla programmazione grafica utilizzando i cosiddetti blocchi funzione e accelerare l'inizio dell'utilizzo degli strumenti software REXYGEN.
Il tutorial ti guiderà attraverso l'installazione di REXYGEN (sia strumenti di sviluppo che core runtime per Raspberry Pi) e un esempio molto semplice sull'integrazione di DS18B20 come un semplice termostato senza codifica manuale.
Forniture
- Raspberry Pi (B+/2/3/3B+/Zero W)
- Scheda SD con l'ultima versione di Raspbian a tua scelta (https://www.raspberrypi.org/downloads/raspbian/)
Passaggio 1: installazione di REXYGEN
Installazione degli strumenti di sviluppo su Windows 7/8/10:
- Scarica il programma di installazione da:
- Eseguire il file.exe e seguire la guida all'installazione. Si consiglia l'opzione di installazione completa.
Installazione runtime su Raspberry Pi:
Il tuo Raspberry Pi esegue Raspbian fresco e più recente in base alla tua scelta - in caso contrario, vedi https://www.raspberrypi.org/downloads/raspbian/ per il download delle immagini e la guida all'installazione di Raspbian.
Sul tuo Raspberry Pi, aggiorna il repository dei pacchetti di installazione di APT:
sudo apt update
Successivamente installa GIT:
sudo apt install git
Vai alla tua directory principale:
cd
Scarica l'ultima revisione degli script di installazione:
git clone https://github.com/rexcontrols/rex-install-rpi.git --branch v2.50
Cambia la directory di lavoro:
cd rex-install-rpi
Esegui lo script di installazione per Raspberry Pi:
sudo bash install-rex.sh
Grande! REXYGEN è già in esecuzione sul tuo Raspberry Pi. Che non lo vedi? Non preoccuparti!
Subito dopo l'installazione, il modulo runtime RexCore viene avviato automaticamente in background come demone. RexCore si avvia automaticamente anche al (ri)avvio del sistema.
La versione DEMO gratuita è limitata a 2 ore di autonomia. Dopo ogni riavvio, hai altre 2 ore per i tuoi esperimenti. Puoi acquistare una licenza permanente a partire da 45€ per dispositivo.
Passaggio 2: primo progetto: Raspberry Pi come semplice termostato
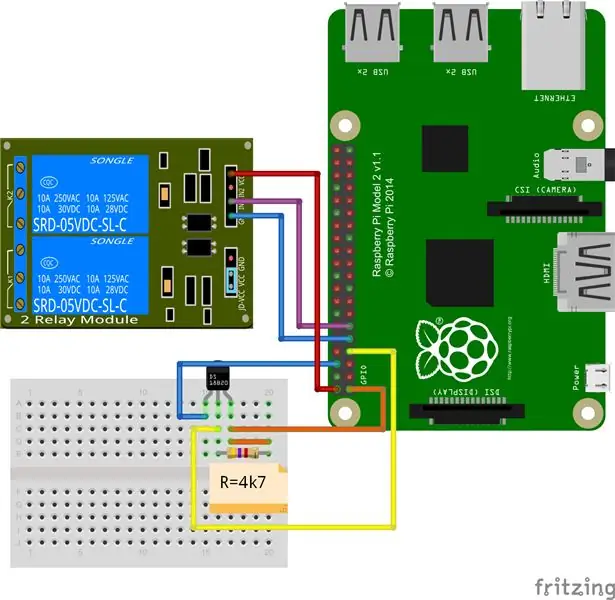

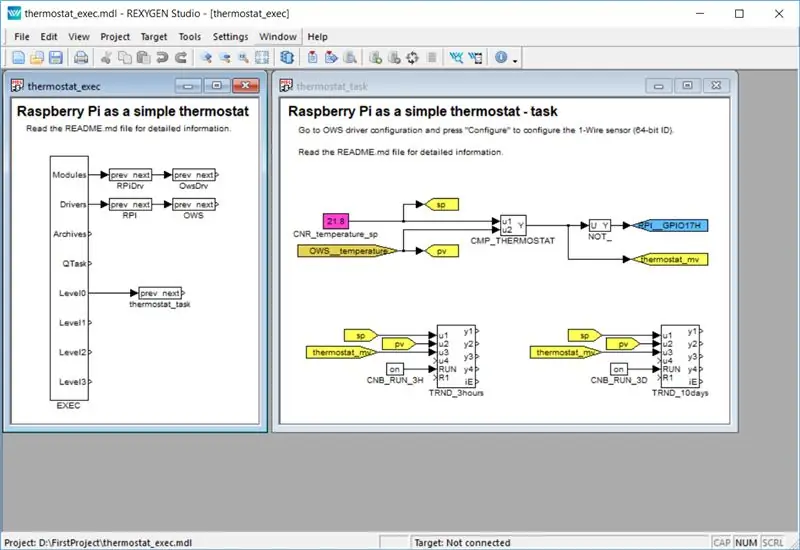
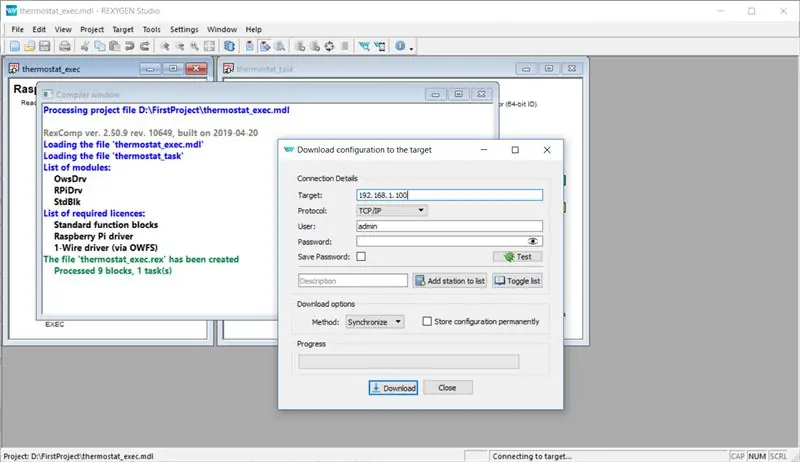
Costruiamo un Termostato
In questo esempio il Raspberry Pi è configurato per agire come un semplice termostato. La temperatura viene misurata dal sensore 1-Wire DS18B20 e il pin 17 GPIO attiva e disattiva un relè con un'isteresi di 0,5°C.
Assicurarsi di collegare il sensore di temperatura DS18B20 e il relè 5V secondo lo schema elettrico. Non dimenticare di utilizzare un resistore 4k7 tra i pin DATA e VCC di DS18B20.
Una volta che il cablaggio è pronto, eseguire il programma REXYGEN Studio. Seleziona Inizia da un progetto di esempio e scegli 0120-22 Esempio di termostato semplice. Seleziona una cartella in cui salvare i file del progetto (es. D:\FirstProject).
Qualsiasi blocco funzione può essere configurato facendo doppio clic su di esso. Non sai cosa fa un blocco funzione specifico? Selezionalo e premi F1 per la documentazione istantanea.
C'è solo una cosa che deve essere configurata: DS18B20 ID ROM a 64 bit per leggere la temperatura.
Elenca i dispositivi 1-Wire rilevati con il comando owdir. L'output dovrebbe essere simile a questo:
/28.551DDF030000
/bus.1 /bus.0 /uncached /impostazioni /sistema /statistiche /struttura /simultanea /allarme
La prima riga è l'ID del dispositivo DS18B20: copialo.
Il blocco funzione OWS è la configurazione e la tempistica della comunicazione 1-Wire. Fare doppio clic sul blocco funzione OWS e fare clic sul pulsante Configura.
Verrà visualizzata la finestra di dialogo di configurazione del driver 1-Wire. Trova e sostituisci l'ID del dispositivo DS18B20 con quello del tuo DS18B20. Chiudi le finestre di dialogo con i pulsanti OK.
Facoltativo: è anche possibile modificare il setpoint della temperatura modificando il blocco funzione CNR_temperature_sp in cui è possibile specificare la temperatura desiderata. Oppure modificare l'isteresi modificando il parametro del blocco funzione CMP_THERMOSTAT.
Il progetto ora è pronto. Compiliamolo e scarichiamolo sul Raspberry Pi. Seleziona Progetto -> Compila e scarica (o premi F6) e conferma il salvataggio prima della compilazione.
Una volta compilato il progetto, apparirà la finestra di dialogo Download. Assicurati di specificare l'indirizzo IP del tuo Raspberry Pi nella riga Target e premi il pulsante Download. Per la prima volta ti verrà chiesta la licenza per il tuo Raspberry Pi. Se vuoi provare la DEMO di 2 ore, scegli Richiedi una LICENZA DEMO gratuita. Altrimenti puoi acquistare una licenza permanente su
Non appena il download è completo, è possibile commutare il REXYGEN Studio nella cosiddetta modalità Watch e guardare l'algoritmo di controllo in tempo reale - fare clic su Watch.
In modalità Watch, lo sfondo di tutti i file diventa grigio e non è possibile spostare o eliminare blocchi o connessioni. Fare clic con il pulsante destro del mouse sul flag OWS_temperature e selezionare Guarda la selezione nel menu per guardare l'elemento online. Dovresti vedere la temperatura attuale misurata su DS18B20.
Curiosi di conoscere l'andamento della temperatura? Nessun problema! Basta fare doppio clic su uno dei blocchi funzione TRND_* mentre si è ancora in modalità Watch e vedere i dati storici di un determinato periodo di tempo.
Passaggio 3: conclusione
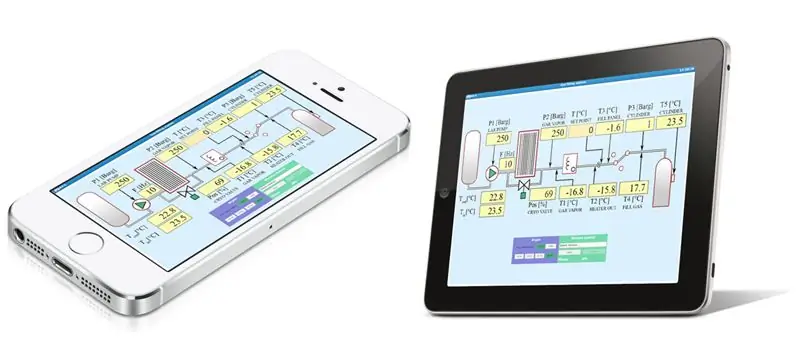
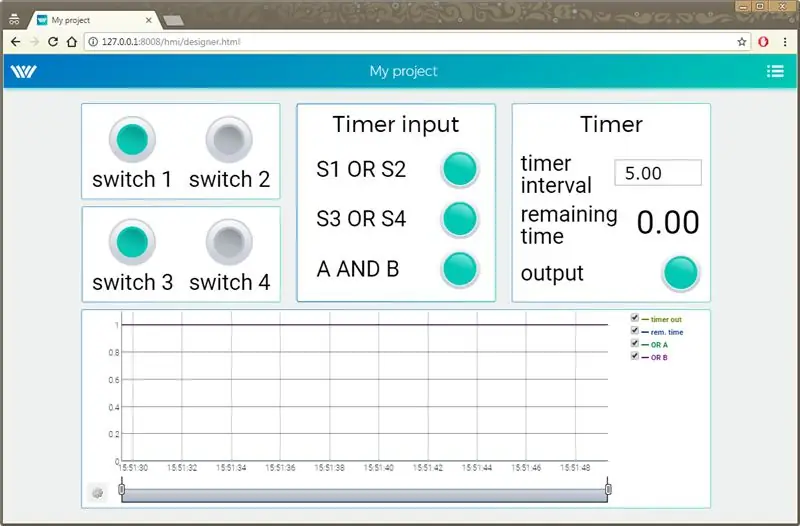
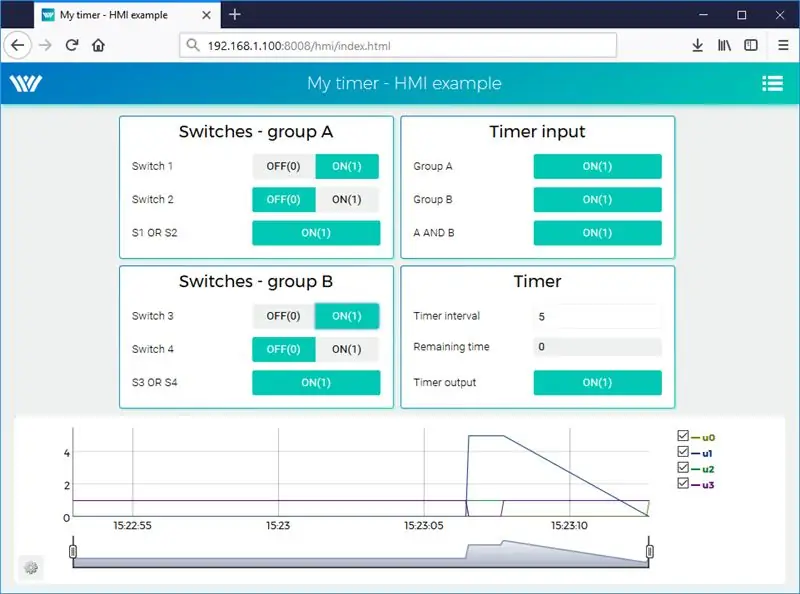
L'esempio del termostato è solo un punto di partenza per le capacità di REXYGEN. Citerei alcune caratteristiche che considero fondamentali:
- HMI integrato - un tipo generato automaticamente (WebWatch), un tipo di pulsanti e display semplici (WebBuDi) e l'ultimo completamente modificabile con REXYGEN HMI Designer
- API REST: tutte le costanti, le variabili e i segnali del progetto possono essere letti/scritti utilizzando l'API REST
- diverse comunicazioni disponibili - 1-Wire, GPIO, Modbus TCP/RTU, MQTT, Database, Siemens S7, …
- ampio database di esempio
- documentazione completa disponibile - vedere
Non sai da dove cominciare? Vai alla libreria degli esempi e guardati intorno o prova a creare questo esempio da solo da zero:)
Consigliato:
Antifurto (semplice e senza codifica): 3 passaggi

Allarme antifurto (semplice e senza codifica): allarme antifurto basato su IR di livello 1. Questo è il progetto più semplice e molto semplice, tutto ciò di cui hai bisogno è un mucchio di componenti elettronici e cavi. Il progetto mira a rilevare semplicemente gli oggetti nel suo raggio d'azione e bamm lì suona il cicalino e si spegne dopo qualche secondo w
[HASS.IO] Inizia a costruire la tua casa intelligente senza codifica, per meno di $ 100: 6 passaggi
![[HASS.IO] Inizia a costruire la tua casa intelligente senza codifica, per meno di $ 100: 6 passaggi [HASS.IO] Inizia a costruire la tua casa intelligente senza codifica, per meno di $ 100: 6 passaggi](https://i.howwhatproduce.com/images/003/image-8860-20-j.webp)
[HASS.IO] Inizia a costruire la tua casa intelligente senza codifica, per meno di $ 100: Recentemente ho fatto casino e ho reso la mia casa meno "idiota". Quindi ho intenzione di condividere come realizzare un sistema di casa intelligente con un prezzo basso, un'elevata compatibilità che funzioni senza problemi e stabile
Realizzare un gioco mobile senza codifica: 6 passaggi
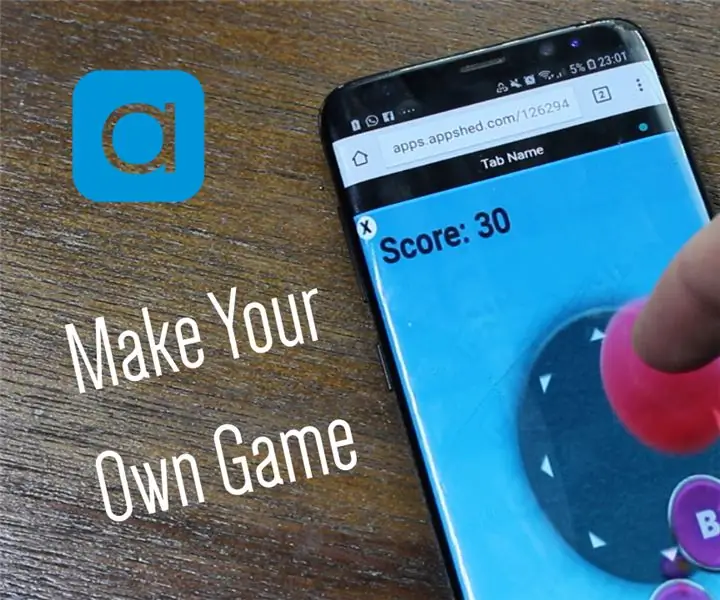
Realizzare un gioco per dispositivi mobili senza codifica: la creazione di giochi può sembrare piuttosto scoraggiante sia che si utilizzi l'unità per creare giochi 3D o giochi di codifica in linguaggi come Java. In ogni caso, hai bisogno di molta esperienza alle spalle, il che non è sempre divertente per qualcuno che ha appena iniziato. Quindi in questo p
Introduzione alla programmazione 8051 con AT89C2051 (Guest Starring: Arduino): 7 passaggi (con immagini)

Introduzione alla programmazione dell'8051 con AT89C2051 (Guest Starring: Arduino): l'8051 (noto anche come MCS-51) è un design MCU degli anni '80 che rimane popolare oggi. I moderni microcontrollori compatibili con 8051 sono disponibili da più fornitori, in tutte le forme e dimensioni e con un'ampia gamma di periferiche. In questa istruzione
Dispositivo di raffreddamento/supporto per laptop a costo zero (senza colla, senza foratura, senza dadi e bulloni, senza viti): 3 passaggi

Dispositivo di raffreddamento/supporto per laptop a costo zero (senza colla, senza foratura, senza dadi e bulloni, senza viti): AGGIORNAMENTO: PER FAVORE, PER FAVORE, PER FAVORE, PER IL MIO ISTRUTTORE, GRAZIE ^_^ POTRESTI ANCHE VOTARE PER IL MIO ALTRO CONCORSO ISCRIZIONE A www.instructables.com/id/Zero-Cost-Aluminum-Furnace-No-Propane-No-Glue-/ O FORSE VOTA PER IL MIO MIGLIORE AMICO
