
Sommario:
- Passaggio 1: smontare il monitor
- Passaggio 2: tagliare la cornice per il monitor
- Passaggio 3: montare lo schermo
- Passaggio 4: rimontare lo schermo perché l'hai rovinato
- Passaggio 5: montare la tastiera
- Passaggio 6: installare il jack CC
- Passaggio 7: installazione dei pulsanti per le funzioni dello schermo
- Passaggio 8: tagliare il coperchio principale e installare gli altoparlanti
- Passaggio 9: installare la batteria e l'hub USB
- Passaggio 10: collegare e testare l'elettronica
- Passaggio 11: incolla tutto al suo posto e fallo sembrare carino
- Passaggio 12: un avvertimento sulle batterie Lipo…
- Passaggio 13: test e conclusione…
- Autore John Day [email protected].
- Public 2024-01-30 10:02.
- Ultima modifica 2025-01-23 14:49.
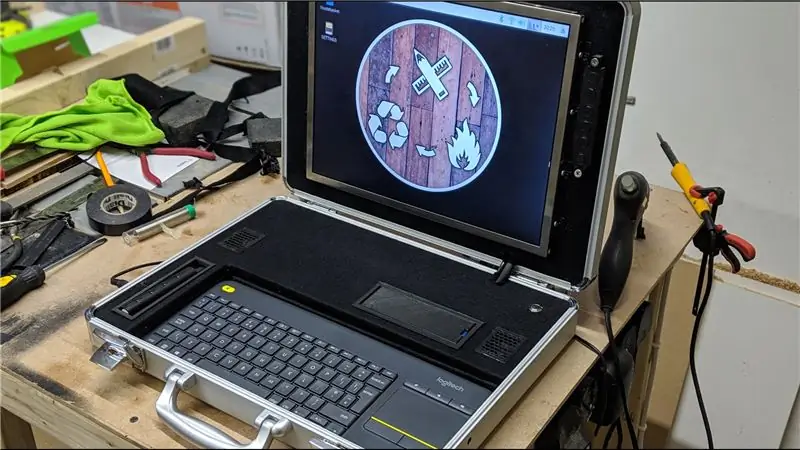



Correva l'anno 1990 ed io ero solo un piccolo bambino nerd, eccessivamente ossessionato dai videogiochi. Quando è entrato in scena un gioco che sarebbe rimasto nel mio subconscio per il resto dei miei giorni.
Un classico dungeon crawler di D&D ispirato al cyberpunk, hai interpretato la parte di uno sfortunato protagonista bloccato su una stazione spaziale in decomposizione con nient'altro che una valigetta computer che ti ha permesso di controllare a distanza quattro droidi nel tentativo di mettere in atto il tuo salvataggio.
Basti dire che quel gioco ha avuto un'enorme influenza su di me, dal mio amore per il mobile computing all'enorme drenaggio di fondi, la mia ossessione per le cause RC e FPV. Quindi quando un mio amico mi ha regalato un monitor da 15" che funziona a 12v con la frase tutta comune "Sono sicuro che troverai un uso per questo" era solo questione di tempo prima che lo mettessi su uno scaffale accanto a una valigetta vuota.a quel punto era fuori dalle mie mani, dovevo solo farcela…. Allora cominciamo…
Passaggio 1: smontare il monitor



Ho aperto molti monitor in passato per ripararli, quindi non sono rimasto affatto sorpreso da ciò che ho trovato.
Insieme al modulo schermo stesso, c'era un inverter di potenza per la retroilluminazione, una scheda di controllo e una piccola scheda con la VGA e le prese di corrente.
Ho rimosso tutto ciò che non era necessario, in particolare tutto il metallo che avrebbe aumentato il peso della macchina finale, e ho disposto tutto per la misurazione.
Passaggio 2: tagliare la cornice per il monitor



Ho preso la misura interna dal coperchio della valigetta e ho tagliato un pezzo di MDF da 8 mm per abbinarlo.
C'è un po' di gioco nella cornice del coperchio, quindi il mio piano era semplicemente di inserire a pressione l'MDF in posizione e fissarlo ulteriormente solo se necessario. Vedrai in seguito che dopo alcuni problemi non è stato necessario altro per fissarlo nel telaio.
Ho arrotondato gli angoli sulla levigatrice a disco e ho centrato lo schermo sulla tavola per misurare un foro per adattarlo allo schermo.
L'ho tagliato con un seghetto alternativo perché non riuscivo a trovare il mio puzzle… Il mio consiglio qui sarebbe di cercare più a fondo un puzzle;)
Passaggio 3: montare lo schermo




Ho misurato i fori di montaggio sul lato dello schermo e ho stampato in 3D alcuni supporti e utilizzando bulloni M3 ho montato lo schermo dietro la cornice.
Quindi usando la colla a caldo ho attaccato le schede di controllo e l'inverter sul retro dello schermo. Ho usato del nastro adesivo sotto le connessioni nude per assicurarmi che non ci fossero cortocircuiti sul retro metallico dello schermo.
Fallimento tra 5… 4… 3… 2… 1…
Passaggio 4: rimontare lo schermo perché l'hai rovinato



Come puoi vedere nell'immagine, non c'era abbastanza spazio dietro la cornice sia per lo schermo che per le schede di controllo. Puoi solo distinguere i condensatori che si toccano nell'immagine.
Facilmente riparato, ho semplicemente montato lo schermo all'esterno della cornice.
All'inizio ero infastidito, ma alla fine il bordo metallico nudo dello schermo sembra piuttosto bello.
Passaggio 5: montare la tastiera



Sto usando una tastiera e un trackpad wireless Logitech per questo progetto, quindi la mia idea qui era di separare un vassoio per far sedere la tastiera e consentirne comunque la rimozione.
Una volta sezionato, ho coperto l'area con materiale di feltro nero e ho posizionato la tastiera.
Ho intenzione di coprire tutto l'MDF in questo materiale, francamente, sembra fantastico:)
Passaggio 6: installare il jack CC



Ci sono 2 fori su entrambi i lati della custodia che dovevano essere usati per attaccare un cinturino. Tutto ciò che serviva era allargarne un po' uno e inserire una presa jack CC da 2,1 mm.
Passaggio 7: installazione dei pulsanti per le funzioni dello schermo


Inizialmente non avevo intenzione di aggiungerli, ma lo schermo non si accende automaticamente, quindi avevo bisogno di accedere al pulsante di accensione. Ho misurato la distanza dei bottoni e ho incollato la tavola dietro l'MDF.
Ho quindi stampato alcuni bottoni e una copertina e ho incollato piccoli pezzi di filamento per stampante sui bottoni. Questo farà esplodere l'MDF e contatterà i pulsanti dietro.
Tutto ciò che serviva era che tagliassi il filamento di conseguenza in modo che fosse abbastanza lungo ma non troppo lungo.
Passaggio 8: tagliare il coperchio principale e installare gli altoparlanti



Seguendo la stessa procedura dello schermo, ho tagliato un pezzo di MDF come copertura principale e ho praticato i fori per il pulsante di accensione e gli altoparlanti.
Gli altoparlanti sono altoparlanti 3w che verranno collegati a un Adafruit Speaker Bonnet (cofano perché a quanto pare non è abbastanza grande da essere chiamato cappello?!?) Questo gestirà l'audio che si collega direttamente ai pin GPIO sul Raspberry Pi.
Farò anche alcune griglie per altoparlanti stampate in 3D.
Passaggio 9: installare la batteria e l'hub USB

Ho praticato altri fori nella copertura in MDF e ho stampato in 3d alcuni "vani" per la batteria e l'hub USB e li ho incollati in posizione.
Passaggio 10: collegare e testare l'elettronica


Quindi, ecco la parte divertente…
Il Raspberry Pi si collega allo schermo tramite un adattatore HDMI>VGA.
Lo Speaker Bonnet è collegato direttamente ai pin GPIO.
Poi abbiamo un cappello UPS. Questo è esattamente come sembra, un gruppo di continuità con la propria batteria lipo da 2500 mAh a 1 cella.
Ciò mi consente di sostituire la batteria a caldo o di passare all'alimentazione di rete senza soluzione di continuità senza spegnere il pi. Sfortunatamente non c'era abbastanza spazio per il cappello dell'UPS per sedersi effettivamente sui pin GPIO poiché è stato progettato, quindi una rapida occhiata agli schemi mi ha detto che erano necessari solo 4 dei pin, quindi li ho collegati manualmente con i ponticelli.
La potenza è distribuita in questo modo:
L'ingresso a 12 V dal jack CC o dalla batteria è collegato direttamente allo schermo e anche a un convertitore "buck" che riduce la tensione a poco più di 5 V. Questa linea da 5 volt va al cappello dell'UPS e all'hub USB (il motivo è che lavoro molto con strisce led RGB che assorbono molta corrente e non volevo assorbire quella corrente attraverso il pi, in questo modo arriva direttamente dalla fornitura).
Ho collegato tutto e sembrava funzionare:)
Passaggio 11: incolla tutto al suo posto e fallo sembrare carino


Usando la colla a caldo ho fissato tutte le schede e i cavi, assicurandomi di lasciare abbastanza spazio ai cavi che vanno allo schermo per consentire l'apertura e la chiusura della custodia.
Poi ho ricoperto il restante MDF con del feltro nero e ho rimontato il tutto.
Passaggio 12: un avvertimento sulle batterie Lipo…
Potresti notare che sto usando una batteria lipo RC standard per alimentare questa macchina. Normalmente questa sarebbe una pessima idea! Le batterie Lipo sono al massimo capricciose e si rivelano un rischio di incendio/esplosione sia sotto che sopra la carica.
La carica eccessiva non è un problema in questo caso, poiché disconnetterò completamente la batteria durante l'alimentazione di rete e la caricherò solo nel caricabatterie corretto come farei con qualsiasi RC lipo.
Sotto accusa tuttavia sarebbe un problema. Tuttavia, la batteria che sto utilizzando è realizzata appositamente, da Turnigy, per essere utilizzata nei trasmettitori RC e come tale ha un circuito di interruzione a bassa tensione integrato, che la rende ideale per questo scopo.
Passaggio 13: test e conclusione…
Una volta che tutto era finito, l'ho acceso e ho configurato Raspbian.
dopo che tutto è stato configurato, ho pensato di fare un po' di stress test e vedere quanto tempo sarebbe durata la batteria, ecc. quindi con una lipo appena caricata, ho avviato il sistema, ho acceso lo schermo alla massima luminosità e ho lasciato che riproducesse una playlist di YouTube fino a quando lo schermo si è spento (il pi era ancora alimentato in background dal cappello dell'UPS).
Dai o prenditi un minuto o due per permettermi di non prestare attenzione, la batteria è durata 1 ora e 20 minuti prima che la bassa tensione si interrompesse e lo schermo si oscurasse.
Devo ammettere che ne sono molto soddisfatto!! Lo rende più che fattibile da usare con una o due batterie.
Essendo funzionale e sicuramente bello da vedere, non vedo l'ora di usarlo sul campo!
Consigliato:
Valigetta PC Costruito da una Donna.: 14 Passaggi (con Immagini)

Valigetta PC costruito da una donna.: FASE 1: Annotare i materiali da utilizzare: monitor con schermo 3" in legno di balsa AMD RYZEN 5 3500X 3.6GHZ 35MB CPU AMD (6C/6T) GIGABYTE B550 AORUS PRO A WIFI AM4 ATX DDR4 CORSAIR VENGEANCE LPX3600416GB (2X8GB) KIT CL18 DDR4 (RYZEN) ADATA XPG SX8200 2TB PRO 2 P
Come inviare file di grandi dimensioni da computer a computer: 6 passaggi

Come inviare file di grandi dimensioni da computer a computer: le dimensioni dei file continuano ad aumentare con l'avanzare della tecnologia. Se sei in un mestiere creativo, come il design o la modellazione, o solo un hobbista, il trasferimento di file di grandi dimensioni può essere una seccatura. La maggior parte dei servizi di posta elettronica limita le dimensioni massime degli allegati a circa 25
Come smontare un computer con semplici passaggi e immagini: 13 passaggi (con immagini)

Come smontare un computer con semplici passaggi e immagini: questa è un'istruzione su come smontare un PC. La maggior parte dei componenti di base sono modulari e facilmente smontabili. Tuttavia è importante che tu sia organizzato al riguardo. Questo ti aiuterà a non perdere parti e anche a rendere più facile il rimontaggio
Utilizzo della PSP come joystick del computer e quindi controllo del computer con la PSP: 5 passaggi (con immagini)

Utilizzo della PSP come joystick del computer e quindi controllo del computer con la PSP: puoi fare molte cose interessanti con l'homebrew della PSP, e in questo tutorial ti insegnerò come usare la tua PSP come joystick per giocare, ma c'è anche un programma che ti permette di usare il tuo joystick come mouse. Ecco i mater
Valigetta Zune furtiva: 5 passaggi

Custodia furtiva per Zune: questo è un modo per scatenarti al tuo ritmo con una custodia furtiva ed economica
