
Sommario:
- Passaggio 1: raccogliere il materiale di cui hai bisogno
- Passaggio 2: architettura di sistema
- Passaggio 3: configurazione del tuo ESP
- Passaggio 4: collegamento dell'hardware: sensore a ESP
- Passaggio 5: connessione di ESP8266 con Adafruit IO: creazione di un account Adafruit IO
- Passaggio 6: connessione di ESP8266 con Adafruit IO: creazione di feed
- Passaggio 7: connessione di ESP8266 con Adafruit IO: creazione di dashboard
- Passaggio 8: collegamento di ESP8266 con Adafruit IO: creazione di codice per sensori a ultrasuoni
- Passaggio 9: IFTTT, collega IFTTT ad Adafruit
- Passaggio 10: creare un'applet in IFTTT
- Passaggio 11: creare trigger da Adafruit
- Passaggio 12: crea azione su Gmail, Google Calendar e notifica all'app IFTTT
- Passaggio 13: test
- Passaggio 14: utilizzo del servizio Zapier
- Passaggio 15: tigger del sistema dal livello IFTTT
- Fase 16: Ambito futuro: industrializzazione del prodotto
- Passaggio 17: possibili problemi che potresti incontrare
- Passo 18: Verso la fine…
2025 Autore: John Day | [email protected]. Ultima modifica: 2025-01-23 14:49

Ciao
Questa istruzione fornisce un'introduzione passo passo su come costruire un sistema di notifica della lavanderia basato su IoT.
Il dispositivo è fissato nei cassetti e nella borsa della biancheria. Per motivi di demo qui, abbiamo preso due cassetti e un sacco per la biancheria. Rileva quanto sono vuoti/pieni i cassetti/il sacco della biancheria e avvisa l'utente dicendo che è necessario fare il bucato. Utilizza un sensore a ultrasuoni che misura sostanzialmente lo spazio vuoto nei cassonetti. Il sensore è connesso a un ESP che a sua volta è connesso a un servizio cloud. Il servizio cloud è connesso a IFTTT che utilizza applet per inviare notifiche all'utente tramite email, sms, evento del calendario di google. Il cloud è dotato di una dashboard sulla quale è possibile visualizzare lo stato di tutti i bin. Quando il cloud vede che stai esaurendo i vestiti puliti, ordina alle applet di avvisarti. Oltre a ciò, l'applet indica al cloud di controllare regolarmente i dati ogni giorno. Può essere una volta al giorno o ogni ora, a seconda di come l'utente vuole che sia. Le istruzioni dettagliate per costruire questo sistema sono descritte di seguito.
Passaggio 1: raccogliere il materiale di cui hai bisogno
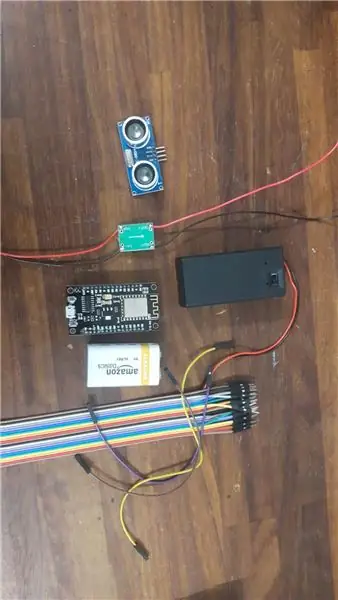
avrai bisogno di:
1. 3 sensori a ultrasuoni HC SR04(5V)
2. 3 ESP8266 12(5V)
3. 3 batterie da 9V
4. 3 potenziometri 5V (per alimentare ESP e sensori)
5. Un mucchio di connettori da femmina a femmina e da maschio a femmina
6. Custodia per batterie
Puoi comprare queste cose su amazon facilmente. I sensori e gli ESP sono davvero economici se acquisti un pacchetto con 6 di essi.
Passaggio 2: architettura di sistema
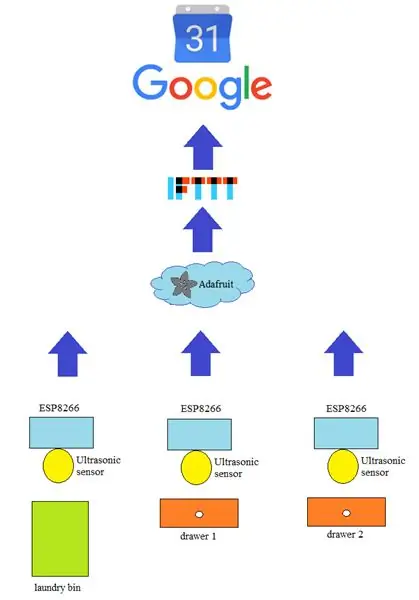
L'architettura del sistema può essere compresa dall'immagine. I sensori sono collegati agli ESP. ESP invia i dati (la distanza) ad Adafruit che viene quindi elaborato per vedere quanto sono pieni i contenitori. A seconda di quale cassetto è vuoto e quanto è pieno il sacco della biancheria, l'utente riceverà una notifica che dice e deve fare il bucato domani. IFTTT viene attivato da Adafruit e decide se inviare un'e-mail tramite Gmai, creare un evento nel calendario o inviare una notifica tramite l'app IFTTT. Questo dispositivo è dotato di una dashboard che può essere aperta in qualsiasi browser. La dashboard è collegata all'hardware utilizzando l'ambiente Adafruit che mostra le letture dei sensori. Inoltre è possibile, da questo livello, accendere e spegnere gli ESP dal cruscotto.
Passaggio 3: configurazione del tuo ESP
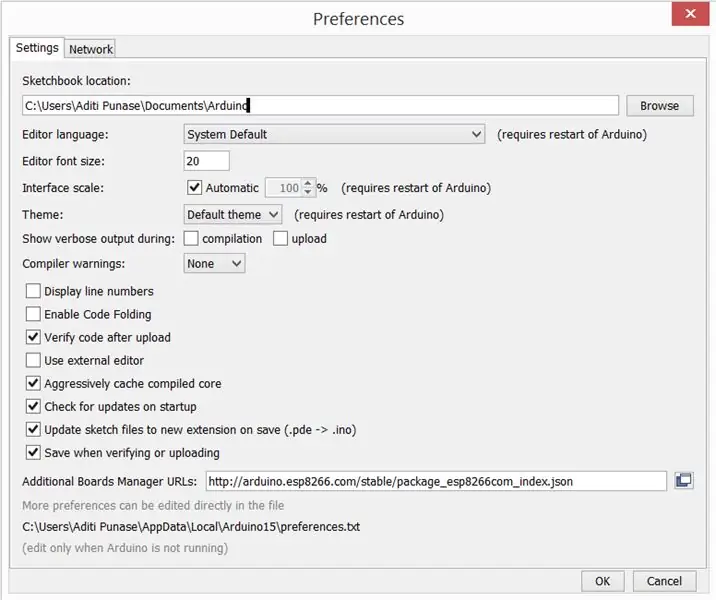
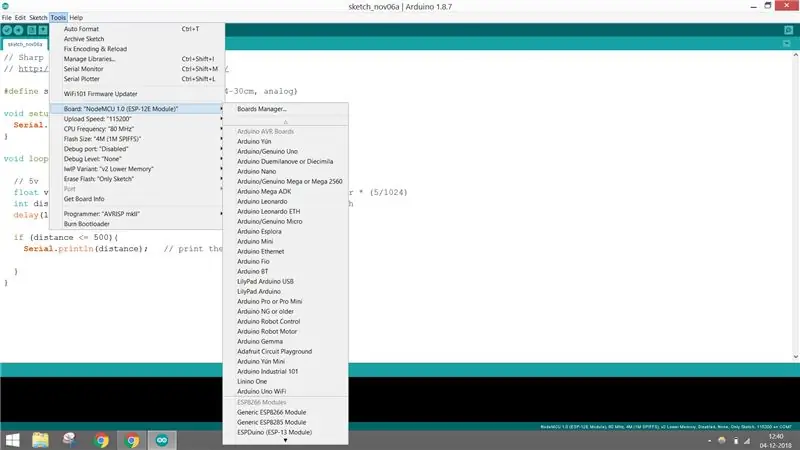
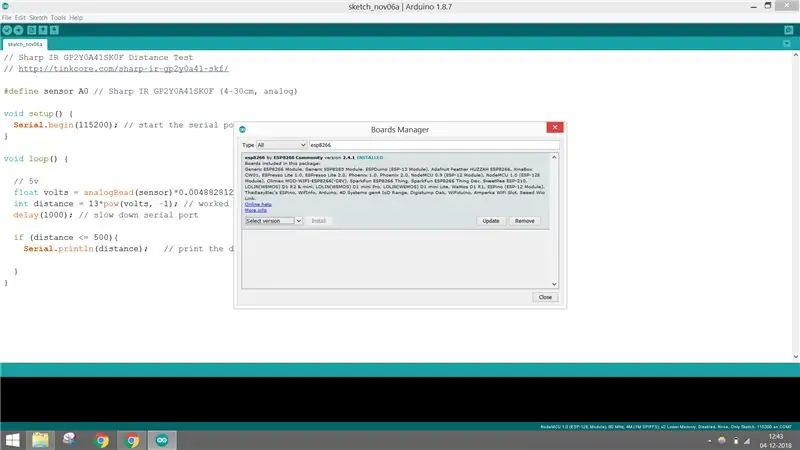
Puoi facilmente far funzionare il tuo ESP collegandolo all'IDE Arduino. Tutto ciò che serve è scaricare e configurare le librerie per esso. Puoi seguire i passaggi seguenti:
1. Scarica l'ultima versione di Arduino IDE.
2. Apri il tuo IDE, vai su file <preferenze e copia il collegamento sottostante in Gestione schede aggiuntive e fai clic su OK per chiudere la scheda delle preferenze.
arduino.esp8266.com/stable/package_esp8266…
3. Vai su Strumenti < Board Manager < e cerca ESP8266 e installa la versione 2.4.1. Puoi installare altre versioni a seconda del volume del tuo IDE. Ma le sue opere migliori.
Dopo tutto questo, scegli la scheda NodeMCU 1.0. Ora sei pronto per usare il tuo ESP proprio come un Arduino (o anche meglio).
4. Una volta che hai finito di connettere e lavorare il tuo ESP con il laptop come un Arduino, passa al livello successivo e connettiti con il tuo WiFi o il tuo hotspot mobile.
Passaggio 4: collegamento dell'hardware: sensore a ESP
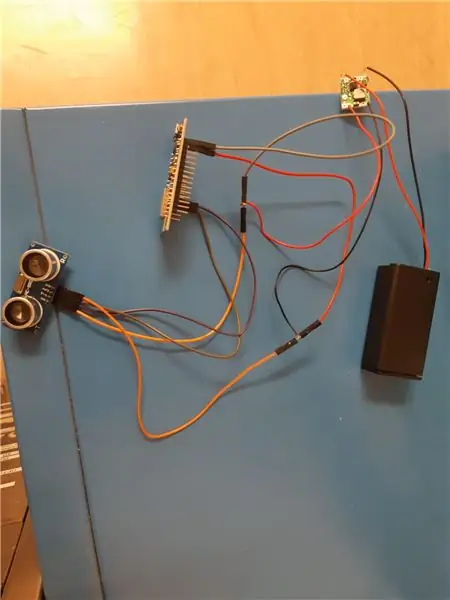

Ecco come devi collegare il tuo sensore e codificarlo in modo che ti dia lo spazio vuoto nei contenitori.
1. Il sensore Vcc è collegato al NodeMCU VUpin. Se lo colleghi a 3,3 V, il tuo sensore non funzionerà, poiché la sua tensione operativa è di 5 V.
2. Il sensore GND è collegato al NodeMCU GND.
3. Il pin trigger del sensore è collegato all'I/O digitale NodeMCU D4.
4. Il sensore Echo Pin è collegato al NodeMCU Digital I/O D3.
Dopodiché puoi scrivere il codice seguente per vedere se il tuo ultrasuoni funziona. Dopo aver stabilito che i sensori, il codice e gli ESP funzionano correttamente, puoi connettere il tuo ESP al WiFi e verificare se funziona. Ma così facendo, le connessioni hardware cambieranno leggermente come descritto di seguito. Ma prima assicurati di collegare le tue batterie da 9 V ai POT e che siano state regolate per una tensione di uscita di 5 V. Non vuoi bruciare i tuoi ESP (hanno un cattivo odore).
1. L'ESP Vin e il sensore Vcc sono collegati al positivo della batteria.
2. L'ESP GND e il sensore GND sono collegati al negativo della batteria. Ricorda di rendere il terreno comune, altrimenti il tuo sensore fornirà dati casuali.
3. Il pin trigger del sensore è collegato all'I/O digitale NodeMCU D4.
4. Il sensore Echo Pin è collegato al NodeMCU Digital I/O D3.
Il suo è un po' come funziona il sensore a ultrasuoni e come è codificato.
Il sensore fondamentalmente invia un impulso e lo cronometra finché non riflette e raggiunge il sensore. In base al tempo e alla velocità del suono, dobbiamo formulare la distanza. Questo è essenzialmente ciò che abbiamo fatto qui. Il sensore stesso tiene semplicemente il suo pin "ECHO" ALTO per un periodo di tempo corrispondente al tempo impiegato per ricevere la riflessione (eco) da un'onda che ha inviato. Il modulo invia una raffica di onde sonore, allo stesso tempo applica tensione al pin dell'eco. Il modulo riceve la riflessione dalle onde sonore e rimuove la tensione dal pin dell'eco. In base alla distanza viene generato un impulso nel sensore ad ultrasuoni per inviare i dati all'ESP. L'impulso iniziale è di circa 10us e il segnale PWM sarà di 150 us-25us in base alla distanza. Se non è presente alcun ostacolo, viene generato un impulso di 38us per ESP per confermare che non sono stati rilevati oggetti.
D = 1/2 × T × C; D è la distanza, T è il tempo tra l'emissione e la ricezione e C è la velocità del suono, il valore viene moltiplicato per 1/2 perché T è il tempo per la distanza di andata e ritorno.
Collegali insieme come nella figura sopra e posizionalo all'interno dei tuoi bidoni in alto.
Passaggio 5: connessione di ESP8266 con Adafruit IO: creazione di un account Adafruit IO
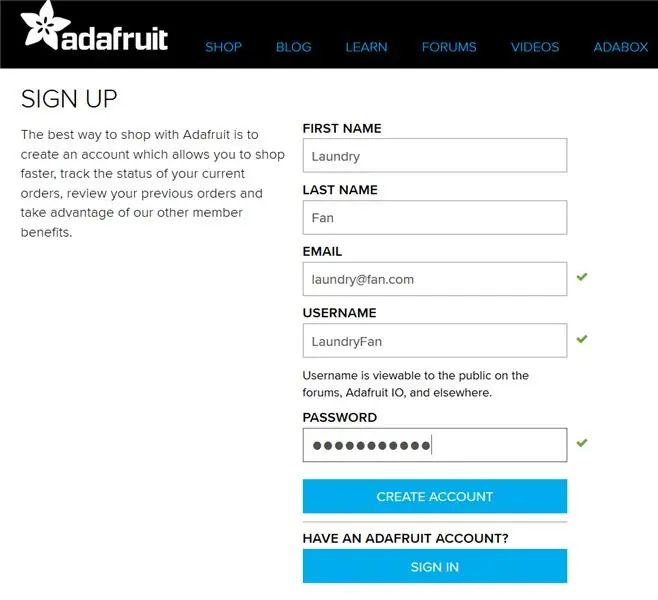
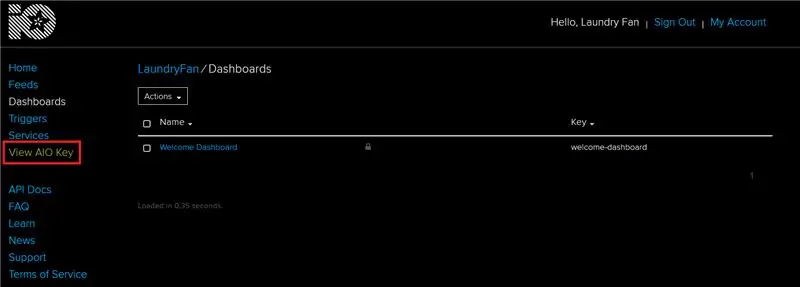
Per connettere il sensore a ultrasuoni e ESP8266 al servizio cloud Adafruit IO (utilizzando il protocollo MQTT) è stato scelto.
MQTT è un protocollo semplice ed estremamente leggero, che consente ai dispositivi di pubblicare dati (dal dispositivo al server) e sottoscrivere dati (raccogliere dati dal server). La facilità di questa soluzione è fornita dal broker MQTT, che in questo caso è Adafruit. IO. Attraverso di esso i dispositivi sono in grado di inviare e ricevere messaggi.
Per registrarti, accedi al sito Web: https://io.adafruit.com/ e fai clic su Inizia gratuitamente. Al prossimo sito l'utente dovrebbe inserire i dettagli personali e fare clic sul pulsante Crea account. Dopo la registrazione, l'utente viene spostato nella sezione Home di un account. Per scrivere ulteriormente un codice per i sensori a ultrasuoni è importante controllare la chiave AIO (pulsante Visualizza chiave AIO) per entrambi: nome utente e chiave attiva.
Ora siamo pronti per creare Feed (che contengono i valori dei dati dei sensori) e Dashboard, su cui sarà possibile monitorare un impianto di lavanderia.
Passaggio 6: connessione di ESP8266 con Adafruit IO: creazione di feed
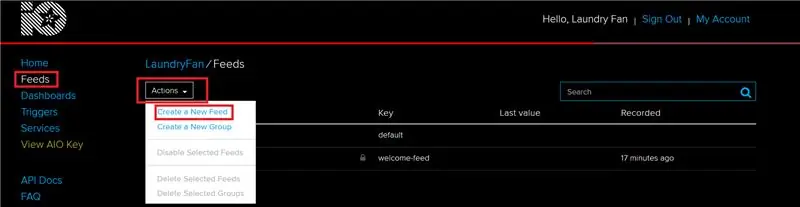
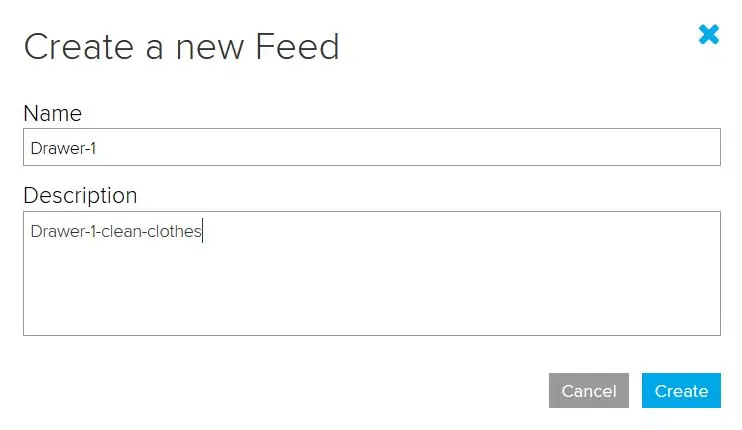
Per questo progetto sono stati utilizzati 6 diversi feed:
- Feed ON/OFF: feed che attivano/disattivano ESP8266 per ottenere misurazioni. Aggiunto a causa della gestione dell'energia. (Alimentazione: Cassetto-1-On-off, Cassetto-2-On-off, Sacco-biancheria-On-off).
- Lettura di feed-feed che acquisiscono dati di archiviazione da sensori a ultrasuoni (Cassetto-1, Cassetto-2, Sacco per la biancheria).
Creazione di un feed
- Entra nella sezione Feed
- Fai clic su Azioni e crea un nuovo feed
- Fill: nome del feed (qui per il primo Drawer- Drawer-1 e una breve descrizione)
Allo stesso modo, crea altri cinque feed. Ricorda che i nomi verranno utilizzati per l'ulteriore sviluppo del codice di ESP8266.
I feed sono pronti, tuttavia non esiste un modo semplice per tentare tutte le letture contemporaneamente. Ecco perché sono necessari i dashboard.
Passaggio 7: connessione di ESP8266 con Adafruit IO: creazione di dashboard
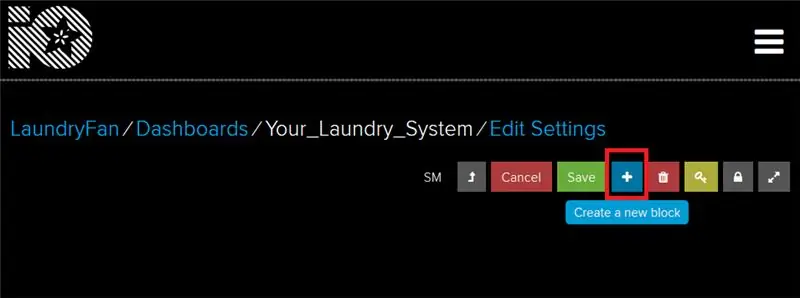
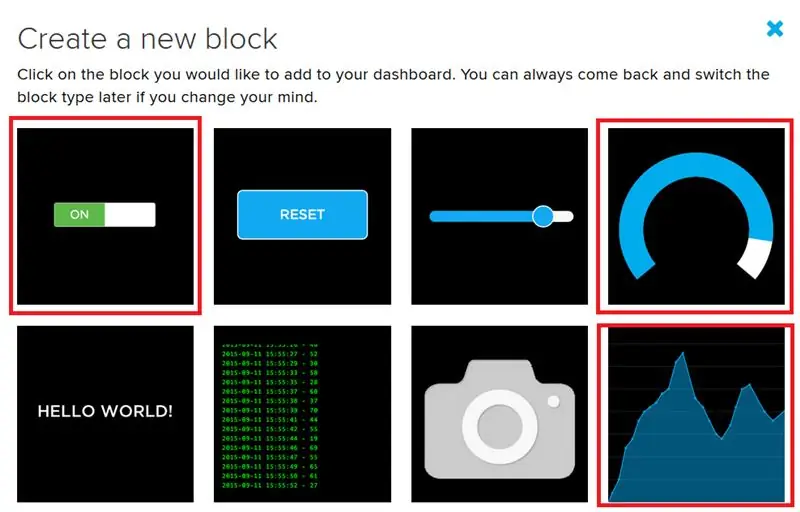
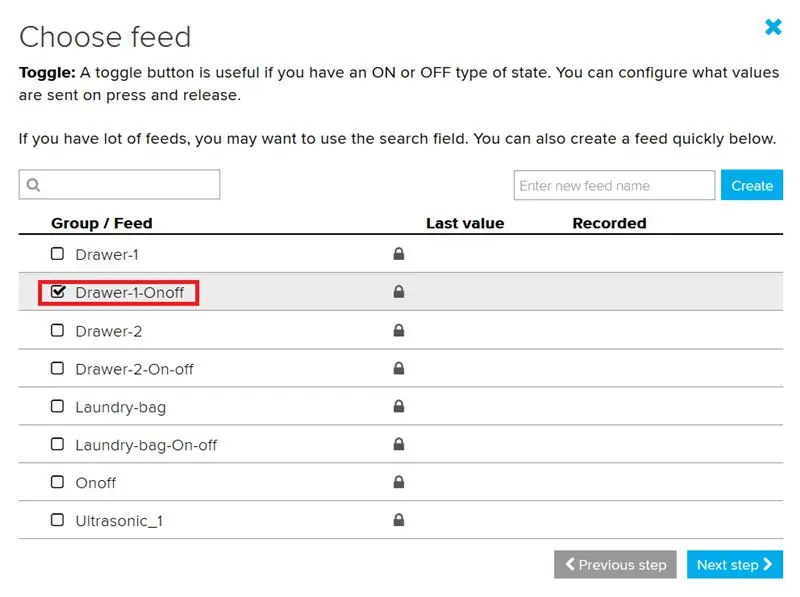
La creazione del dashboard inizia nella sezione Dashboard. Fare clic sul pulsante Azioni (analogamente alla sezione Feed)-> Crea una nuova dashboard-> nome di riempimento (in questo caso: Your_Laundry_System) e descrizione breve-> Fare clic sul pulsante Crea. Dopodiché puoi accedere alla Dashboard.
Nella Dashboard, fai clic sul pulsante Crea un nuovo blocco. Per questa applicazione abbiamo bisogno di tre tipi di blocchi:
- 3x Toggle (per attivare e disattivare il rilevamento)
- Indicatore 3x (che mostra il livello effettivo in un cassetto/sacchetto della biancheria)
- Grafico a linee 3x (che mostra i dati storici)
Attiva/disattiva
- Fare clic sull'icona Attiva/disattiva.
- Scegli il primo feed ON/OFF, ad esempio Drawer-1-Onoff.
- Aggiungi il titolo del blocco, ad esempio Pulisci le magliette - Cassetto 1. Fai clic su Crea blocco.
Posiziona l'interruttore nell'angolo superiore del cruscotto. Allo stesso modo collega il resto dei feed ON/OFF con il Toogle.
Misura
- Fare clic sull'icona Indicatore.
- Scegli il primo feed di raccolta dati: Cassetto-1.
- Compila i dati di conseguenza: per il titolo del blocco, ad esempio: T-shirt pulite- Cassetto 1, Valore massimo del calibro (a seconda della profondità del cassetto, in questo caso 10), Valore di avvertimento basso/alto (cambio del colore del calibro).
Posizionare l'indicatore sul cruscotto. Allo stesso modo collegare il resto dei feed di memorizzazione dei dati con il Gauge.
Grafico a linee
- Fare clic sull'icona Grafico a linee.
- Scegli il primo feed di raccolta dati: Cassetto-1.
- Cambia il campo Mostra cronologia in 24 ore, cambia il massimo dell'asse Y e le posizioni decimali a seconda della profondità del cassetto.
Posiziona il grafico a linee sulla dashboard. Allo stesso modo, collega il resto dei feed di archiviazione dei dati con il grafico a linee.
La dashboard finale è racchiusa nella sezione immagini. Ricorda che i cruscotti mostrano quanto spazio è ancora vuoto nel sacco/cassetti della biancheria.
Passaggio 8: collegamento di ESP8266 con Adafruit IO: creazione di codice per sensori a ultrasuoni
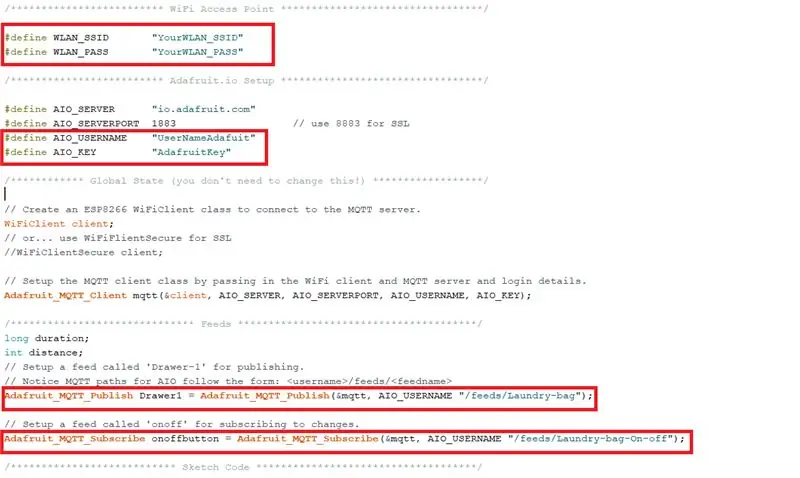
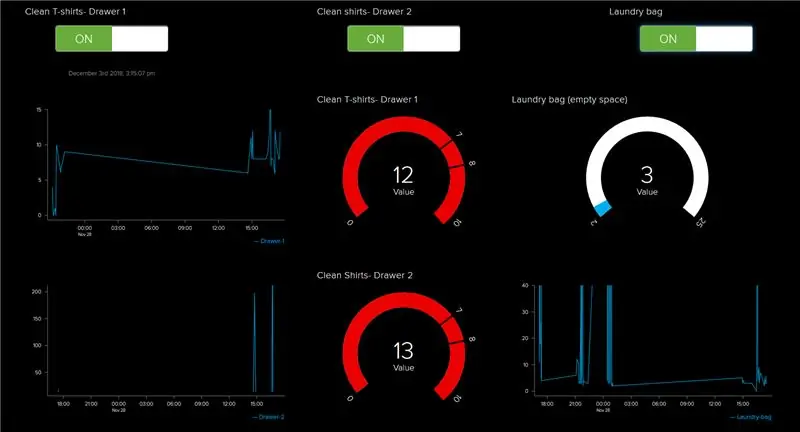
In primo luogo, è necessaria la libreria Adafruit MQTT. Per installarlo, apri Arduino IDE-> Strumenti-> Gestisci librerie e digita nella ricerca: Adafruit MQTT. La libreria dovrebbe essere installata nel tuo computer.
Dopodiché scarica l'esempio allegato del codice (qui è allegato un codice per il sensore ad ultrasuoni che funziona nel sacco della biancheria).
Per renderlo applicabile alla tua configurazione devi modificare i seguenti dettagli:
- WLAN_SSID- il nome della tua rete WiFi.
- WLAN_PASS- password per la tua rete WiFi.
- AIO_USERNAME- nome del tuo utente in Adafruit IO (dal passaggio 4).
- AIO_KEY- Chiave Adafruit IO (dal passaggio 4).
- Adafruit_MQTT_Pubblica …. "/feeds/Laundry-bag"- qui devi inserire il nome del feed su cui verranno pubblicati i dati.
- Adafruit_MQTT_Subscribe "/feeds/Laundry-bag-On-off"- qui devi inserire il nome del feed, che attiva il sensore.
Dopo che il programma deve essere caricato in ESP8266. È necessario modificare i nomi dei feed per il cassetto 1 e il cassetto 2.
Avviso importante: a causa di if (messaggio == "ON") il sistema misurerà la distanza una sola volta e quando il pulsante ON/OFF del cruscotto è in posizione ON. Per misurare nuovamente un utente deve spegnere e riaccendere il sensore sul cruscotto.
Dopo aver caricato il programma su ogni dashboard ESP8266 dovrebbe mostrare la lettura da ciascun sensore. I sensori possono essere attivati dal livello del cruscotto. Il tigger del sistema è possibile anche dal livello dell'applet IFTTT (passaggio 13).
Passaggio 9: IFTTT, collega IFTTT ad Adafruit
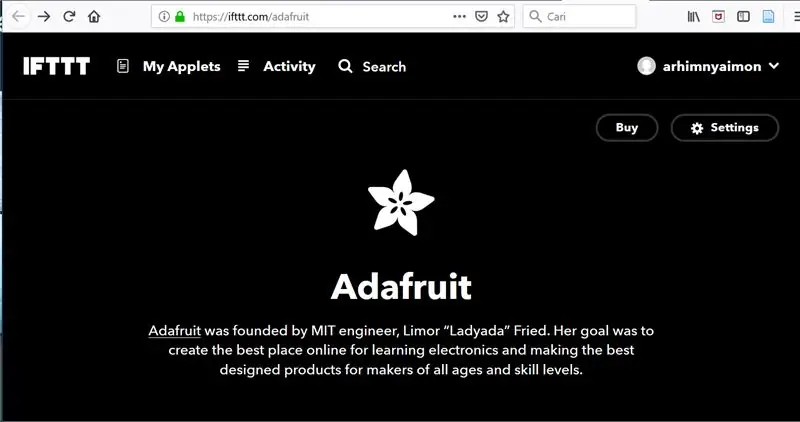
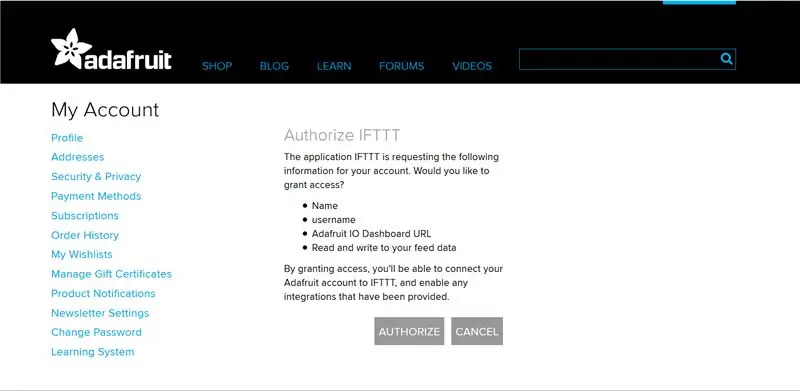
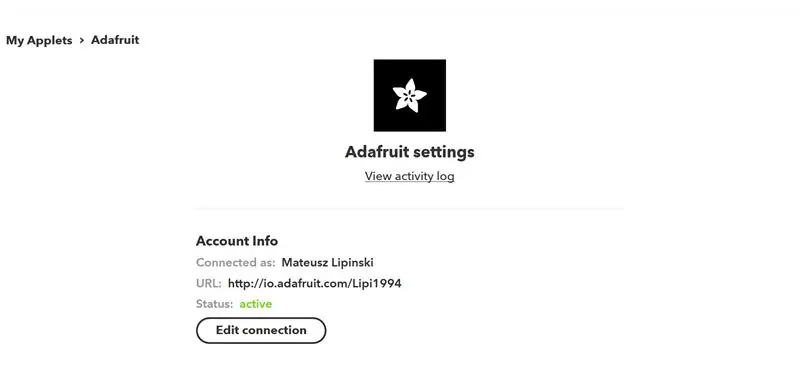
Avvertimento: IFTTT non è la connessione più affidabile quando si attiva Google Calendar ed e-mail utilizzando tre sensori collegati ad Adafruit IO. Vai al passaggio 14 per saperne di più su Zapier
IFTTT è un servizio basato sul web che crea una semplice condizione "If This Then That". Funziona con altri servizi basati sul Web come Gmail, Facebook, Instagram, ecc. La semplice condizione consiste in "Questo" che è in realtà il trigger e "Quello" che è l'azione richiesta da eseguire. Le applet devono essere create per far funzionare questa semplice condizione nella piattaforma IFTTT. Questo progetto utilizza Adafruit.io MQTT come cloud per mostrare il livello dei vestiti nella borsa della biancheria e i cassetti, quindi IFTTT riceverà il trigger da Adafruit.io per inviare il promemoria all'utente tramite Google Calendar o Gmail.
Prima crea un account IFTTT nel sito Web IFTTT. Accedi al tuo account. IFTTT richiede di essere connesso all'account Adafruit in cui è stata creata la dashboard. Vai al seguente link per connetterti ad Adafruit
Quindi fai clic su Connetti, verrai indirizzato alla pagina Web di Adafruit e fai clic su Autorizza. Per questo progetto IFTTT è stato collegato all'account Adafruit come mostrato nell'immagine. Dopo che IFTTT è stato connesso all'account Adafruit, le applet sono pronte per essere create.
Passaggio 10: creare un'applet in IFTTT
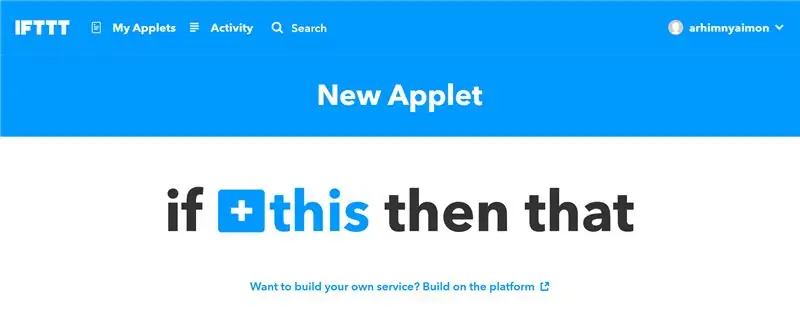
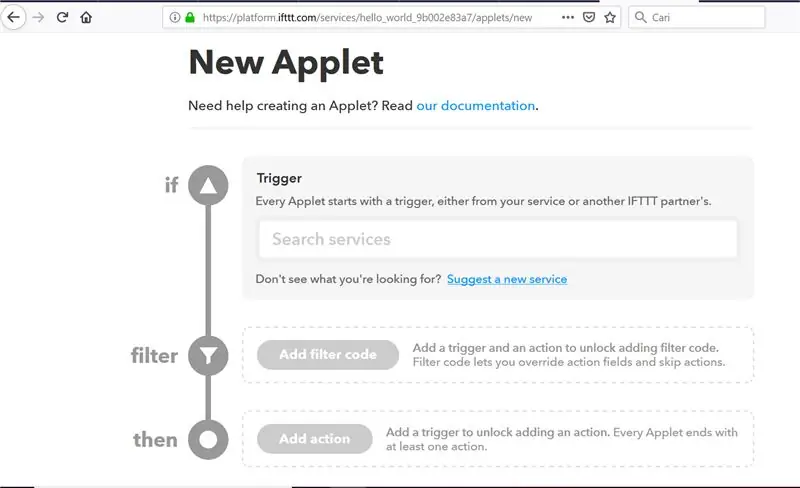
Questo progetto ha provato a connettersi a Gmail, Google Calendar e all'app IFTTT. Di seguito sono riportati i passaggi per creare l'applet nella piattaforma e creare il trigger da Adafruit.
1. Vai su La mia applet https://ifttt.com/my_applets e fai clic su Nuova applet
2. Verrai indirizzato a se +questo e poi quello e fai clic su +questo o fai clic su Crea sulla piattaforma.
Passaggio 11: creare trigger da Adafruit
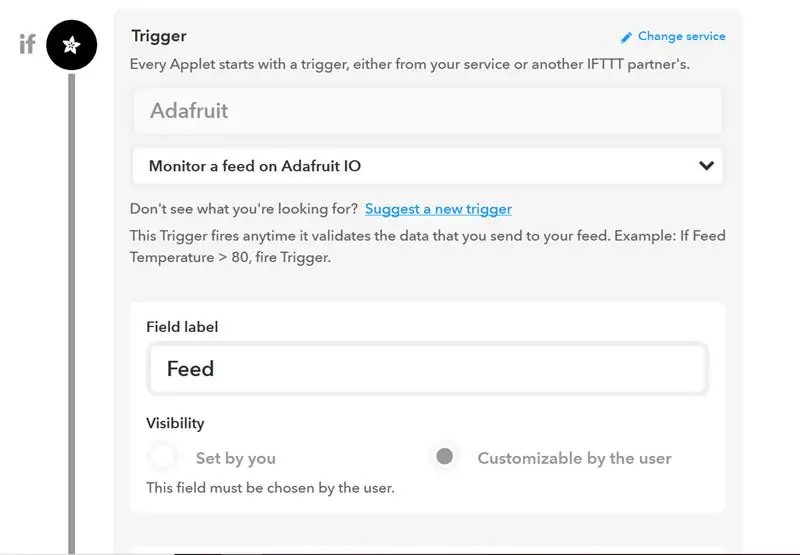
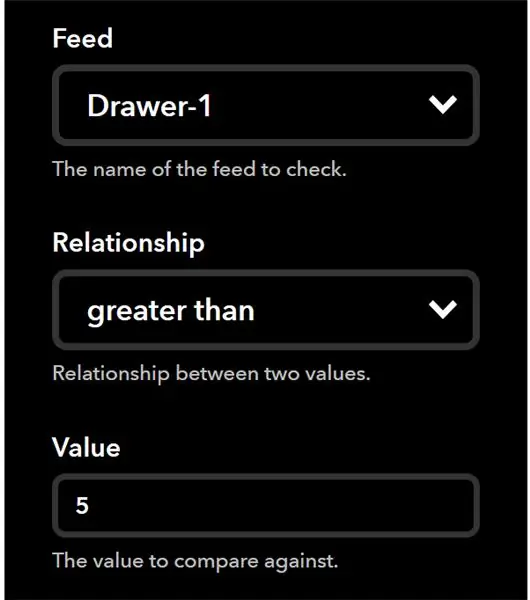
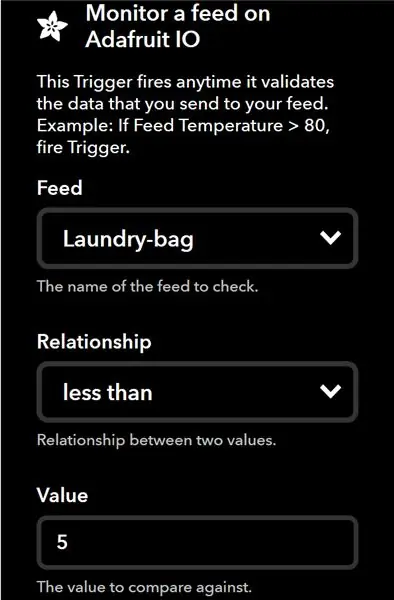
Ora puoi iniziare a configurare la tua Applet.
1. Innanzitutto, se Trigger, cerca Servizi di tipo Adafruit, quindi seleziona Monitora un feed su Adafruit IO
2. Impostare altri parametri Nome etichetta mangime, Relazione etichetta mangime e Valore etichetta mangime. Impostato come personalizzabile dall'utente per facilitare se sono necessarie modifiche in seguito, non è necessario modificarlo tramite la piattaforma.
3. Per questo progetto il Mangime necessario per il monitoraggio è Cassetto 1, Cassetto 2 e Sacco per la biancheria. Per il cassetto 1 e il cassetto 2 ha il rapporto maggiore di 5 che indica che il cassetto è quasi vuoto mentre il sacco della biancheria ha il rapporto minore di 5 che indica che è quasi pieno.
Passaggio 12: crea azione su Gmail, Google Calendar e notifica all'app IFTTT
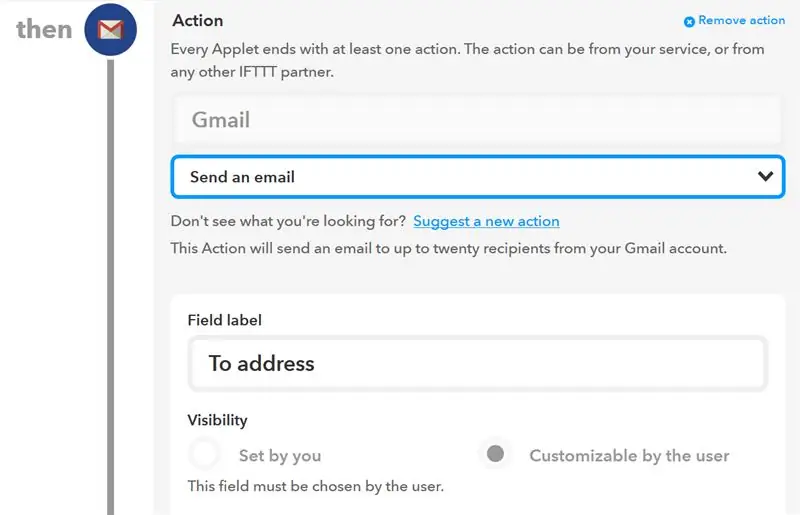
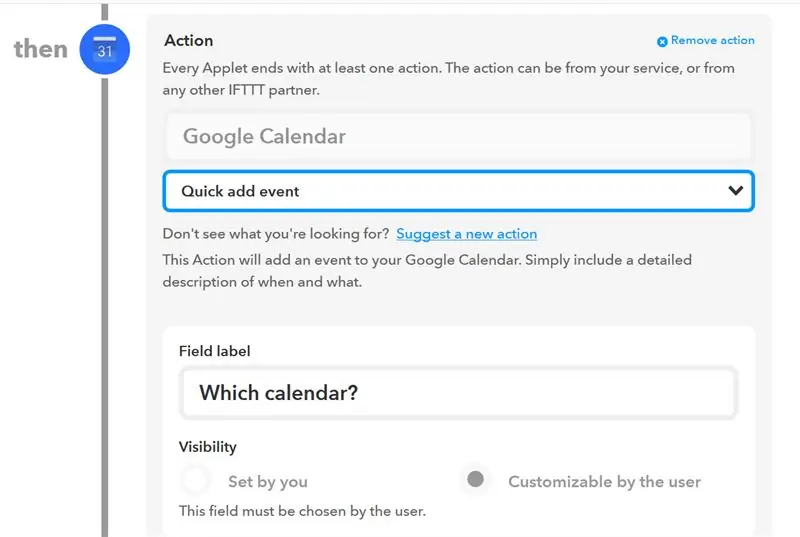
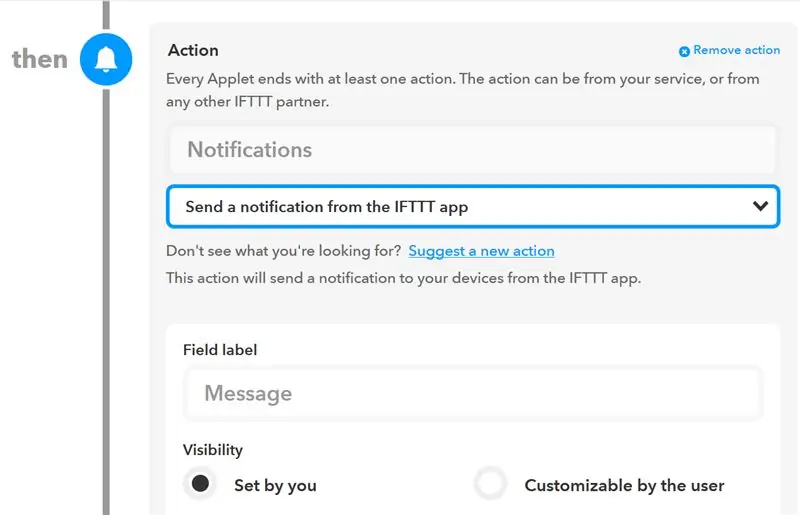
Infine le azioni per IFTTT da configurare, per questo progetto abbiamo creato Applet che invia email a Gmail e un evento a Google Calendar ogni volta che il cassetto 1 o il cassetto 2 sono vuoti o il sacco della biancheria è pieno. Di seguito sono riportati i passaggi per la creazione dell'azione:
1. Servizi di ricerca di azioni Gmail, Google Calendar e Notification
2. Successivamente è possibile selezionare dal menu pull, un'e-mail o un evento di aggiunta rapida o inviare una notifica dall'app IFTTT
3. Quindi gli Aplet sono pronti, è possibile aggiungere qualsiasi testo aggiuntivo in base al progetto per l'e-mail, l'evento o la notifica dall'app IFTTT
Passaggio 13: test
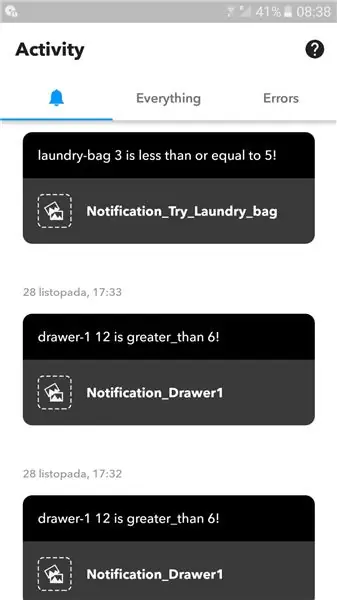
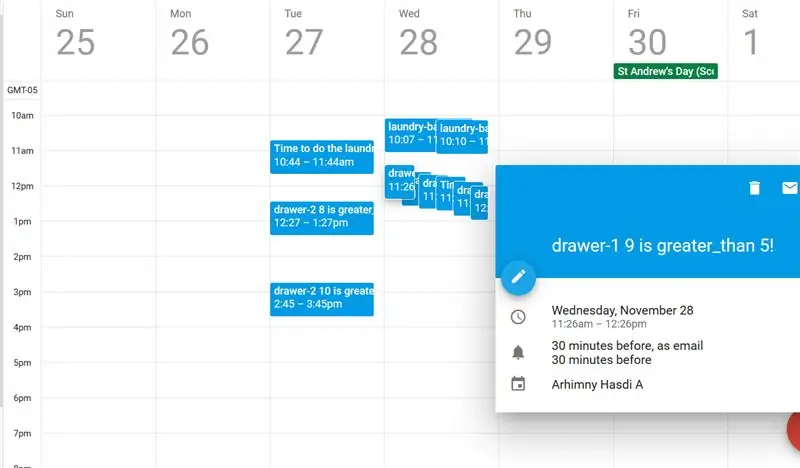
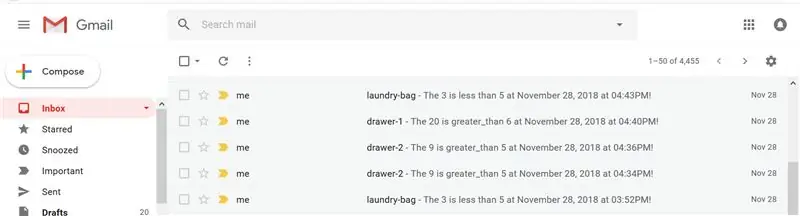
Ora testiamo il nostro sistema di lavanderia. Come spiegato, l'e-mail o l'evento nel calendario e la notifica verranno ricevuti dall'utente ogni volta che uno dei cassetti è quasi vuoto o il sacco della biancheria è quasi pieno.
Tuttavia, troviamo il problema con il ritardo nella ricezione di e-mail o Google Calendar e IFTTT inviano solo un'e-mail o anche se vengono attivati sia il cassetto 1 che il 2 e il sacco della biancheria. Inoltre, non vi è alcun ritardo significativo nell'app IFTTT nel dare la notifica. Come mostrato nell'immagine, tutte e tre le notifiche sono state ricevute nello stesso momento. Pertanto si consiglia di utilizzare l'app IFTTT da utilizzare per questo tipo di sistema per mitigare il ritardo.
Passaggio 14: utilizzo del servizio Zapier
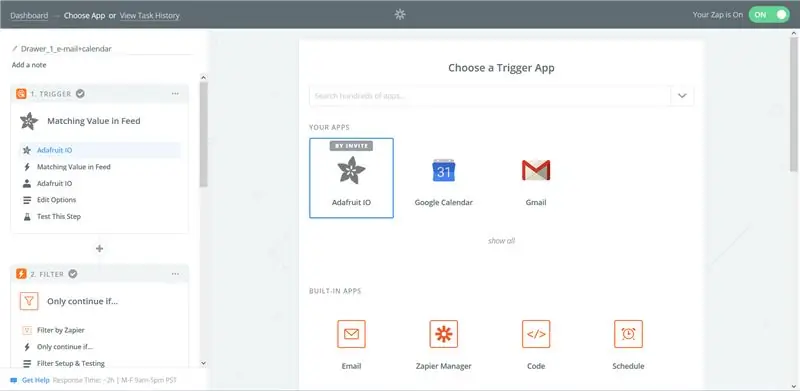
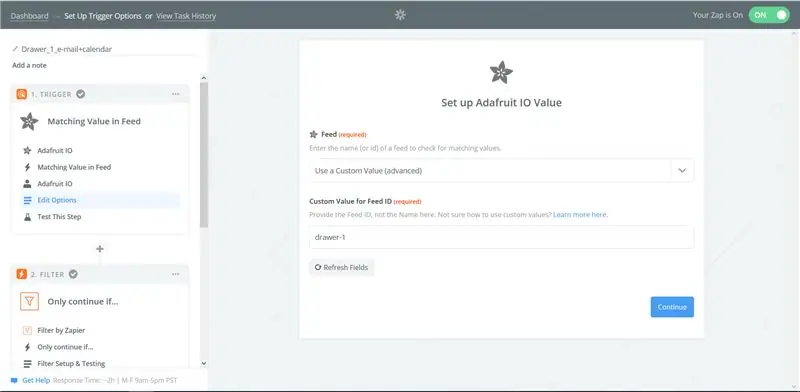
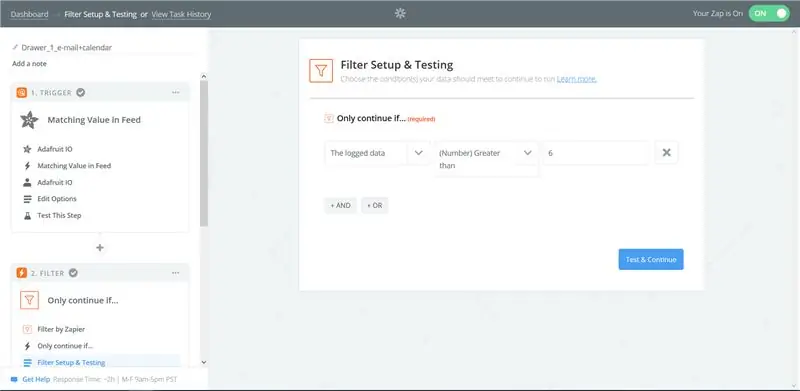
Dal momento che abbiamo affrontato il problema in IFTTT in cui abbiamo un ritardo significativo e riceviamo solo una notifica (Gmail o Google Calendar) in cui vengono effettivamente attivati tutti i cassetti e la borsa della biancheria. Il problema è stato consultato ad Adafruit che ha suggerito di utilizzare Zapier. Per poter utilizzare Zapier devi essere invitato poiché la connessione con Adafruit IO è ancora in fase di test (in questo momento ci sono meno di 10 utenti attivi). Con l'implementazione possiamo ricevere sia la posta elettronica che il calendario di Google entro 5 minuti (ogni 5 minuti Zapier verifica se è apparso un nuovo valore in un feed monitorato, in caso affermativo l'applet viene eseguita). Inoltre, c'è la cronologia delle attività in cui possiamo monitorare il trigger da Adafruit a Gmail e al calendario di Google.
Fondamentalmente è lo stesso principio con IFTTT, in cui è necessario impostare il trigger da Adafruit, quindi impostare il feed dal cruscotto in questo caso, sia che si tratti di drawer1, drawer2 o della borsa della biancheria. La relazione è impostata nella configurazione e condizione del filtro in cui impostiamo un valore maggiore di 6 per il cassetto e inferiore a 5 per il retro del bucato. Infine, imposta l'azione se inviare un'email tramite Gmail o aggiungere un evento rapido.
Passaggio 15: tigger del sistema dal livello IFTTT
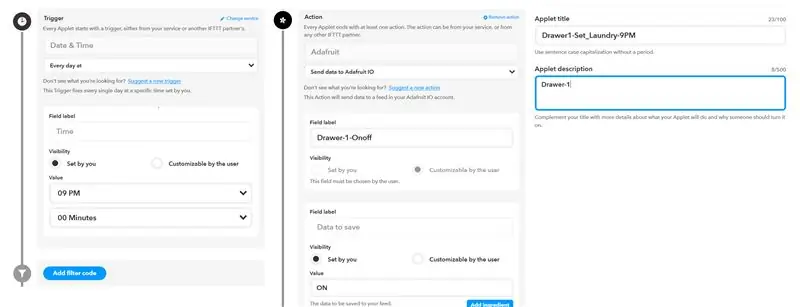
Il sistema può essere attivato anche da IFTTT, che fornisce all'utente un livello di automazione. Per fare ciò stiamo creando due applet aggiuntive per ogni sensore: una che accende il sensore e la seconda che lo spegne.
Attivazione dell'applet
Attivatore (se)
- Nella finestra del servizio di ricerca digitare: Data e ora.
- Scegli l'opzione: Tutti i giorni alle.
- Impostare il valore per l'ora necessaria (in questo esempio 21:00).
Azione (poi)
- Nella finestra Servizi di ricerca, digita Adafruit IO.
- Etichetta campo- nome del feed ON/OFF.
- Valore: On
Riempi il campo del titolo dell'applet con il nome dell'applet e aggiungi una breve descrizione dell'applet. Fai clic su Salva e attiva l'applet.
Spegnimento dell'applet
Clona il tuo applet e cambia:
- Sezione trigger: valore temporale in 15 minuti dopo (ad es. 21:15).
- Sezione azione: Valore: OFF.
Fare clic su Salva e attivare l'applet.
Allo stesso modo, crea applet per il resto dei sensori. Ricorda: per ricevere notifiche da ogni sensore, non solo dalla lettura del cruscotto, due sensori non devono essere attivati contemporaneamente (il che significa che è stato attivato il cassetto 1- 21:00-21:15, cassetto 2- 21:15-21:30, Lavanderia - 21:30-21:45).
Fase 16: Ambito futuro: industrializzazione del prodotto
Il dispositivo IoT costruito qui può essere facilmente prodotto in blocco e venduto ad aziende che vendono case intelligenti. È uno strumento utile per le persone con molti impegni o in grandi case con molte persone e stanze. In questo caso, la dashboard può includere i dati di tutte le stanze di tutte le persone e semplificare così la loro vita. Poiché questo è completamente wireless e quindi può essere facilmente ridimensionato a qualsiasi numero di cassetti necessario.
Passaggio 17: possibili problemi che potresti incontrare
1. potresti vedere il tuo ultrasuoni dare valori casuali. È perché la tua alimentazione potrebbe non essere 5V. La cosa più sicura è usare batterie da 9V e usare Potenziometri.
2. Assicurati che il terreno sia lo stesso per il sensore e l'ESP, altrimenti l'intero sistema non funzionerà.
Passo 18: Verso la fine…
Questo sistema di lavanderia è un'idea nuova. Non esiste ancora un prodotto come questo sul mercato. Quindi, se lo vuoi a casa tua, devi costruirlo da solo. Speriamo che tu capisca le istruzioni. Era solo un succo di IoT ed elettronica.
Questo sistema è davvero facile da usare. Tuttavia, ha linee guida per l'uso. I vestiti nei cassonetti devono essere tenuti piegati, altrimenti il sensore rileva solo una distanza errata. Non è consigliabile utilizzarlo per i vestiti invernali in piccoli cassetti, poiché le giacche sono ingombranti e la rimozione di una o due giacche significherebbe che il cassetto è vuoto. Il che potrebbe non essere molto utile.
Durante il nostro lavoro abbiamo utilizzato le seguenti fonti, che possono essere utili per una più profonda comprensione del progetto:
learn.adafruit.com/mqtt-adafruit-io-and-yo…
www.instructables.com/id/Distance-Measurem…
Consigliato:
Sistema di monitoraggio intelligente del tempo e della velocità del vento basato su IOT: 8 passaggi

Sistema di monitoraggio intelligente del tempo e della velocità del vento basato su IOT: sviluppato da - Nikhil Chudasma, Dhanashri Mudliar e Ashita RajIntroduzione L'importanza del monitoraggio del tempo esiste in molti modi. I parametri meteorologici devono essere monitorati per sostenere lo sviluppo in agricoltura, serra
Localizzatore GPS per auto con notifica SMS e caricamento dati Thingspeak, basato su Arduino, automazione domestica: 5 passaggi (con immagini)

Localizzatore GPS per auto con notifica SMS e caricamento dati Thingspeak, basato su Arduino, automazione domestica: ho realizzato questo localizzatore GPS l'anno scorso e dato che funziona bene lo pubblico ora su Instructable. È collegato alla presa degli accessori nel mio bagagliaio. Il localizzatore GPS carica la posizione dell'auto, la velocità, la direzione e la temperatura misurata tramite un dato mobile
Gestione intelligente della lavanderia: 7 passaggi
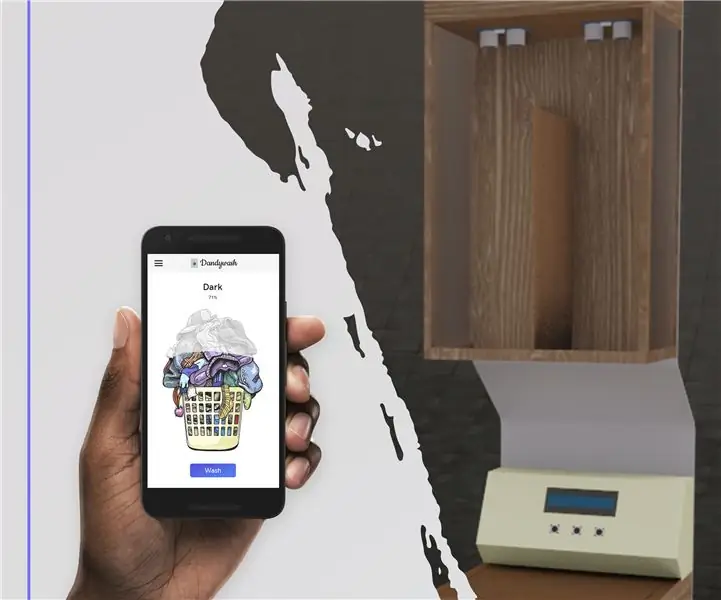
Smart Laundry Management: Dandywash è un sistema di gestione della lavanderia intelligente, orientato alle persone che hanno poco tempo da dedicare alle banali attività domestiche come fare il bucato. Siamo stati tutti lì, solo a gettare i nostri vestiti sporchi nel cestino, sperando di trovare la motivazione per ordinare
Sistema di monitoraggio della salute basato su IOT: 3 passaggi

Sistema di monitoraggio della salute basato su IOT: un dispositivo basato su microcontrollore con sensori biomedici appropriati verrà collegato al paziente per fornire un monitoraggio costante basato su cloud. I segni vitali, ovvero la temperatura e la frequenza del polso del corpo umano, sono i principali indizi per rilevare qualsiasi problema di salute
Sensore di notifica della lavatrice: 6 passaggi (con immagini)

Sensore di notifica della lavatrice: questo sensore della lavatrice si trova sopra la mia lavatrice e utilizza un accelerometro per rilevare le vibrazioni della lavatrice. Quando rileva che il ciclo di lavaggio è terminato, mi invia una notifica sul mio telefono. L'ho costruito perché la macchina stessa
