
Sommario:
- Passaggio 1: quindi scegli le regole in entrata
- Passaggio 2: seleziona Nuova regola
- Passaggio 3: scegli il tipo di regola che stiamo utilizzando
- Passaggio 4: scegli che tipo di programma
- Passaggio 5: scegli il tipo di connessione consentita
- Passaggio 6: assicurati che tutte le opzioni siano selezionate
- Passaggio 7: dai un nome a quella regola
- Passaggio 8: consentire determinate porte
- Passaggio 9: scegli le impostazioni della porta
- Passaggio 10: lascialo volare
- Passaggio 11: dai un nome a quella regola… di nuovo
- Passaggio 12: Regole Outbound
- Autore John Day [email protected].
- Public 2024-01-30 10:02.
- Ultima modifica 2025-01-23 14:49.
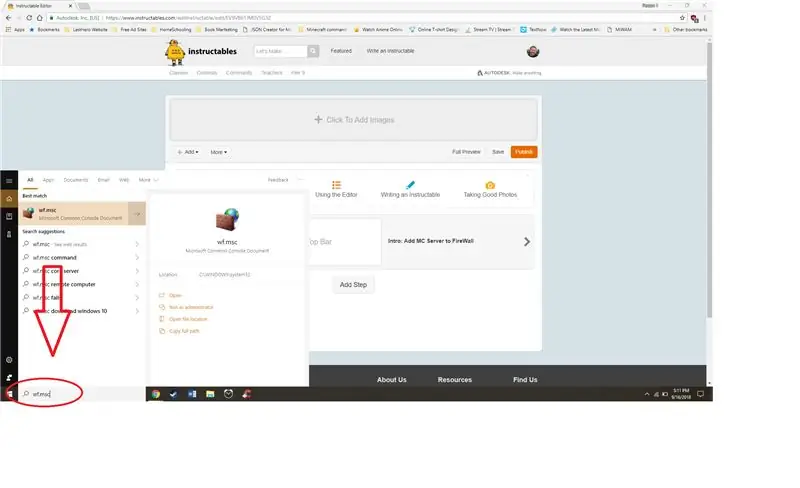
1. Digita "wf.msc" nella barra di ricerca a sinistra della barra delle applicazioni.
Alt. Vai al Pannello di controllo, apri Windows (Defender) Firewall e seleziona Impostazioni avanzate dal menu a sinistra
Passaggio 1: quindi scegli le regole in entrata
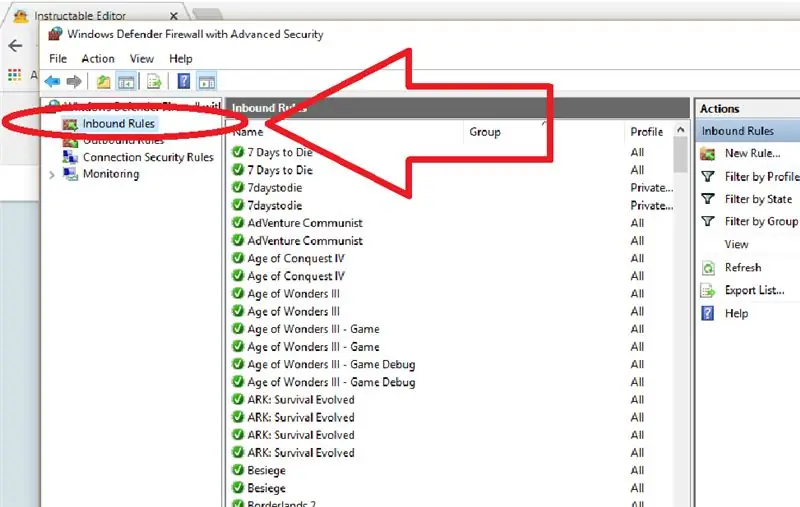
1. Selezionare Regole in entrata. Tieni presente che seguirai gli stessi passaggi per le regole in uscita.
Passaggio 2: seleziona Nuova regola
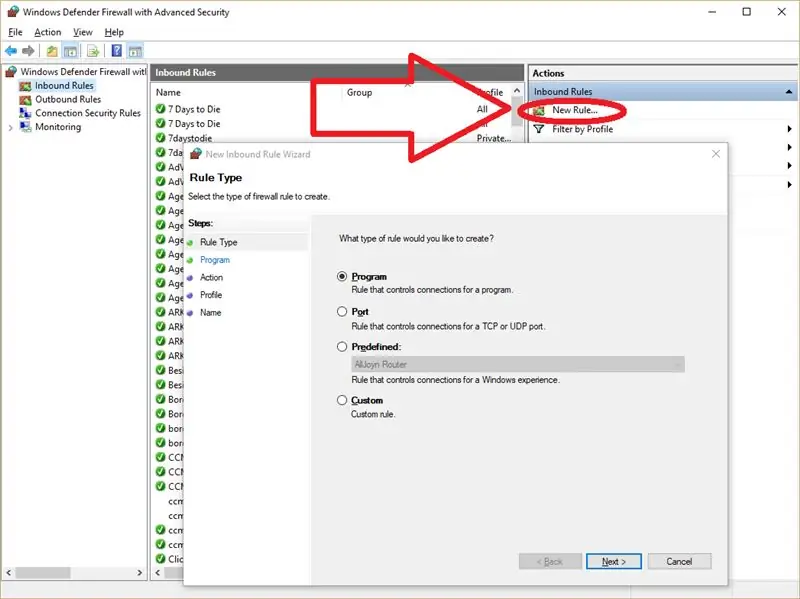
1. Seleziona Nuova regola e apparirà una finestra con alcune opzioni disponibili quattro la nostra nuova regola.
Passaggio 3: scegli il tipo di regola che stiamo utilizzando
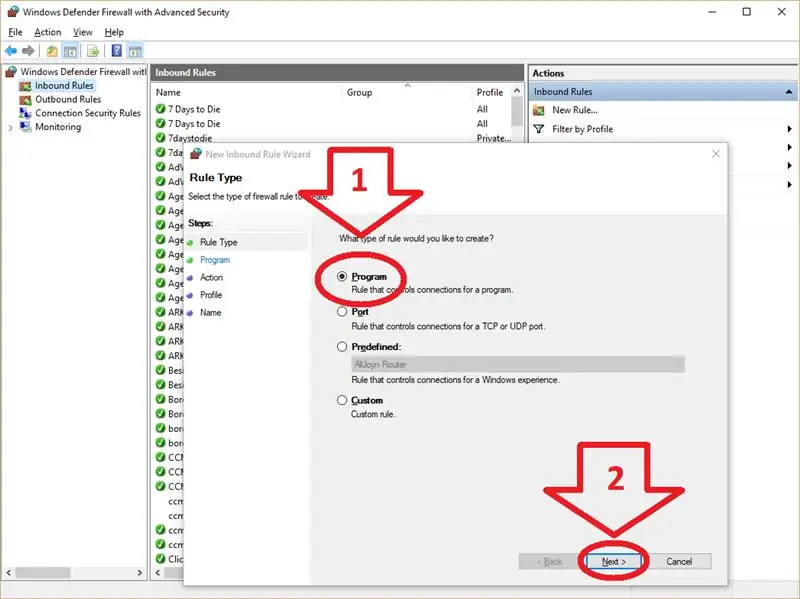
1. Seleziona Programma
2. Seleziona Avanti
Passaggio 4: scegli che tipo di programma
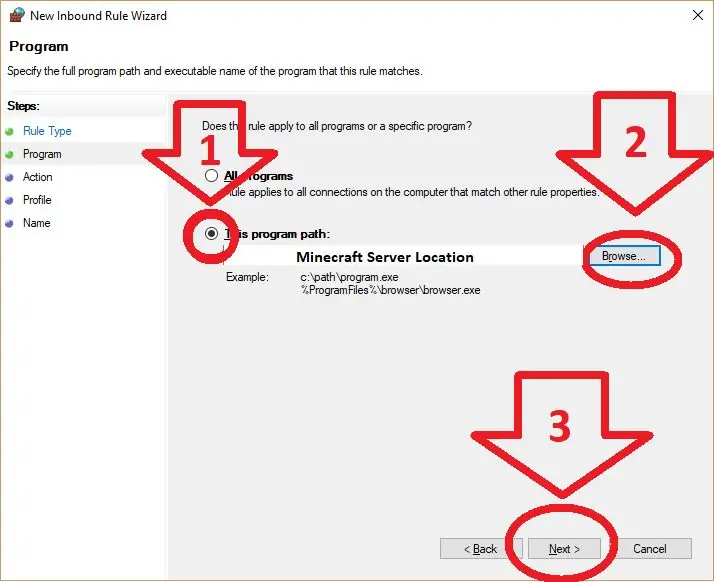
1. Selezionare per utilizzare un programma specifico
2. Cerca il programma. Il computer non sa per quale programma vuoi fare l'eccezione, quindi dovremo dirglielo. Questo può essere un po' complicato se non hai familiarità con come cercare un programma. Puoi scoprire da dove viene eseguito il programma facendo clic con il pulsante destro del mouse sul collegamento che utilizzi per aprire il programma e seleziona per andare alla posizione del file per trovare dove si nasconde.
3. Seleziona Avanti
Passaggio 5: scegli il tipo di connessione consentita
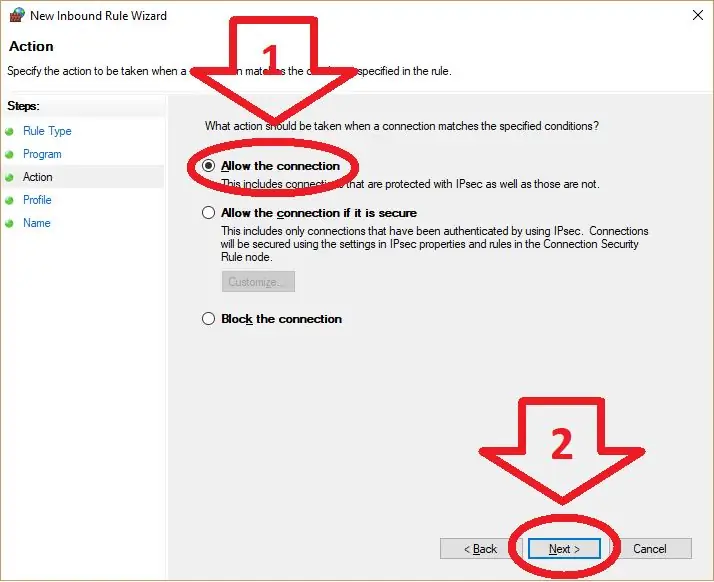
1. Scegli "Consenti connessione"
2. Seleziona Avanti
Passaggio 6: assicurati che tutte le opzioni siano selezionate
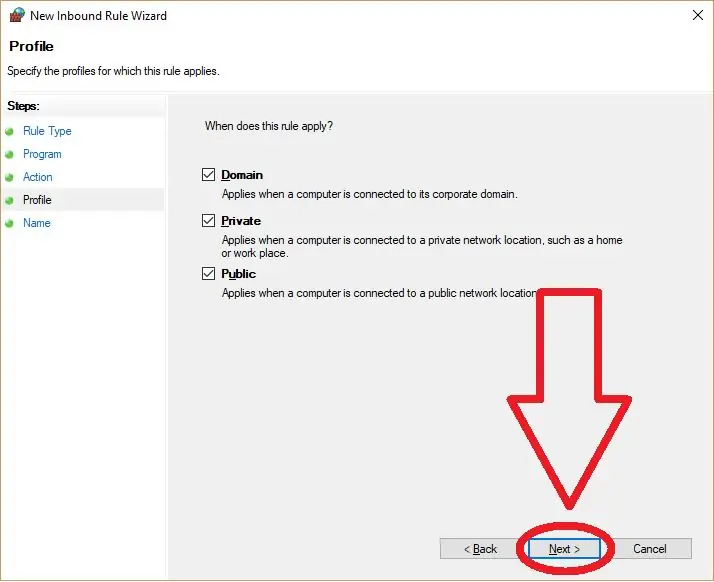
1. Seleziona Avanti
Passaggio 7: dai un nome a quella regola
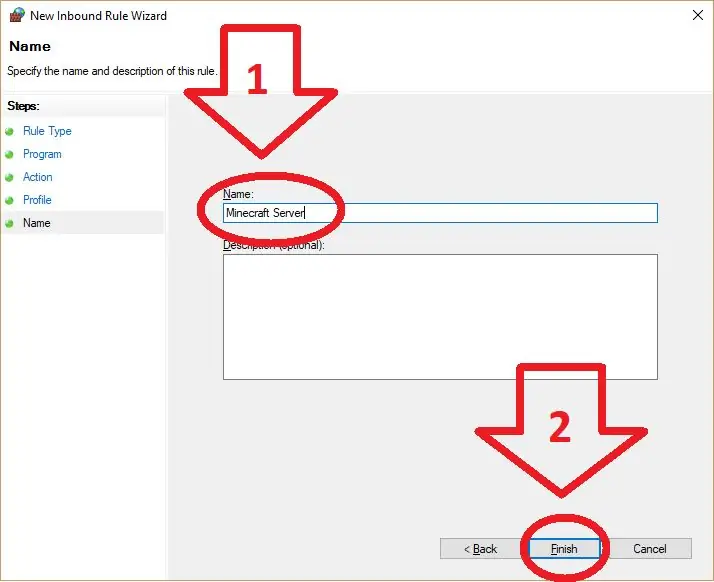
1. Assegna un nome alla regola Minecraft Server. Il nome non ha importanza, ma rendilo qualcosa che ricorderai
2. Seleziona Avanti
Passaggio 8: consentire determinate porte
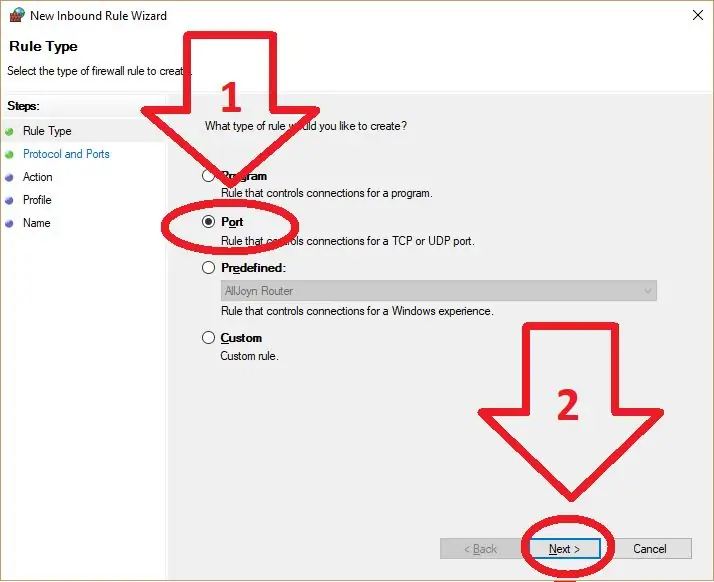
1. Segui le istruzioni per creare una nuova regola in entrata, ma questa volta scegli "Porta" invece di "Programma"
2. Seleziona Avanti
Passaggio 9: scegli le impostazioni della porta
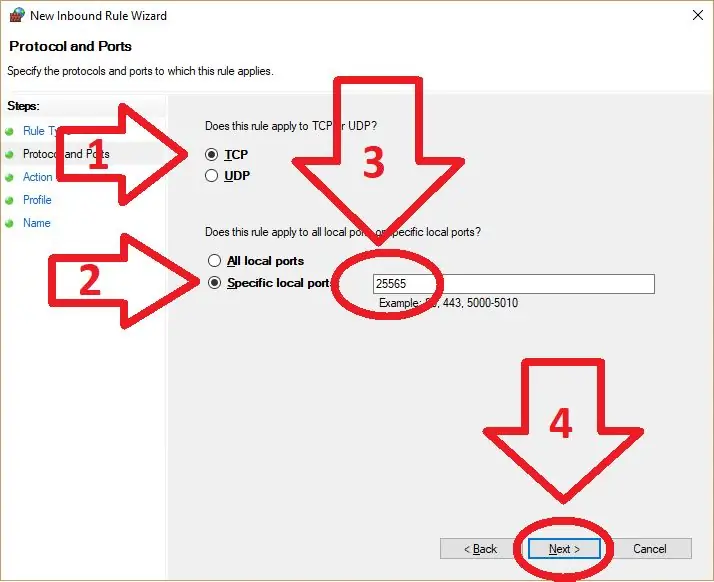
1. Assicurati che TCP sia selezionato
2. Seleziona usa una "porta specifica"
3. Inserisci il numero di porta che stai utilizzando, la porta predefinita è raffigurata "25565"
4. Seleziona Avanti
Passaggio 10: lascialo volare
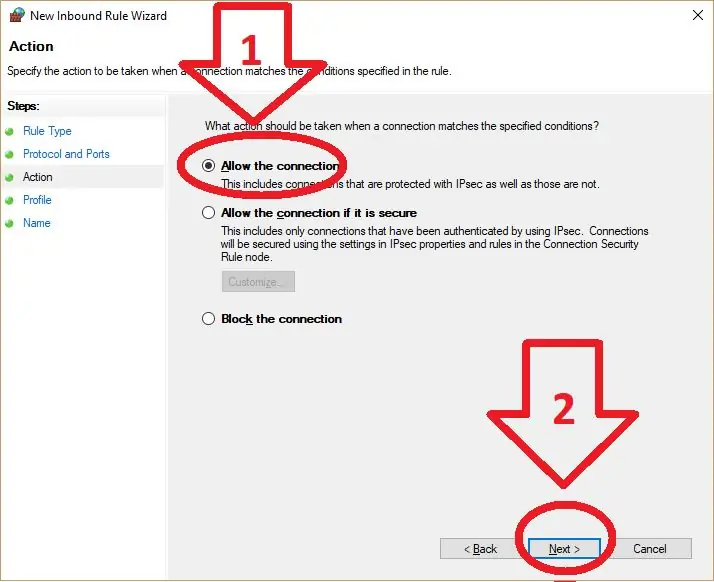
1. Seleziona "Consenti connessione"
2. Seleziona Avanti
Passaggio 11: dai un nome a quella regola… di nuovo
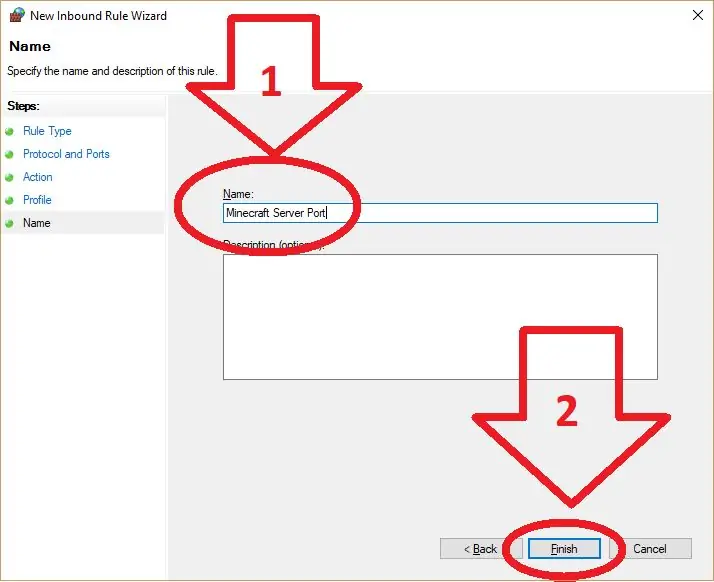
1. Chiamalo qualcosa che ricorderai, l'esempio sopra è quello che ho usato.
2. Seleziona Avanti
Passaggio 12: Regole Outbound
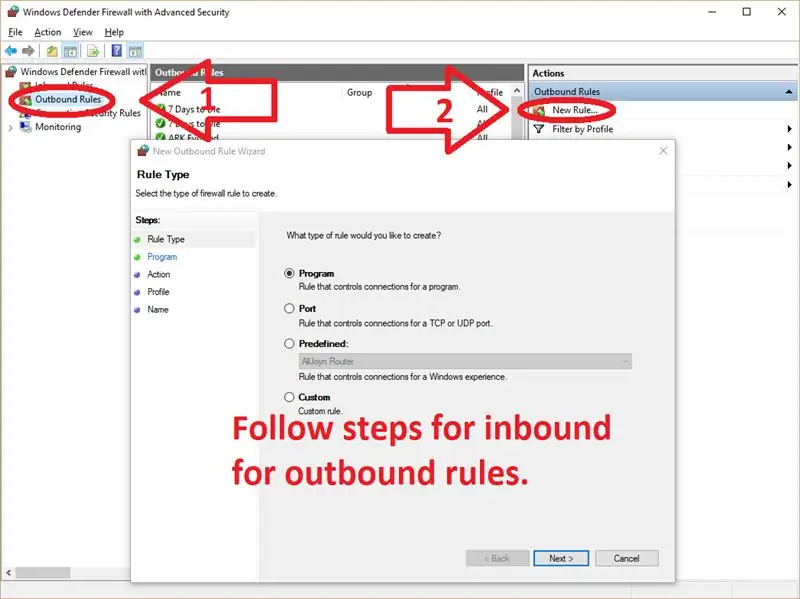
Le regole in uscita sono esattamente le stesse delle regole in entrata nel modo in cui sono impostate. Quindi seleziona In uscita, quindi Nuova regola a destra e segui nuovamente l'istruzione dall'alto verso il basso.
Consigliato:
Come aggiungere un bot interattivo in Discord: 6 passaggi

Come aggiungere un bot interattivo in Discord: in questo tutorial mostrerò come creare un proprio bot interattivo che funzioni con alcuni comandi. Discord è un'app di social media Skype/Whats-app che unisce i giocatori. Possono avere un proprio canale, controllare a quale gioco gioca ogni membro
Come aggiungere ossigeno disciolto al misuratore di coltura idroponica WiFi: 6 passaggi

Come aggiungere ossigeno disciolto al misuratore WiFi Hydroponics: questo tutorial dimostrerà come aggiungere il circuito EZO D.O e la sonda al WiFi Hydroponics Kit di Atlas Scientific. Si presume che l'utente abbia il kit idroponico wifi funzionante ed è ora pronto per aggiungere ossigeno disciolto.AVVERTENZE: Atlas Sci
Aggiungere il microfono a un paio di cuffie: 6 passaggi

Aggiunta del microfono a un paio di cuffie: hai un paio di cuffie che ami davvero come suonano ma non hanno il microfono? Segui questa semplice istruzione e avrai le tue cuffie preferite pronte per l'uso con il tuo telefono cellulare. procedura qui descritta m
Come aggiungere un display E-Ink al tuo progetto: 12 passaggi (con immagini)

Come aggiungere un display E-Ink al tuo progetto: molti progetti prevedono il monitoraggio di alcuni tipi di dati, come i dati ambientali, spesso utilizzando un Arduino per il controllo. Nel mio caso, volevo monitorare il livello di sale nel mio addolcitore d'acqua. Potresti voler accedere ai dati sulla tua rete domestica
Elusione del firewall/server proxy: 3 passaggi

Elusione del firewall/server proxy: molti altri studenti sono venuti e mi hanno chiesto come superare i firewall ei proxy. Le persone IT a scuola stanno diventando più intelligenti riguardo agli studenti che usano i proxy. Ho pensato a questo problema per un po' di tempo e ho una soluzione. Perché non creare le tue pagine web
