
Sommario:
- Passaggio 1: è un processo
- Passaggio 2: crea un circuito usando il tuo editor preinstallato
- Passaggio 3: esporta i file rilevanti
- Passaggio 4: file per lo scriba
- Passaggio 5: FlatCAM Passaggio 1
- Passaggio 6: FlatCAM Passaggio 2
- Passaggio 7: FlatCAM Passaggio 3
- Passaggio 8: FlatCAM Passaggio 4
- Passaggio 9: FlatCAM Passaggio 5
- Passaggio 10: FlatCAM Passaggio 6
- Passaggio 11: FlatCAM Passaggio 7
- Passaggio 12: FlatCAM Passaggio 8
- Passaggio 13: FlatCAM Passaggio 9
- Passaggio 14: FlatCAM Passaggio 10
- Passaggio 15: FlatCAM Passaggio 11
- Passaggio 16: FlatCAM Passaggio 12
- Passaggio 17: FlatCAM Passaggio 13
- Passaggio 18: FlatCAM Passaggio 14
- Passaggio 19: File per il trapano
- Passaggio 20: FlatCAM Passaggio 15
- Passaggio 21: FlatCAM Passaggio 16
- Passaggio 22: file per disegnare le posizioni dei componenti
- Passaggio 23: Modifica SVG Passaggio 1
- Passaggio 24: Modifica SVG Passaggio 2
- Passaggio 25: Modifica SVG Passaggio 3
- Passaggio 26: Modifica SVG Passaggio 4
- Passaggio 27: Modifica SVG Passaggio 5
- Passaggio 28: conversione in codice G Passaggio 1
- Passaggio 29: conversione in codice G Passaggio 2
- Passaggio 30: modifiche ai file Passaggio 1
- Passaggio 31: Modifica file Passaggio 2
- Passaggio 32: Modifica file Passaggio 3
- Passaggio 33: Modifica file Passaggio 4
- Passaggio 34: supporto per PCB
- Passaggio 35: dimensionare la scacchiera
- Passaggio 36: preparare il tabellone
- Passaggio 37: creare uno scriba Passaggio 1
- Passaggio 38: creare uno scriba Passaggio 2
- Passaggio 39: creare uno scriba Passaggio 3
- Passaggio 40: creare uno scriba Passaggio 4
- Passaggio 41: tracciare la lavagna Passaggio 1
- Passaggio 42: tracciare la lavagna Passaggio 2
- Passaggio 43: tracciare la lavagna Passaggio 3
- Passaggio 44: incidere la tavola
- Passaggio 45: pulire la scheda
- Passaggio 46: forare la tavola Passaggio 1
- Passaggio 47: forare la tavola Passaggio 2
- Passaggio 48: forare la tavola Passaggio 3
- Passaggio 49: disegnare le posizioni dei componenti
- Passaggio 50: Passaggio laser 1
- Passaggio 51: Passaggio laser 2
- Passaggio 52: Passaggio laser 3
- Passaggio 53: la tavola finita
- Passaggio 54: alcune altre schede
2025 Autore: John Day | [email protected]. Ultima modifica: 2025-01-23 14:49


Questo è il processo che utilizzo per creare un circuito personalizzato per i miei progetti.
Per fare quanto sopra:
Uso il mio plotter XY con uno scriba per rimuovere una pellicola di resit all'incisione per esporre il rame all'incisione.
Uso il mio plotter XY con un laser per bruciare l'inchiostro sulla superficie superiore.
Uso il mio plotter XY con un trapano artigianale per praticare i fori. (0,8 mm)
Passaggio 1: è un processo
Ecco come lo faccio: non entrerò nei dettagli su come utilizzare i programmi che utilizzo, le istruzioni su come utilizzare i programmi possono essere trovate sui siti pertinenti. Quello che farò è spiegare il processo e tutti i suggerimenti per aiutare nei programmi. A prima vista questo può sembrare un po' prolisso, ma una volta fatto un paio di volte, è solo un clic clic clic …
Passaggio 2: crea un circuito usando il tuo editor preinstallato


Per prima cosa creo il circuito a Fritzing. Fritzing è un buon programma se vuoi prototipare usando una Breadboard o una Perfboard.
Aggiornamento: ora ho iniziato a utilizzare KiCad, questo è un insieme di applicazioni Open Source. Le schede KiCad possono essere importate in FreeCAD.
Questa è una piccola scheda di esempio che ho realizzato per mostrare questo processo, è una scheda che uso per connettere il mio dispositivo Bluetooth al mio Arduino. Sposta i dati da 3.3v a 5v e da 5v a 3.3v.
Passaggio 3: esporta i file rilevanti

Quindi esporto il PCB in "Extended Gerber (RS-274X)" e "Etchable (SVG)" nella cartella dei miei progetti.
Ora ho file che posso convertire in qualcosa che il mio plotter può usare.
Passaggio 4: file per lo scriba
Il primo file di cui ho bisogno è quello per tracciare le tracce di rame sul lato rame della scheda. (Esporre aree attaccabili)
Per fare questo utilizzo FlatCAM.
Passaggio 5: FlatCAM Passaggio 1

Dal menu File, vai alla cartella del progetto:
Apri i file Gerber: ???_contour.gm1 e ???_copperBottom.gbl
Apri file Excellon: ???_drill.txt
Passaggio 6: FlatCAM Passaggio 2

Questi sono visti dall'alto, quindi devono essere capovolti. (Preferisco capovolgerli orizzontalmente) Seleziona Strumento dal menu in alto, scegli Strumento PCB a doppia faccia.
Passaggio 7: FlatCAM Passaggio 3

Nella finestra Strumenti imposta:Mirror Axis su "Y", Axis Location su "Box" Pint/Box su ???_contour.gm1 (questa è la dimensione della scacchiera, quindi imposta l'area per capovolgere le cose)
Livello inferiore sono i file da capovolgere.
Scegliere: ???_copperBottom.gbl quindi fare clic su Specchio oggetto.
Scegliere: ???_drill.txt quindi fare clic su Specchio oggetto.
Passaggio 8: FlatCAM Passaggio 4
Il prossimo è creare la geometria per il percorso che prenderà lo scriba.
Faccio sia le tracce di rame che i fori. (Il motivo per cui si eseguono i fori è che quando vengono incisi, si comportano come segni di schiocco per la punta del trapano)
Passaggio 9: FlatCAM Passaggio 5

Quindi, nella scheda "Progetto" seleziona: ???_copperBottom.gbl file, quindi seleziona la scheda "Selezionato". Imposta le impostazioni mostrate nel bordo rosso e fai clic su "Genera geometria" per Isolation Routing.
Notare che il Combine Pass non è spuntato. (Combinerò le cose più tardi)
Passaggio 10: FlatCAM Passaggio 6

Il motivo per cui non ho combinato i passaggi è perché voglio rimuovere il primo passaggio. (il motivo è un po' prolisso, quindi non lo spiegherò in questo momento.)
Torna alla scheda "Progetti" ed elimina il primo passaggio.
Passaggio 11: FlatCAM Passaggio 7

Seleziona i percorsi rimanenti e seleziona "Modifica" dal menu principale e scegli "Unisci geometria"
Questo crea un nuovo file: "Combo".
Passaggio 12: FlatCAM Passaggio 8

Quindi i percorsi originali possono essere cancellati.
Passaggio 13: FlatCAM Passaggio 9

Mi piace incidere i fori per facilitare il processo di perforazione, quindi sono necessari percorsi per i fori.
Per fare ciò, nella scheda "Progetti", selezionare il file ???_drill.txt e quindi selezionare la scheda "Selezionati".
Con le impostazioni mostrate nel bordo rosso, fare clic su "Genera geometria" per Fresare fori.
Passaggio 14: FlatCAM Passaggio 10

Prima del passaggio successivo è possibile unire entrambi i file di percorso.
Nella scheda "Progetti", seleziona i 2 file di percorso e seleziona "Modifica" dal menu principale e scegli "Unisci geometria"
Passaggio 15: FlatCAM Passaggio 11

Questo crea un nuovo file: "Combo_1".
Quindi i percorsi originali possono essere cancellati.
Passaggio 16: FlatCAM Passaggio 12

Quindi, seleziona quel nuovo file di percorso combinato (Combo_1) e seleziona la scheda "Selezionato".
Imposta "Tool dia" come mostrato nel bordo rosso. (questo è disegnato in blu quando viene premuto "Generate")
Le altre impostazioni dipendono dal plotter (macchina).
Non mi interessano, poiché modificherò il G-Code finale prodotto in seguito.
Fare clic sul pulsante "Genera".
Questo crea un nuovo file CNC.
Passaggio 17: FlatCAM Passaggio 13

Vai alla scheda "Progetti" e selezionalo.
Passaggio 18: FlatCAM Passaggio 14

Vai alla scheda "Selezionati".
Qui è dove il file viene esportato in G-Code.
A questo punto i comandi possono essere anteposti o accodati al codice prodotto.
Aggiungo M18 per spegnere i motori al termine.
Fai clic su "Esporta codice G"
Do il nome del file lo stesso di quelli prodotti in Fritzing con il mio tipo di file.
per esempio. ???_copperBottom (con fori).tgc
Se verrà utilizzato con una macchina che esegue CNC G-Code, utilizzare il tipo di file.gcode
Questo file è quello usato per controllare lo scriba.
Il plotter XY che sto usando è uno che ho progettato e costruito da solo, quindi il firmware e il software utilizzati sono quelli che ho scritto.
Quindi modificherò questo file in modo che il mio firmware lo capisca. (è ancora basato su G-Code)
Passaggio 19: File per il trapano

Poi ho bisogno di un file per il trapano.
Per questo uso di nuovo ???_drill.txt.
Cancello tutto il resto dalla scheda "Progetto". (ricorda che questo è capovolto, quindi se lo elimini e lo ricarichi, devi capovolgerlo di nuovo)
Seleziona il file ???_drill.txt e seleziona la scheda "Selezionato".
Questa volta creo un file CNC.
Fare clic sul pulsante "Genera".
Le impostazioni qui nel bordo rosso dipendono dal plotter (macchina).
Non mi interessano, poiché modificherò il G-Code finale prodotto in seguito.
Passaggio 20: FlatCAM Passaggio 15

Quindi seleziona la scheda "Progetto" e seleziona il nuovo file ???_cnc
Passaggio 21: FlatCAM Passaggio 16

Quindi seleziona la scheda "Selezionato" ed esporta in un file G-Code come prima.
Questo file si chiamerà ???_drill.tgc (il tipo di file dipende dalla macchina utilizzata)
Questo file è quello usato per controllare il Drill. Modificherò questo file in modo che il mio firmware lo capisca.
Ho anche bisogno di un file per allineare il mio plotter quando giro il PCB per disegnare le posizioni dei componenti sul lato superiore.
Faccio un altro file di trapano come ho appena fatto ma con uno di ricarica e non lo capovolgo.
Lo chiamo ???_drill (top).tgc (lo spiegherò più avanti).
Ora ho finito con FlatCam.
Attualmente ho prodotto 3 file:
???_copperBottom (con fori).tgc
???_drill.tgc
???_drill (in alto).tgc
Passaggio 22: file per disegnare le posizioni dei componenti
Il prossimo è creare un file per la parte superiore. (Per disegnare le posizioni dei componenti)
Per fare ciò utilizzo il file ???_etch_silk_top.svg nella cartella del mio progetto creata da Fritzing.
Questo è un file Scale Vector Graphics (SVG), quindi può essere modificato con qualsiasi programma in grado di gestire questo tipo di file.
per esempio. Inkscape, ho ancora imparato a usare i livelli in Ink scape, quindi uso Corel Draw ed esporto.
Questo file contiene diversi livelli, non voglio usarli tutti, quindi modifico che contiene solo ciò che voglio e lo salvo come nuovo file. (ad es. ???_etch_silk_top (modificato).svg)
Passaggio 23: Modifica SVG Passaggio 1
Questo è l'aspetto del file:
Ho scritto un sottoprogramma nel mio software per convertire SVG in G-Code (tgc) ma ci sono anche componenti aggiuntivi per Inkscape che lo fanno. (come ho detto, sto solo mostrando il mio processo per farlo)
Passaggio 24: Modifica SVG Passaggio 2
Il mio software non è in grado di gestire più sottogruppi, quindi devo semplificare il file.
Per prima cosa separo ogni cosa.
Passaggio 25: Modifica SVG Passaggio 3
Quindi creo tutti gli oggetti "Attaccatura dei capelli" e "Nessun riempimento".
Rendi la tela delle stesse dimensioni della tavola. Assicurati che la tavola sia allineata con la tela.
Passaggio 26: Modifica SVG Passaggio 4
Quindi rimuovere tutto ciò che non voglio.
Passaggio 27: Modifica SVG Passaggio 5
Poiché utilizzo Corel Draw, lo esporto come SVG.
Il mio programma da SVG a G-Code utilizza caratteri True Type (TTF), quindi ho impostato le impostazioni di conseguenza.
Passaggio 28: conversione in codice G Passaggio 1

Ora che ho il file SVG di cui ho bisogno, posso convertire questo in G-Code (tgc) con il mio software. (Controller XY di Tim)
Questo file può essere inviato al mio plotter così com'è.
Passaggio 29: conversione in codice G Passaggio 2
Chi ha familiarità con i file G-Code saprà che puoi ottenere variazioni sull'originale. Per fare un esempio:
Codice G CNC. Dai un'occhiata qui: Capire lo stile Fanuc comune
Codice G della stampante 3D. Dai un'occhiata qui: Stampante 3D
grbl G-Code. Dai un'occhiata qui: grbl
Se ti stai chiedendo perché do i miei file, il tipo di file.tgc? È il "codice G di Tim". La mia modifica di G-Code.
Presumo che qualunque plotter tu usi, hai letto il manuale.
Devo modificare gli altri 3 file in modo che il mio plotter li capisca.
Sono piccole modifiche, per lo più gramma. Ho un grafico e due file di trapano da modificare.
Per modificare i file uso semplicemente Blocco note. Uso lo strumento Modifica => Sostituisci (sostituisci tutto).
Passaggio 30: modifiche ai file Passaggio 1

Primo file: ???_copperBottom (con fori).tgc
1. Questo è un comando di velocità di avanzamento. Ho bisogno di un G00 davanti e di impostare la velocità che voglio. (solo una volta)
2. Questo è un comando di spostamento, sposta Z in una posizione sopra lo zero. Poiché non ho il movimento Z in quanto tale, ho un servo o un laser, devo cambiarlo in un comando off/up, ho usato il codice M05 per questo, quindi tutti questi comandi devono essere sostituiti. (clicca sostituisci tutto)
3. Devo rimuoverli a questo punto. (solo una volta)
4. Il mio firmware ha bisogno di uno spazio davanti alla "Y". (clicca sostituisci tutto)
5. Questo è un comando di spostamento, sposta Z in una posizione sotto lo zero. Poiché non ho il movimento Z in quanto tale, ho un servo o un laser, devo cambiarlo in un comando on/down, ho usato il codice M03 per questo, quindi tutti questi comandi devono essere sostituiti. (clicca sostituisci tutto)
Passaggio 31: Modifica file Passaggio 2

Dopo la modifica.
L700 nel comando "M03 L700 (Pen Down)" è un valore di livello, utilizzato per impostare il servo in una posizione o impostare la potenza del laser.
I testi tra parentesi sono commenti e vengono ignorati dal firmware.
Passaggio 32: Modifica file Passaggio 3

I file di foratura: ???_drill.tgc e ???_drill (top).tgc sono leggermente diversi, c'è un comando per mettere in pausa mentre il foro viene forato.
1. Questo è un comando di velocità di avanzamento. Ho bisogno di un G00 davanti e di impostare la velocità che voglio. (solo una volta)
2. Questo è un comando di spostamento, sposta Z in una posizione sopra lo zero. Poiché non ho il movimento Z in quanto tale, ho un servo o un laser, devo cambiarlo in un comando off/up, ho usato il codice M05 per questo, quindi tutti questi comandi devono essere sostituiti. (clicca sostituisci tutto)
3. Devo rimuoverli a questo punto. (solo una volta)
4. Il mio firmware ha bisogno di uno spazio davanti alla "Y". (clicca sostituisci tutto)
5. Questo è un comando di spostamento, sposta Z in una posizione sotto lo zero. Poiché non ho il movimento Z in quanto tale, ho un servo o un laser, devo cambiarlo in un comando on/down, ho usato il codice M03 per questo, quindi tutti questi comandi devono essere sostituiti. (clicca sostituisci tutto)
6. Questo è spostare Z a zero. Non voglio questo, voglio che aspetti mentre il foro viene praticato. Qui lo sostituisco con il comando di sosta "G04 P5000 (Attendi 5 secondi)". (clicca sostituisci tutto)
Passaggio 33: Modifica file Passaggio 4

Dopo la modifica
Ora ho 4 file da usare con il mio plotter XY.
Passaggio 34: supporto per PCB


Quando trascrivo e foro il mio PCB, ho bisogno di qualcosa per tenerlo in posizione.
Ho scoperto che è una buona cosa, se riesco a rimuovere il PCB dal supporto e rimetterlo nella stessa posizione da cui è stato rimosso.
Deve anche tenerlo sopra il letto, in modo che durante la foratura il trapano non si sporchi su nulla.
Ho ideato questo disegno mostrato nelle foto, l'ho stampato con la mia stampante 3D.
Ho 2 fermi e supporto che sono fissi, 1 fermo con supporto e morsetto che si regola lungo una guida per mantenere le cose parallele, 2 morsetti con supporto che possono essere spostati in molte posizioni. I dadi sono dadi quadrati M3, le viti sono M3x25mm testa esagonale con impugnature fissate con adesivo in confezione da 2 pezzi. Ci vorrà una dimensione massima della scheda: 105 mm X 75 mm.
Ecco le mosche STL se desideri farne una:
Base.stl
Supporto morsetto anteriore.stl
Arresto vite anteriore.stl
Manopola.stl
Arresto laterale posteriore.stl
Arresto a vite laterale.stl
Passaggio 35: dimensionare la scacchiera


Quindi Tagliare a misura il pannello rivestito in rame.
Per fare questo, ho semplicemente segnato entrambi i lati con un coltello da lavorazione e lo scatto due. (a volte è meglio farlo scattare su un bordo dritto)
Uso il lato posteriore della lama per segnare, trovo che segni meglio e non si sposti così tanto.
Ho anche bloccato dei cuscinetti di gommapiuma nella parte inferiore della mia regola, che impedisce che scivoli.
Passaggio 36: preparare il tabellone


Come ho affermato, userò uno Scribe per rimuovere una pellicola di resit all'incisione per esporre il rame all'agente corrosivo.
L'etchant resist è solo inchiostro di un pennarello indelebile con punta a scalpello. (un pennarello indelebile è resistente all'acqua, quindi è anche resistente al cloruro di ferro)
Rivestire il lato in rame del pannello con inchiostro, utilizzando il pennarello indelebile con punta a scalpello. (io uso una penna con punta a scalpello perché la ricopre più facilmente)
Passaggio 37: creare uno scriba Passaggio 1

Non ci sono Scribi sul mercato che io conosca, per fare quello che voglio fare, quindi ho dovuto crearne uno.
C'è comunque un coltello sul mercato per tagliare il vinile.
Passaggio 38: creare uno scriba Passaggio 2

Ho creato un allegato per questo che si adatta al mio plotter XY.
Non posso usarlo così com'è. Se dovessi usare la lama di un coltello, scaverebbe nel rame e forse si incepperebbe. Non voglio questo. Non voglio danneggiare il rame.
Una cosa buona di questo processo è:
Se mi rendo conto di aver commesso un errore nel circuito prima dell'incisione, tutto ciò che devo fare è ricoprire di nuovo la scheda con l'inchiostro e riutilizzare la scheda.
Quindi, ho preso un vecchio coltello e l'ho rimodellato in uno scriba, ha un'estremità piatta in modo che si trovi sopra il rame ma ha una faccia quadrata affilata sul bordo anteriore per raschiare via l'inchiostro.
Passaggio 39: creare uno scriba Passaggio 3

Rimodellare una di queste lame non è facile a mano ma è possibile, l'ho fatto.
Avrai bisogno di un utensile rotante con una punta diamantata per farlo, le lame dei coltelli sono fatte di materiale molto duro.
Passaggio 40: creare uno scriba Passaggio 4




La prima immagine è la forma originale, le altre sono viste diverse della forma che ho realizzato con Scribe.
Passaggio 41: tracciare la lavagna Passaggio 1

Una volta creato lo Scribe, ho impostato il mio plotter XY.
Passaggio 42: tracciare la lavagna Passaggio 2

Il portautensili deve essere caricato a molla. (usando un asse Z fisso sarà difficile da regolare, poiché stiamo rimuovendo lo spessore dell'inchiostro)
Passaggio 43: tracciare la lavagna Passaggio 3



Metti la scacchiera in posizione e imposta la tracciatura del plotter.
(scusa per la stretta di mano e concentrati sul video, uso il mio vecchio telefono per fare video)
Passaggio 44: incidere la tavola




Quindi, immergilo nel cloruro ferrico per un po'.
Lo lego a un bastoncino di plastica e lo uso come un cucchiaio per mescolare il cloruro ferrico di tanto in tanto, sento che mescolare aiuta il processo di incisione.
Passaggio 45: pulire la scheda


Sciacquare quindi il cloruro ferrico e rimuovere l'inchiostro.
Ho una piccola spazzola metallica in ottone per iniziare la rimozione e terminare con una tipica spazzola per pentole.
Passaggio 46: forare la tavola Passaggio 1

Il prossimo è forare la tavola.
Perforo la scheda dal lato del rame perché ho un po' di oscillazione sul trapano e poiché incido i fori, dove il foro è stato inciso, agisco come un localizzatore per la punta del trapano.
Anche i fori incisi aiutano a controllare l'allineamento della trama.
Quindi imposta il mio plotter XY con uno strumento di perforazione e monta la scheda.
Passaggio 47: forare la tavola Passaggio 2

Faccio prima una prova a secco della trama e faccio le modifiche necessarie alla posizione.
(durante la corsa a secco girerò la punta del trapano, perché le scanalature a volte danno l'aspetto sbagliato)
Passaggio 48: forare la tavola Passaggio 3

Quando sono soddisfatto delle regolazioni, foro la tavola.
I 2 fori per il fissaggio a vite della scheda, allargherò la mia mano, utilizzando come pilota i fori praticati dal plotter.
Passaggio 49: disegnare le posizioni dei componenti

L'ultimo passaggio consiste nel disegnare le posizioni dei componenti sul lato superiore della scheda.
Questo potrebbe essere fatto a mano o con il plotter con un pennarello indelebile, ma non ho trovato una penna abbastanza fine per farlo.
Quindi uso un laser, non costoso. Ne ho uno potenziato a 15W e uno cheep da 5 volt 1 Watt.
Anche se potrei farlo più velocemente con quello da 15 W, brucia una linea spessa, quello da 1 W è quello che uso.
Cerca su eBay: laser da 1 W Dà una linea sottile (non così veloce ma un aspetto migliore)
Non ricopro la parte superiore della lavagna con l'inchiostro utilizzando un pennarello per lavagna bianca, ma devo controllare l'allineamento della lavagna.
Passaggio 50: Passaggio laser 1


Perché ora ho girato la parte superiore del tabellone a faccia in su.
Qui è dove utilizzo il file ???_drill (top).tgc. per allineare il mio plotter XY con la scheda.
Quindi ho impostato il mio plotter con il laser e ho posizionato la tavola nella maschera.
Eseguire il file ???_drill (top).tgc per verificare l'allineamento, regolare come richiesto.
Controllo solo alcuni fori, perché la scheda è opaca (semitrasparente) il laser non fa nulla sulla scheda.
Il punto focale del laser non si vedeva nel video, ho provato a mettere gli occhiali di sicurezza davanti alla telecamera ma non è servito.
Spero che tu capisca cosa stavo cercando di mostrare.
Passaggio 51: Passaggio laser 2

Una volta che sono felice che tutto sia allineato correttamente, è il momento di rivestire la parte superiore della lavagna con l'inchiostro usando un pennarello per lavagna. (punta a scalpello migliore)
(non confondere le penne)
Passaggio 52: Passaggio laser 3

Posiziona la scheda nella maschera e incidi le posizioni dei componenti con il laser. (Scusa se faccio questi video con il mio vecchio telefono e a volte non mette a fuoco bene da vicino)
Passaggio 53: la tavola finita

Il tabellone finito:
Spero che tu possa trovare qualcosa nei metodi che uso di aiuto. Il plotter che uso è uno che ho progettato e costruito da solo e ho scritto anche il firmware e il software.
Attualmente sto scrivendo un blog su come ho realizzato il plotter qui: il plotter XY di Tim Potrei convertirlo in un istruibile qui quando arrivo per finire il blog.
Passaggio 54: alcune altre schede


Ecco alcune altre schede che ho realizzato utilizzando questo processo.
Consigliato:
Scheda di attività del circuito fai-da-te con graffette - MAKER - STEM: 3 passaggi (con immagini)

Scheda di attività del circuito fai-da-te con graffette | MAKER | STEM: Con questo progetto puoi cambiare il percorso della corrente elettrica per passare attraverso diversi sensori. Con questo design puoi passare dall'accensione di un LED blu all'attivazione di un cicalino. Puoi anche scegliere di utilizzare un resistore dipendente dalla luce con
PCB in ABS stampato in 3D: 6 passaggi (con immagini)

PCB in ABS stampato in 3D: quando ho collegato un display a 4 cifre e 7 segmenti al mio Teensy, ho deciso che dovevo iniziare a fare ricerche sulla creazione di PCB a casa in modo semplice. L'incisione tradizionale è piuttosto noiosa e rischiosa, quindi l'ho scartata rapidamente. Una buona idea che ho visto ar
Lampada a circuito stampato incandescente: 14 passaggi (con immagini)

Lampada a circuito stampato incandescente: sembra che questi tipi di lampade a LED con illuminazione laterale siano diventati sempre più popolari e volevo davvero crearne uno. Quindi, questo è quello che mi è venuta in mente! Ecco le cose di cui avremo bisogno per questa build. Elenco dei materiali di consumo: Vetro acrilico Pezzo di legno Striscia LED RGB Arduino
Come programmare una scheda AVR utilizzando una scheda Arduino: 6 passaggi

Come programmare una scheda AVR utilizzando una scheda Arduino: hai una scheda microcontrollore AVR in giro? È complicato programmarlo? Bene, sei nel posto giusto. Qui, ti mostrerò come programmare una scheda microcontrollore Atmega8a utilizzando una scheda Arduino Uno come programmatore. Quindi senza ulteriori
Come realizzare un circuito stampato professionale: la guida completa: 10 passaggi (con immagini)
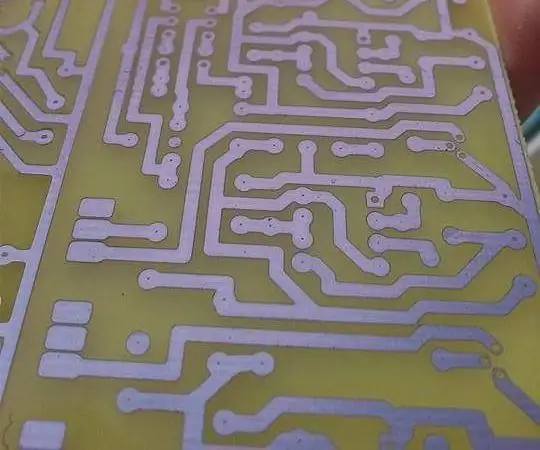
Come realizzare un circuito stampato professionale: la guida completa: Ciao a tutti, oggi vi mostrerò come realizzare un circuito stampato professionale, per migliorare i vostri progetti elettronici. Iniziamo
