
Sommario:
- Autore John Day [email protected].
- Public 2024-01-30 10:02.
- Ultima modifica 2025-01-23 14:49.

Stai costruendo un sistema energetico domestico che ha lo scopo di monitorare l'energia della tua casa al fine di ridurre l'elettricità e altre bollette. In questo modello, il tuo dispositivo sarà in grado di controllare la temperatura della tua casa e regolarla di conseguenza, controllare se eventuali porte o finestre sono rimaste aperte per risparmiare sul riscaldamento e condizionamento e consentire all'utente il controllo manuale su la luminosità delle luci della tua casa. Iniziamo!
Passaggio 1: parti e materiali
Avrai bisogno di una varietà di parti per completare questo sistema. Innanzitutto, avrai bisogno di uno starter kit Sparkfun Redboard, alimentato da Arduino. Questo kit e l'hardware all'interno saranno il luogo in cui configurerai l'intero sistema. In secondo luogo, avrai bisogno di una copia di MATLAB sul tuo desktop o laptop, oltre a tutti gli strumenti necessari per renderlo compatibile con Redboard. Per fare ciò, apri MATLAB. Nella scheda MATLAB Home, nel menu Ambiente, seleziona Componenti aggiuntivi Ottieni pacchetti di supporto hardware Seleziona "Pacchetto di supporto MATLAB per hardware Arduino" e scarica il pacchetto di supporto hardware Arduino.
Il resto delle parti necessarie sono incluse nel pacchetto Sparkfun Redboard. Avrai bisogno di cavi, un LED, resistori, un diodo, un elemento piezoelettrico (altoparlante), un sensore di temperatura, un transistor, una fotoresistenza e un motore CC. Fortunatamente, tutti questi pezzi si trovano nel tuo pacchetto iniziale.
Passaggio 2: impostazione dei controlli della luce
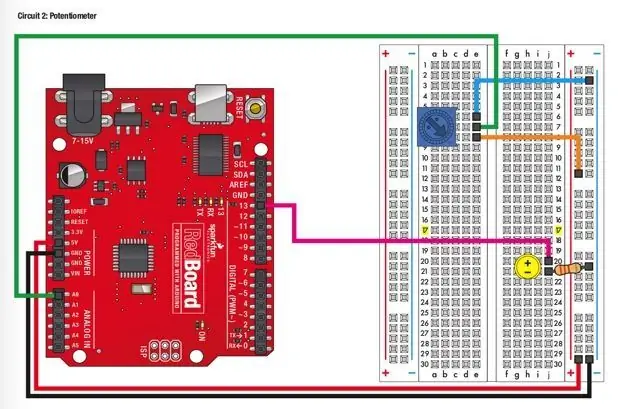
In questo sistema, una luce a LED sarà la nostra casa. In allegato c'è un'immagine del circuito necessario per impostare il controllo LED sulla Redboard. In questo scenario, NON avrai bisogno del pezzo blu sul circuito.
Il seguente codice imposterà il tuo controllo sulla luce LED. Quando si esegue il codice, verrà visualizzato un menu che consente all'utente di selezionare la luminosità tra alta, media, bassa o disattivata. A seconda di ciò che scegli, il codice imposterà il LED su un certo livello di luminosità o intensità. Questo sarà un ciclo infinito.
%% luci
choice = menu('Quanto luminosi vorresti le tue luci?', 'Alto', 'Medio', 'Basso', 'Spento')
se scelta == 1
writePWMVoltage(a, 'D10', 5)
altrimenti se scelta == 2
writePWMVoltage(a, 'D10', 3)
altrimenti scelta == 3
writePWMVoltage(a, 'D10', 1)
altrimenti se scelta == 4
writePWMVoltage(a, 'D10', 0)
fine
Passaggio 3: impostazione dell'allarme per porte e finestre
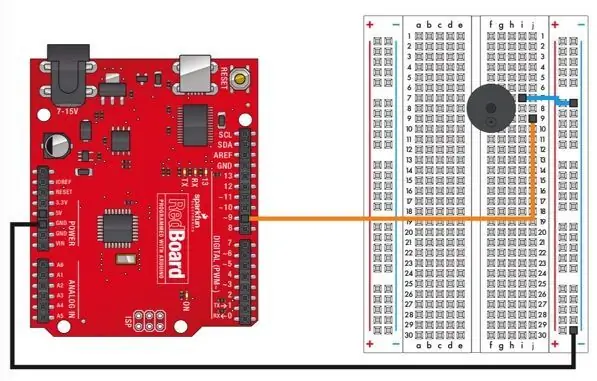
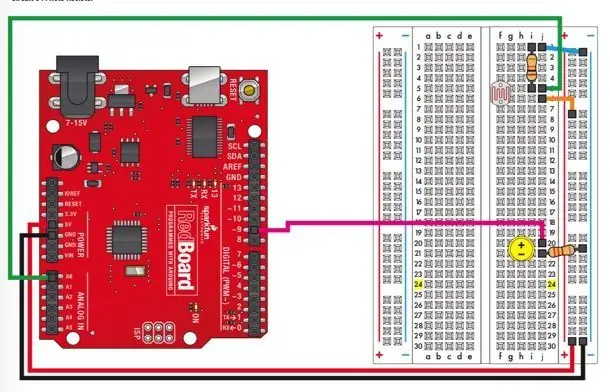
Il primo circuito allegato ti mostrerà come impostare un piccolo altoparlante sulla tua Redboard. Questo altoparlante fungerà da avviso per informare l'utente che una finestra o una porta della propria casa è stata lasciata aperta per più di 10 secondi. Questo circuito utilizza fili, l'elemento piezoelettrico e 3 fili.
Il secondo circuito collegato è della fotoresistenza. Questo è in grado di dire se l'area circostante è scura o chiara. L'esposizione alla luce farà sapere al codice MATLAB se la porta è aperta o chiusa e trasmetterà le informazioni all'elemento piezoelettrico, dicendogli di emettere un suono. In questo circuito NON sarà necessario collegare il LED, il filo viola o il resistore a destra.
Il codice seguente leggerà la quantità di luce dalla fotoresistenza, quindi metterà in pausa il codice per vedere se la porta è rimasta aperta per più di 10 secondi. Leggerà di nuovo la fotoresistenza, quindi dirà al piezo di emettere un ronzio se il livello di luce è ancora troppo alto.
%% Fotoresistenza
mentre 0==0
fotov = readVoltage(a, 'A1')
se fotov > 4
pausa(10)
fotov = readVoltage(a, 'A1')
se fotov >4
playTone(a, 'D3', 500, 5)
rottura
fine
fine
fine
Passaggio 4: impostazione dei sensori di temperatura
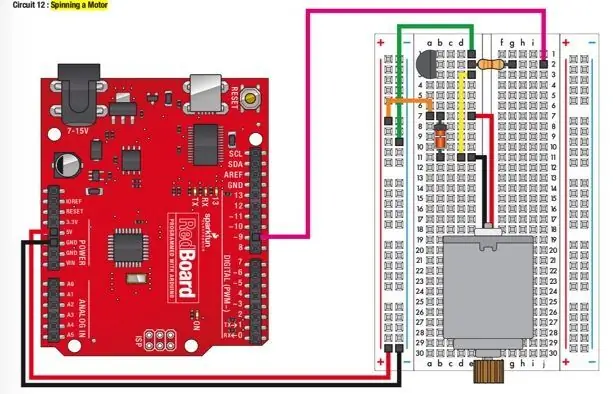
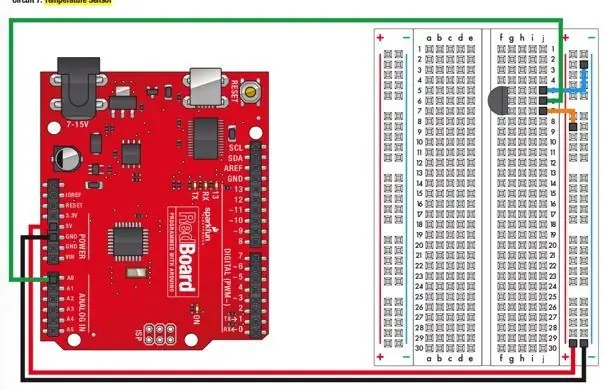
Il primo circuito collegato imposterà il sensore di temperatura. Questo raccoglierà i dati sulla temperatura da dove è posizionato il tuo sistema. Invierà queste informazioni a MATLAB.
Il prossimo circuito collegato imposta il motore CC. Questo motore funge da ventilatore. Se le letture del sensore di temperatura sono troppo alte, la ventola si accenderà e tenterà di raffreddare la casa.
Il codice seguente consentirà al sensore di temperatura di leggere i dati per un determinato periodo di tempo. Questo codice è impostato per eseguire il ciclo 100 volte, ma può essere facilmente regolato per eseguire il ciclo molte più volte, in modo che il sensore possa funzionare per tutto il giorno. Mentre raccoglie i dati sulla temperatura, il codice controlla se la temperatura supera mai la temperatura impostata. In tal caso, la ventola si accenderà automaticamente. Al termine del periodo di tempo impostato, verrà prodotto un grafico che indica la temperatura durante il periodo di tempo che è possibile analizzare per regolare il riscaldamento e l'aria condizionata nella propria casa.
%%Termometro
temperatura =
volte =
per i=1:100
v = readVoltage (a, 'A0')
tempC = (v-0,5).*100
tempF = 9/5.* tempC + 32
se tempF > 75
writeDigitalPin(a, 'D9', 1)
fine
temps = [temps, tempF]
volte = [volte, io]
trama (tempi, temperature)
xlabel('Tempo (secondi)')
ylabel('Temperatura (F)')
title('Temperatura della tua casa nel tempo')
fine
Passaggio 5: conclusione
Sei pronto! Goditi il tuo nuovo risparmio energetico domestico e assicurati di usarlo a tuo vantaggio!
Consigliato:
Iot Smart Energy Meter: 6 passaggi
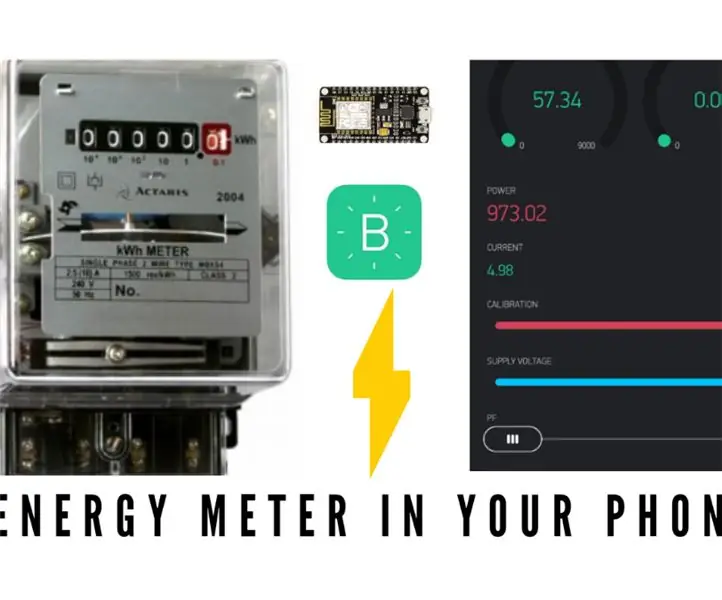
Iot Smart Energy Meter: questo è un contatore di energia intelligente basato su iot che ho realizzato in grado di monitorare potenza, corrente, wattora e unità di energia consumata dal dispositivo Puoi vedere il video di lavoro qui
Arduino Pump Saver: 3 passaggi

Arduino Pump Saver: In una dura giornata invernale, io e mia moglie eravamo seduti in soggiorno a leggere, quando lei ha guardato me e me e ha chiesto "Cos'è quel suono?" Qualcosa stava andando bene in casa che pensavamo non suonasse familiare, quindi sono sceso al piano di sotto
Arduino Energy Meter - V2.0: 12 passaggi (con immagini)

Arduino Energy Meter - V2.0: Ciao amico, bentornato dopo una lunga pausa. In precedenza ho pubblicato un Instructables su Arduino Energy Meter che è stato progettato principalmente per monitorare la potenza del pannello solare (DC Power) nel mio villaggio. È diventato molto popolare su Internet, un sacco
Bright Saver con Arduino Mega: 7 passaggi

Bright Saver con Arduino Mega: Bright Saver visualizza informazioni di risparmio accurate e aggiornate e consente di impostare un obiettivo di risparmio. Ad esempio, una volta impostato il tuo obiettivo utilizzando i due pulsanti forniti, puoi osservare la progressione e quanto ancora è necessario per raggiungere il tuo obiettivo
The Solder Saver (penna di erogazione della saldatura a camma bloccata): 4 passaggi

The Solder Saver (penna di erogazione della saldatura a camma bloccata): "Come devo premettere questo Instructable?" Mi chiedo. Apparentemente, dall'inizio dei tempi, l'uomo ha avuto l'impulso di attaccare una saldatura in una penna e pubblicare foto online. Bene, ho pensato brevemente di approfondire la storia più ampia della penna saldante, b
