
Sommario:
2025 Autore: John Day | [email protected]. Ultima modifica: 2025-06-01 06:09




Ciao, Mi chiamo Emese. Ho creato il sito https://customflashdrive.co.uk/3d-print-your-own. Questo è un luogo in cui puoi personalizzare una custodia USB stampata in 3D.
Personalizzare una custodia USB stampata in 3D è facile:
Aggiungi il tuo testo fino a 10 caratteri e scegli una forma. Nella seconda immagine puoi vedere le 3 diverse forme tra cui puoi scegliere.
Ora vediamo come personalizzi questa custodia USB stampata in 3D e poi come la stampi! Leggi il passaggio 1!
Passaggio 1: creare un modello STL



Per creare il tuo modello STL visita
Aggiungi il tuo testo
Prima aggiungi il tuo testo fino a 10 caratteri. Nota che questa è una custodia USB che infilerai nel tuo computer. Ecco perché il limite è di 10 caratteri. Un'unità flash troppo lunga non sarebbe così ergonomica.
In questa immagine la custodia USB è lunga 6 caratteri
Scegli una forma
Guarda le 3 immagini: 1. Oscar, 2. Amico e 3. Io♥Tu. Queste sono le 3 forme tra cui puoi scegliere. Il modello 1 è Oscar, il modello 2 è amico e il modello 3 è io♥tu. Quindi scegli una forma dopo aver aggiunto il testo!
Aggiungi un portachiavi e un foro per la chiavetta USB
Per aggiungere una funzionalità extra alla tua USB, aggiungi un portachiavi al tuo modello STL. È inoltre necessario aggiungere un foro per stick per avere un posto dove inserire il modulo di memoria USB. Basta semplicemente selezionare entrambe le caselle di controllo nel designer STL di
Passaggio 2: scarica il tuo file STL
Il download del file STL costa un po'. Al momento (aprile 2017) ha un costo di 3 euro. Ma vorremmo distribuire modelli gratuiti, quindi qui in allegato puoi trovare alcuni file STL che puoi scaricare gratuitamente da Instructables.
Se desideri personalizzare il tuo modello e investi qualche euro, visita https://customflashdrive.co.uk/3d-print-your-own I file STL vengono inviati via e-mail, subito dopo il completamento del pagamento. I modelli 3D vengono generati automaticamente con il giusto ridimensionamento e orientamento ideale per la stampa 3D.
Questi modelli gratuiti qui su Instructables sono già riparati e preparati per la stampa 3D
Passaggio 3: stampa la tua custodia USB

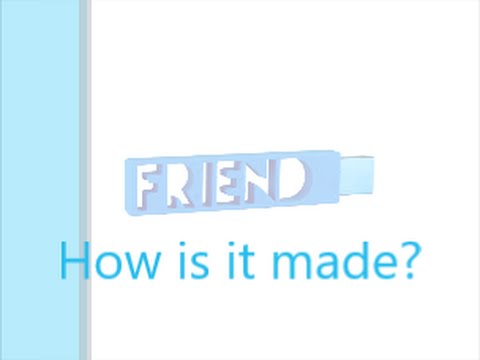

Ripara il file con Netfabb
Dopo aver scaricato il tuo file STL, devi preparare il file STL per la stampa 3D.
I file STL gratuiti nel passaggio precedente sono già riparati, quindi puoi saltare questa fase.
Come riparare il file?
Se usi Netfabb carica il tuo file e scegli la riparazione automatica. Questa è una croce rossa nel menu in alto. Controlla l'aggiornamento automatico e fai clic sul pulsante "Riparazione automatica". Seleziona Impostazione predefinita.
Quindi fare clic su "Applica riparazione" e selezionare l'opzione "Rimuovi parti vecchie".
Fatto ciò, esporta il file in STL. Durante l'esportazione, scegli il file "Ottimizza" per la stampa 3D.
Questo è un post ben scritto su come utilizzare la funzione di riparazione automatica con Netfabb: https://3daddfab.com/blog/index.php?/archives/10-Automatically-Repair-STL-Files-in-2-Minutes- with-netfabb.html
Ora il tuo file è pronto per la stampa 3D
2. Configura la tua stampa
Parametri di stampa per PLA
Usiamo 2 tipi di stampanti 3D. Il primo è un Witbox e il secondo è un Leapfrog Creatr. Qui spiegherò le nostre impostazioni di stampa in base alle nostre esperienze con queste 2 macchine. In primo luogo devo dirvi che usiamo il PLA come materiale di stampa. Per questo motivo queste impostazioni sono specifiche per PLA. Utilizzare altre impostazioni in caso di materiali di stampa diversi come l'ABS!
Spessore parete: 0,8 mm - La larghezza di estrusione dell'ugello di entrambe le stampanti è 0,4 mm. Pertanto 1 guscio non è sufficiente per fornire una resistenza sufficiente, tuttavia 2 gusci e uno spessore totale della parete di 0,8 mm danno un buon risultato di stampa. Questa sarà infatti una custodia USB forte e durevole
Riempimento: 15% - Si consiglia un riempimento minimo del 15% per la stabilità. Altrimenti il risultato potrebbe facilmente frenare. Si prega di utilizzare questa impostazione per un risultato soddisfacente. Ovviamente si possono aumentare le percentuali di tamponamento, ma non abbassarle per motivi di robustezza e durata. Questo è un riempimento a forma di nido d'ape. Nel caso in cui si utilizzi questa impostazione di riempimento del 15%, una stampa richiederà circa 30 minuti
Velocità di stampa: 150 mm/sec - La velocità di stampa ha un'influenza sulla qualità. Questa velocità potrebbe sembrare troppo elevata, ma è stata testata in precedenza, come ogni altro parametro
Passaggio 4: inserire una memory stick USB adatta

Puoi acquistare una memory stick USB 2.0 su Amazon qui
Questo tipo si adatta perfettamente al foro USB. Scegli un colore adatto che si abbini bene al colore del materiale di stampa. Capacità disponibile: 4 - 8 o 16 GB.
Dopo che hai l'USB e la custodia è stata stampata, inserisci la memory stick nel foro. Basta usare una pistola per colla!
Consigliato:
Schede stampate con acido per stampante 3D SLA: 7 passaggi (con immagini)

Schede stampate con acido per stampante 3D SLA: Remix..remix.. Bene, ho bisogno di una scheda di sviluppo per i miei chip ATtiny. Non ho un CNC per tagliare un PCB, non conosco Kicad e non voglio ordinare schede. Ma ho una stampante in resina… e acido e conosco SketchUp. E mi piace fare le cose. Che cosa è successo
Slider per fotocamera motorizzato fai-da-te da quattro parti stampate in 3D: 5 passaggi (con immagini)

Slider per fotocamera motorizzato fai-da-te da quattro parti stampate in 3D: Ciao creatori, è il creatore moekoe! Oggi voglio mostrarti come costruire un cursore per fotocamera lineare molto utile basato su una guida V-Slot/Openbuilds, motore passo-passo Nema17 e solo quattro parti stampate in 3D .Qualche giorno fa ho deciso di investire in una fotocamera migliore per
Custodie per batterie per kit elettronici.: 11 passaggi (con immagini)

Custodie per batterie per kit elettronici.: Se hai costruito uno dei kit elettronici economici presenti nel mio precedente tutorial, probabilmente vorrai inserire una sorta di custodia. Avere il tuo progetto in una bella custodia renderà il tuo progetto davvero fantastico e impressionerà i tuoi amici
Custodie Raspberry Pi: 4 passaggi
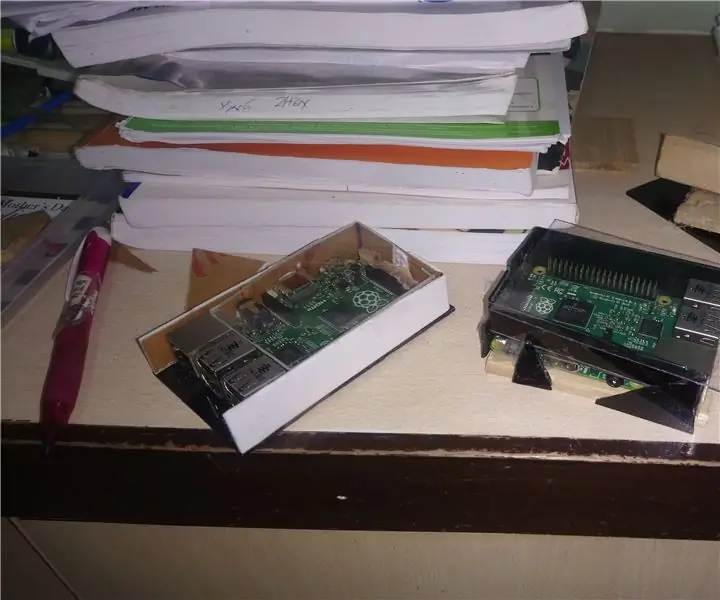
Custodie Raspberry Pi: questo è solo un piccolo progetto per realizzare alcune semplici custodie Raspberry Pi
Arduino Wedding Photo Booth - Parti stampate in 3D, automatizzate e a basso budget: 22 passaggi (con immagini)

Arduino Wedding Photo Booth - Parti stampate in 3D, automatizzate e a basso budget: Recentemente sono stato invitato al matrimonio del fratello del mio partner e mi hanno chiesto prima se potevamo costruire loro una cabina fotografica perché costano troppo da noleggiare. Questo è quello che ci è venuto in mente e dopo diversi complimenti, ho deciso di trasformarlo in un tutorial
