
Sommario:
- Autore John Day [email protected].
- Public 2024-01-30 10:02.
- Ultima modifica 2025-01-23 14:49.

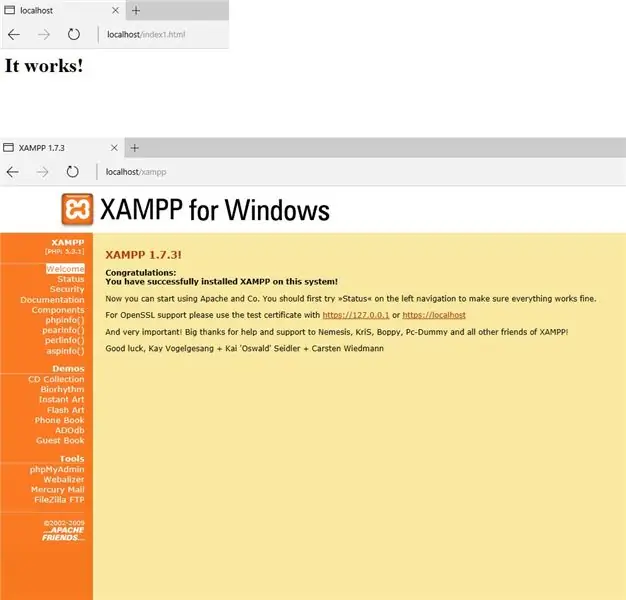
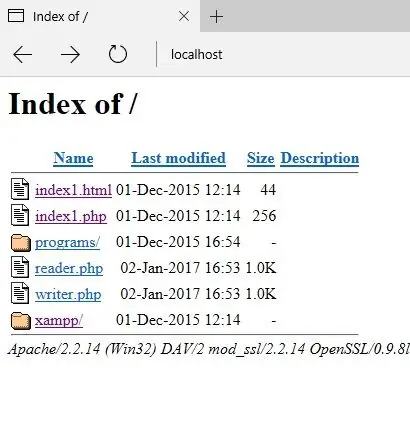
Questo istruibile non è per i deboli di cuore in quanto utilizza XAMPP (Apache, MySQL e PHP), HTML e ovviamente LUA. Se sei sicuro di affrontarli, continua a leggere!
Uso XAMPP in quanto può essere configurato su una pen drive o sul disco rigido ed è configurato per funzionare immediatamente. Ci sono altri server WAMP (per Windows) e LAMP (per Linux) là fuori che funzioneranno altrettanto bene e se sei davvero coraggioso, puoi configurare un server da zero!
Puoi ottenere XAMPP qui:
SUGGERIMENTO: rinominare index.php e index.html in qualcosa come index1.php e index1.html in modo da ottenere un elenco dei programmi nel browser, invece di saltare alla schermata di avvio di XAMPP.
Passaggio 1: installazione ed esecuzione di XAMPP
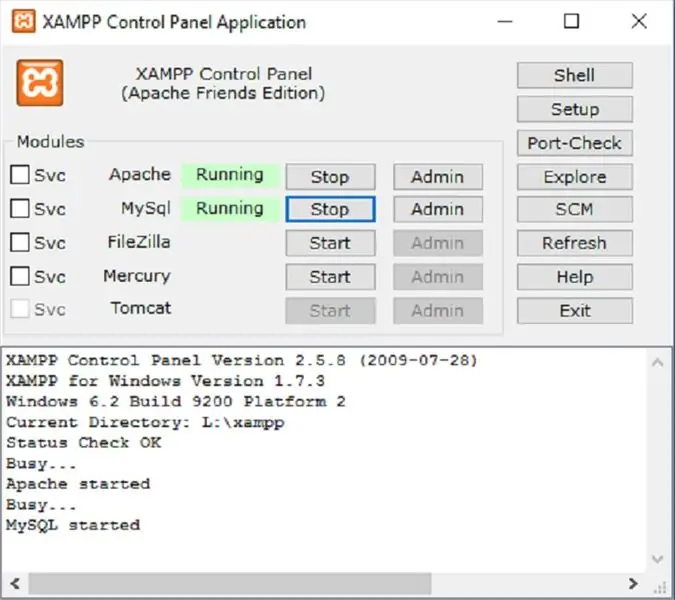
Una volta scaricato XAMPP, segui le istruzioni sulla configurazione e quando hai finito dovresti ottenere schermate di avvio come quelle sopra. È necessario avviare Apache e MySql affinché il programma LUA funzioni.
L:\xampp\xampp-control.exe
Cambia la lettera dell'unità (L:) nella posizione in cui hai installato XAMPP.
Passaggio 2: MySQL
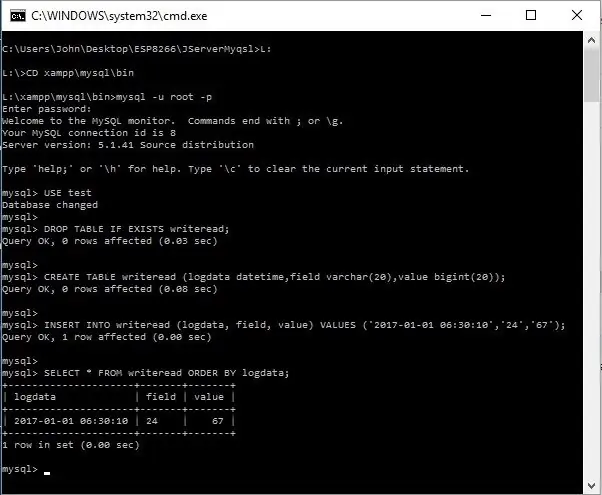
Quando hai Apache e MySQL in esecuzione, avvia cmd.exe e quindi digita
L: e il tasto RETURN - o ovunque tu abbia installato XAMPP (L è la lettera di unità assegnata alla mia pen drive, la tua sarà probabilmente diversa)
poi
CD xampp\mysql\bin e il tasto RETURN.
Avvia MySql digitandolo al prompt di DOS (come sopra).
mysql -u root -p
quindi premere INVIO quando viene richiesta una password.
Quindi puoi usare gli script qui sotto e dovresti vedere qualcosa come sopra.
UTILIZZO test
DROP TABLE SE ESISTE writeread; CREATE TABLE writeread (logdata datetime, campo varchar(20), valore bigint(20)); INSERT INTO writeread (logdata, campo, valore) VALUES ('2017-01-01 06:30:10', '24', '67'); SELECT * FROM writeread;
Ho usato la directory principale senza password e il database di prova per creare la mia tabella. Questa è una configurazione standard per MySQL senza funzionalità di sicurezza abilitate.
Passaggio 3: i file PHP
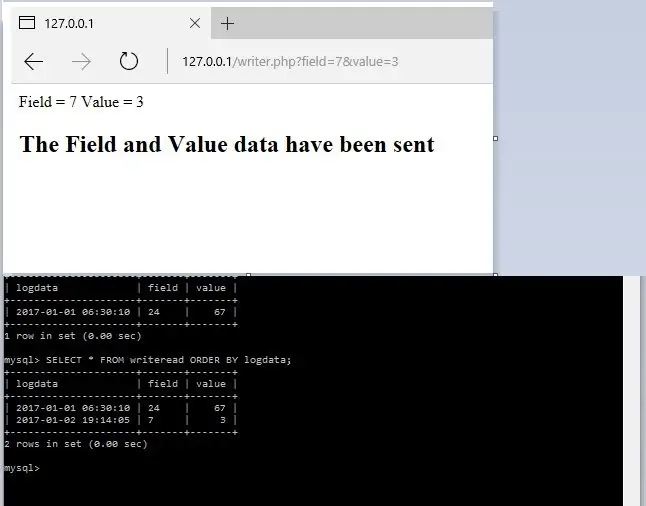
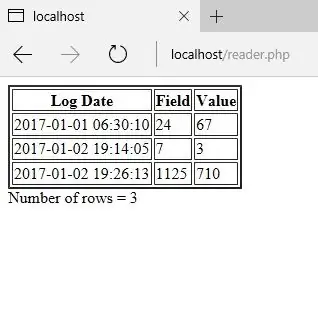
Sono inclusi 2 file, 1 per scrivere i dati nella tabella del database e 1 per rileggerli e visualizzarli nel browser.
Per motivi di sicurezza, i file PHP non possono essere caricati su questo sito, quindi quando scarichi reader.txt e writer.txt, rinominali in reader.php e writer.php e caricali nella cartella htdocs di XAMPP.
Puoi verificare se writer.php funziona digitando
localhost/writer.php?field=7&value=3
o 127.0.0.1/writer.php?field=7&value=3
in un browser e se tutto funziona dovresti ottenere una voce aggiuntiva nella tabella del database.
Il programma reader.php elenca tutte le righe della tabella nel tuo browser. Esegui questo programma facendo doppio clic su di esso nel browser o digitando
localhost/reader.php
o 127.0.0.1/reader.php
nella barra degli indirizzi del browser.
Passaggio 4: il file LUA
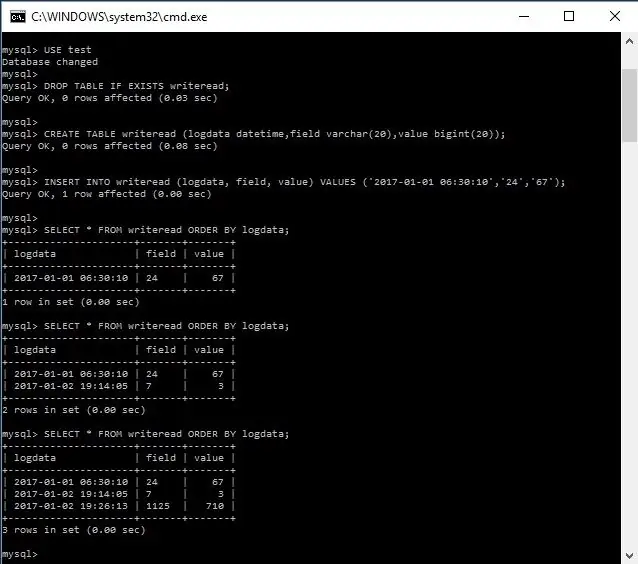
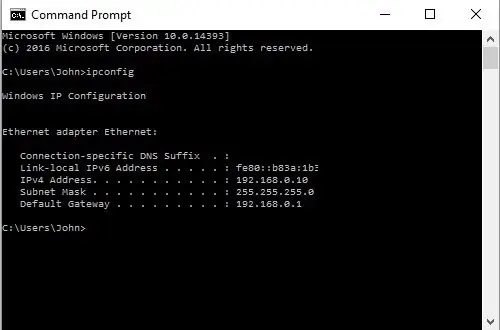
Il file jlwriter.lua deve essere su ESP8266. L'ho usato su una versione WeMos, ma non c'è motivo per cui non dovrebbe funzionare su ESP8266.
Se sei ancora con me e tutto ha funzionato, dovresti vedere una schermata come sopra.
SUGGERIMENTO: quando si utilizza MySQL, premendo F3 si risparmia di digitare nuovamente l'intero script.
Nel programma LUA cambia (riga 29) l'indirizzo IP di qualunque cosa il tuo PC utilizzi per connettersi al tuo router o modem.
conn:connect(80, '192.168.0.10')
Digita ipconfig nel prompt dei comandi (cmd.exe) per trovare il tuo indirizzo IP.
Passaggio 5: modifica del codice
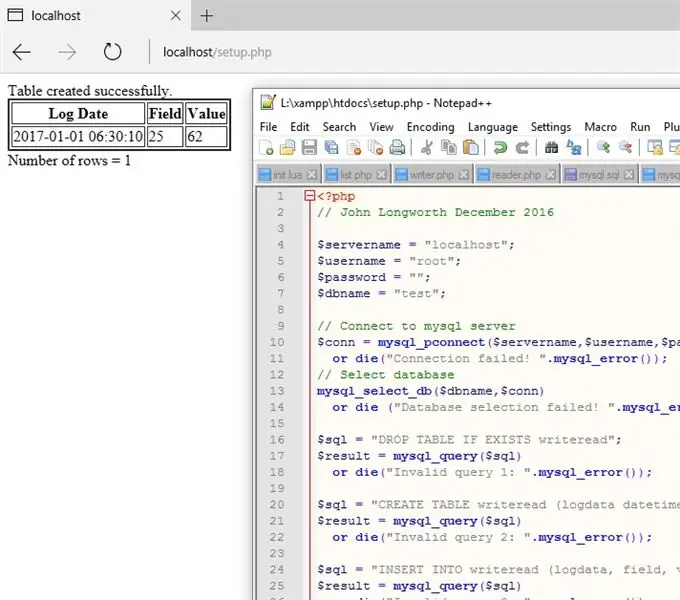
Trovo che un buon editor di codice sia Notepad++ che può essere scaricato qui
notepad-plus-plus.org/
Può essere utilizzato con diversi linguaggi di programmazione o script ed è gratuito.
Ho incluso setup.txt per impostare la tua tabella MySQL se vuoi usare PHP per farlo invece del metodo sopra.
Di nuovo dovrai cambiare il nome del file in setup.php, quindi copiarlo nella cartella htdocs.
Attenzione che l'esecuzione di questo file cancellerà qualsiasi tabella e dati precedenti.
Passaggio 6: conclusione
Questo è stato un istruibile piuttosto complicato, ma alla fine sono riuscito a farlo funzionare. Sul web ci sono alcuni programmi simili a questo, ma sono scritti per un sensore DHT22. Dopo aver provato questi programmi con scarso successo, ho deciso di raccogliere tutto ciò che potevo trovare su MySQL scritto in LUA e ricominciare da zero. Dopo un sacco di tentativi ed errori, sono arrivato a questo. Ho usato Apache, MySQL, PHP e HTML in passato, quindi avevo una comprensione di come funziona quel lato.
Questi programmi grattano appena la superficie di ciò che puoi fare quando sei connesso a un database MySQL. Ti consente di raccogliere dati e archiviarli sul tuo PC piuttosto che su un server sconosciuto. Spero che qui ci sia abbastanza per darvi un assaggio di cosa si può fare con questa potente combinazione di programmi.
Consigliato:
Come connettere NodeMCU ESP8266 al database MySQL: 7 passaggi

Come connettere NodeMCU ESP8266 al database MySQL: MySQL è un sistema di gestione di database relazionali (RDBMS) ampiamente utilizzato che utilizza un linguaggio di query strutturato (SQL). Ad un certo punto, potresti voler caricare i dati del sensore Arduino/NodeMCU nel database MySQL. In questo Instructable, vedremo come collegare
IoT ESP8266 Series: 1- Connessione al router WIFI: 4 passaggi

IoT ESP8266 Series: 1- Connessione al router WIFI: questa è la parte 1 di un "Instructables" serie dedicata a spiegare come realizzare un progetto Internet of Things utilizzando ESP8266 NodeMCU che mira a leggere e inviare dati a un sito Web e compiere un'azione utilizzando lo stesso sito Web.ESP8266 ESP
Connessione Esp8266 Firebase: 10 passaggi

Esp8266 Firebase Connection: per iniziare con questo progetto, sono necessari i seguenti componenti: esp8266 (NodeMcu v3 Lua) account google (firebase) È possibile acquistare un esp8266 da qui: amazon.com aliexpress.com
Sistema di rilevazione presenze basato su impronte digitali e RFID utilizzando Raspberry Pi e database MySQL: 5 passaggi

Sistema di presenza basato su impronte digitali e RFID utilizzando Raspberry Pi e database MySQL: video di questo progetto
Guida alla connessione PLSD: connessione a Apple TV tramite AirPlay [non ufficiale]: 10 passaggi
![Guida alla connessione PLSD: connessione a Apple TV tramite AirPlay [non ufficiale]: 10 passaggi Guida alla connessione PLSD: connessione a Apple TV tramite AirPlay [non ufficiale]: 10 passaggi](https://i.howwhatproduce.com/images/009/image-24281-j.webp)
Guida alla connessione PLSD: connessione a Apple TV tramite AirPlay [non ufficiale]: la seguente guida viene fornita per illustrare il processo di connessione a Apple TV della sala conferenze tramite AirPlay. Questa risorsa non ufficiale viene fornita a titolo di cortesia per l'amministrazione, il personale e gli ospiti autorizzati del Perkins Local School Distric
