
Sommario:
2025 Autore: John Day | [email protected]. Ultima modifica: 2025-01-23 14:49


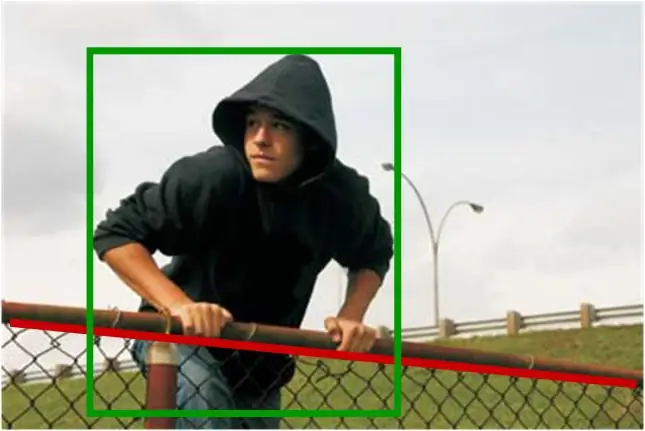
In questo tutorial utilizzeremo il modulo fotoresistenza, modulo laser, LED, Buzzer, Arduino Uno e Visuino per rilevare quando il raggio di un laser è stato interrotto. Guarda un video dimostrativo.
Nota: le fotoresistenze sono tra i sensori di livello di illuminazione più popolari per Arduino. Sono facili da usare, eppure ci sono delle sorprese inaspettate, specialmente quando cerchiamo di usare moduli già pronti progettati da qualcun altro.
AVVERTIMENTO!!!
NON PUNTARE IL LASER AI TUOI OCCHI O A QUALCUNO ALTRO IN QUANTO PU ESSERE MOLTO PERICOLOSO!
Passaggio 1: cosa ti servirà




- Modulo laser
- modulo fotoresistenza
- Arduino UNO
- Cicalino
- Ponticelli
- LED GIALLO (o qualsiasi altro colore)
- Programma Visuino: Scarica Visuino
Passaggio 2: il circuito
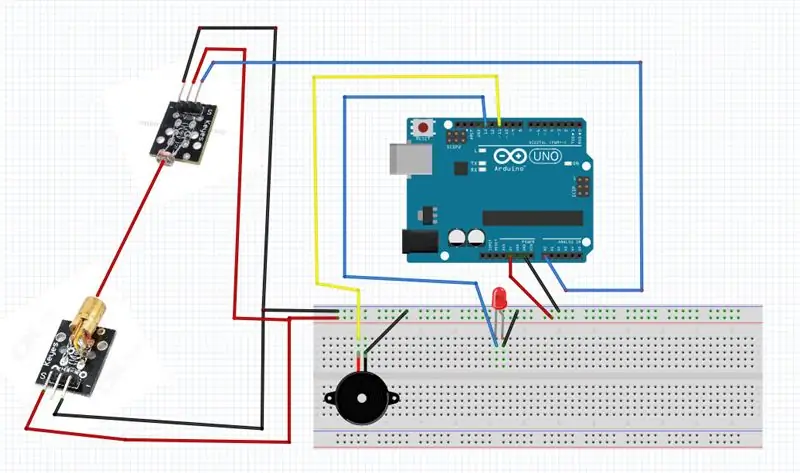
Collega GND da Arduino al pin della breadboard (-)
Collega 5V da Arduino al pin della breadboard (+)
Collegare il pin del cicalino (+) al pin digitale di Arduino (11)
Collegare il pin del cicalino (-) al pin (-) della breadboard
Collegare il pin LED (-) al pin (-) della breadboard
Collegare il pin LED (+) al pin digitale Arduino(13)
Collegare il pin (-) del modulo laser al pin (-) della breadboard
Collegare il pin (+) del modulo Laser al pin (+) della breadboard NOTA: nel mio caso era contrassegnato con "S" (dipende dal tipo di modulo)
Collegare il pin (-) del modulo fotoresistenze al pin (-) della breadboard
Collegare il pin (+) del modulo fotoresistenze al pin (+) della breadboard
Collegare il pin del modulo fotoresistenze (S) al pin analogico Arduino (A0)
Passaggio 3: avviare Visuino e selezionare il tipo di scheda Arduino UNO
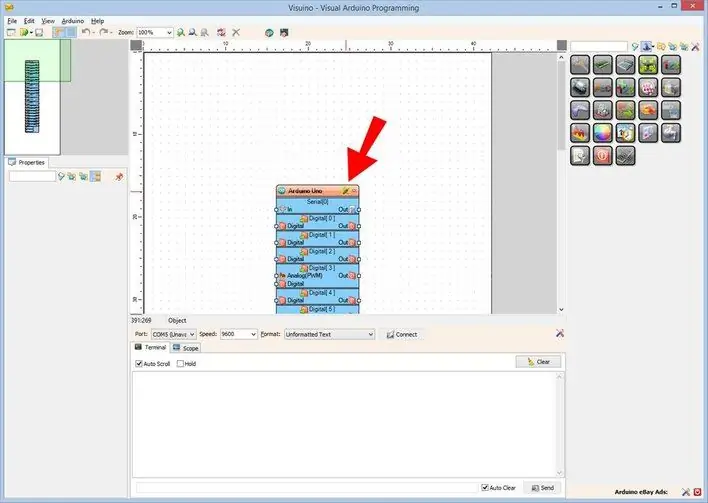
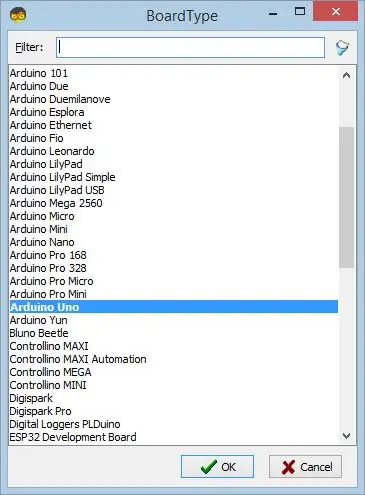
Per iniziare a programmare Arduino, dovrai installare l'IDE Arduino da qui:
Tieni presente che ci sono alcuni bug critici in Arduino IDE 1.6.6. Assicurati di installare 1.6.7 o versioni successive, altrimenti questo Instructable non funzionerà! Se non lo hai fatto, segui i passaggi in questo Instructable per configurare l'IDE Arduino per programmare ESP 8266!
Deve essere installato anche il Visuino:
Avvia Visuino come mostrato nella prima immagine
Fare clic sul pulsante "Strumenti" sul componente Arduino (Immagine 1) in Visuino Quando viene visualizzata la finestra di dialogo, selezionare "Arduino UNO" come mostrato in Figura 2
Passaggio 4: in Visuino aggiungi componenti
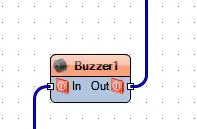
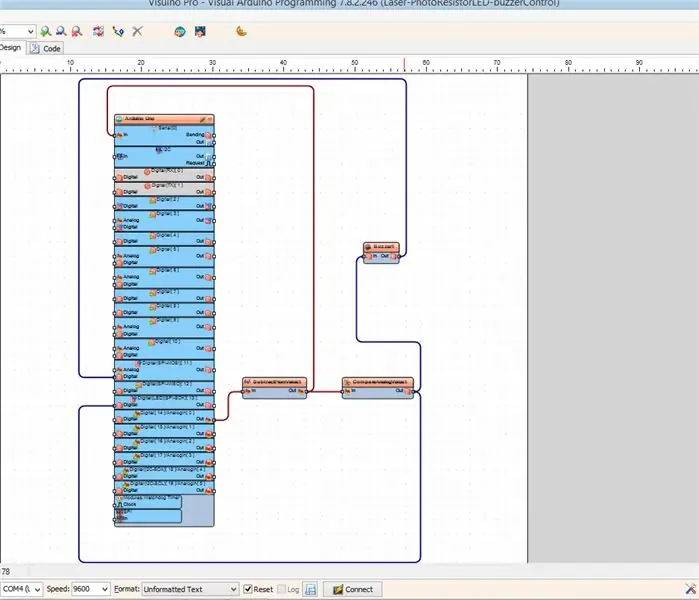
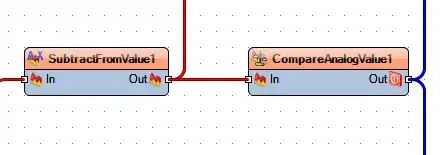
Aggiungi il valore del set di componenti SubtractFromValue a 1
Aggiungi il valore del set del componente CompareAnalogValue a 0.9 (puoi modificare questo numero per trovare il "punto debole")
Aggiungi componente Buzzer
Passaggio 5: In Visuino: Collegamento dei componenti
- Collega il pin analogico Arduino [0] al pin SubtractFromValue1 [in]
- Connetti il pin SubtractFromValue1 [out] al pin CompareAnalogValue1 [in]
- Connetti il pin SubtractFromValue1 [out] al pin CompareAnalogValue1 [in]
- Collega il pin SubtractFromValue1 [out] al pin seriale Arduino [in]
- CompareAnalogValue1 pin [out] con Buzzer1 pin [in]
- CompareAnalogValue1 pin [out] con pin digitale Arduino [13]
- Buzzer1 pin [out] al pin digitale Arduino [11]
Passaggio 6: genera, compila e carica il codice Arduino
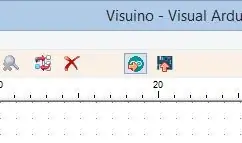
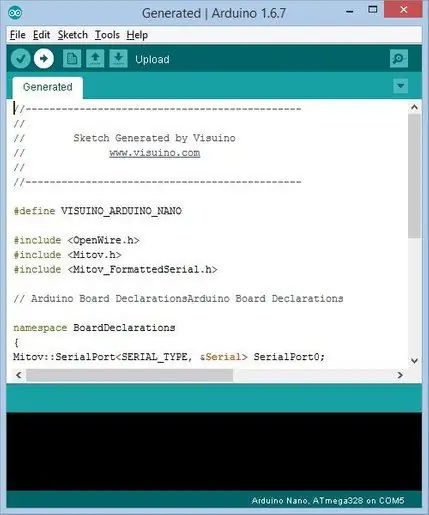
In Visuino, premere F9 o fare clic sul pulsante mostrato nell'immagine 1 per generare il codice Arduino e aprire l'IDE Arduino
Nell'IDE di Arduino, fare clic sul pulsante Carica, per compilare e caricare il codice (Immagine 2)
Passaggio 7: gioca
Se si alimenta il modulo Arduino Uno, il cicalino inizierà a ronzare, focalizzerà il raggio laser sulla fotoresistenza e dovrebbe smettere di ronzare. Ora è pronto, ogni volta che il raggio verrà interrotto il cicalino inizierà a suonare (intruso rilevato).
Congratulazioni! Hai completato il tuo progetto con Visuino. In allegato c'è anche il progetto Visuino, che ho creato per questo Instructable.
Puoi scaricarlo e aprirlo in Visuino:
Consigliato:
Controllo guidato in tutto il mondo tramite Internet tramite Arduino: 4 passaggi

Controllo guidato in tutto il mondo tramite Internet tramite Arduino: Ciao, sono Rithik. Realizzeremo un led controllato da Internet usando il tuo telefono. Useremo software come Arduino IDE e Blynk. È semplice e se ci riesci puoi controllare tutti i componenti elettronici che desideri Cose di cui abbiamo bisogno: Hardware:
Generatore e sensore di filo perimetrale fai-da-te: 8 passaggi

Generatore e sensore di filo perimetrale fai-da-te: la tecnologia di guida del filo è ampiamente utilizzata nell'industria, in particolare nei magazzini in cui la movimentazione è automatizzata. I robot seguono un anello di filo sepolto nel terreno. Una corrente alternata di intensità relativamente bassa e frequenza compresa tra 5Kz e 40
RC Car Hack - Controllato tramite Bluetooth tramite App Android: 3 Passaggi (con Immagini)

RC Car Hack - Controllato tramite Bluetooth tramite app Android: sono sicuro che ognuno di voi può trovare a casa un'auto RC inutilizzata. Questa istruzione ti aiuterà a cambiare la tua vecchia auto RC con un regalo originale :) A causa del fatto che l'auto RC che avevo era di piccole dimensioni, ho scelto Arduino Pro Mini come controller principale. Un altro
Rilevatore di fumo IOT: aggiorna il rilevatore di fumo esistente con IOT: 6 passaggi (con immagini)

Rilevatore di fumo IOT: aggiorna il rilevatore di fumo esistente con IOT: elenco dei contributori, Inventore: Tan Siew Chin, Tan Yit Peng, Tan Wee Heng Supervisore: Dr Chia Kim Seng Dipartimento di ingegneria meccatronica e robotica, Facoltà di ingegneria elettrica ed elettronica, Universiti Tun Hussein Onn Malaysia.Distribuzione
Allarme perimetrale laser: 7 passaggi

Allarme perimetrale laser: impara a fortificare la tua fortezza, indipendentemente dalle dimensioni, con questa ingegnosa miriade di una griglia laser personalizzabile. Una volta che qualcuno passa e interrompe il segnale laser, si attiva una sirena di allarme abbastanza evidente e penetrante. Proteggi la tua stanza, off
