
Sommario:
- Passaggio 1: preparazione dell'hardware necessario
- Passaggio 2: hardware di ingresso n. 1
- Passaggio 3: hardware di ingresso n. 2
- Passaggio 4: hardware di ingresso n. 3
- Passaggio 5: hardware di ingresso n. 4
- Passaggio 6: hardware di ingresso n. 5
- Passaggio 7: hardware per soggiorno n. 1
- Passaggio 8: hardware del soggiorno n. 2
- Passaggio 9: hardware del soggiorno n. 3
- Passaggio 10: hardware del soggiorno n. 4
- Passaggio 11: hardware del soggiorno n. 5
- Passaggio 12: hardware per camera da letto n. 1
- Passaggio 13: hardware della camera da letto n. 2
- Passaggio 14: hardware della camera da letto n. 3
- Passaggio 15: hardware della camera da letto n. 4
- Passaggio 16: installare i nodi IBM Watson Node-RED su RPi
- Passaggio 17: aggiorna Node-RED su RPi
- Passaggio 18: installare moduli Node-RED aggiuntivi su RPi
- Passaggio 19: avvio di Nodo-Red e Mosquitto
- Passaggio 20: importare i flussi per l'RPi di ingresso
- Passaggio 21: importare i flussi per il soggiorno RPi
- Passaggio 22: importare flussi per camera da letto RPi
- Passaggio 23: importare i flussi per Bluemix
- Passaggio 24: distribuire l'app
- Passaggio 25: visualizzazione del dashboard
- Passaggio 26: visualizzazione del dashboard n. 2
- Passaggio 27: utilizzo del chatbot
2025 Autore: John Day | [email protected]. Ultima modifica: 2025-01-23 14:49


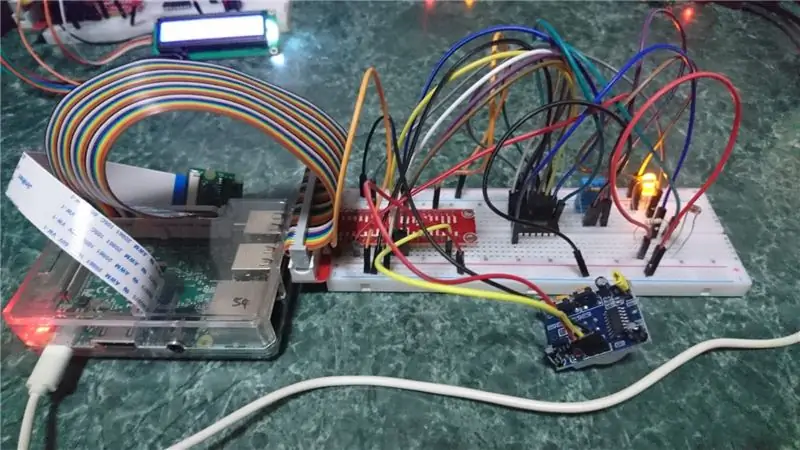

Accoglienza! Questo progetto Raspberry Pi è un sistema di gestione "casa intelligente", in grado di misurare vari dati come temperatura, umidità e valori di luce in varie parti della casa. Questo Instructable riguarderà l'installazione per l'ingresso e il soggiorno, nonché 1 camera da letto.
I dati vengono inviati ed elaborati tramite IBM Bluemix prima di essere restituiti a Node-Red, sul quale quindi esegue le azioni necessarie come accendere le luci quando è buio e viene rilevato un movimento.
Gli utenti possono visualizzare i dati raccolti tramite un dashboard in Node-Red che mostra i valori di misurazione correnti oltre a una rappresentazione grafica di un indicatore e un grafico storico. La Dashboard include anche funzionalità aggiuntive come un orologio che visualizza i dati e l'ora correnti e passa al controllo remoto di vari apparecchi elettrici, rappresentati da LED e da un cicalino.
Infine, c'è un sistema di allarme domestico composto da un lettore di schede RFID MFRC 522, un cicalino, un sensore di movimento e un display LCD 16x2. Sul cruscotto viene visualizzato anche lo stato del sistema di allarme casa RFID. Ciò che rende speciale questo sistema di allarme domestico è che può leggere messaggi come "Benvenuto a casa" per mostrare che l'accesso è concesso o "Accesso negato" per mostrare che l'accesso è negato. Quando viene rilevato un movimento mentre le luci sono spente, il cicalino suonerà e verrà inviata un'e-mail all'utente. Quando l'allarme viene annullato, verrà inviata un'altra e-mail.
Passaggio 1: preparazione dell'hardware necessario



Assicurati di avere tutto quanto segue prima di procedere. Tra parentesi è indicata la quantità richiesta per ogni articolo.
- Raspberry Pi 3 Modello B (3 unità)
- Tagliere (3 unità)
- Mezza breadboard (1 unità)
- Kit T-Cobbler (3 unità)
- DHT11 Sensore di temperatura e umidità (3 unità)
- LED (5 unità)
- Resistenza da 220 ohm (5 unità)
- Resistenza da 10K ohm (7 unità)
- Sensore di movimento PIR HC-SR501 (2 unità)
- Cicalino (1 unità)
- Schermo LCD I2C (1 unità)
- Modulo lettore di schede RFID / NFC MFRC522 (1 unità)
- Scheda RFID (2 unità)
- Resistenza dipendente dalla luce (LDR) (2 unità)
- Convertitore analogico-digitale (3 unità)
- Cavi jumper maschio-maschio (almeno 80 unità)
- Cavi jumper maschio-femmina (almeno 10 unità)
- Adattatore di alimentazione/cavo da USB a micro USB (3 unità)
- Cavo LAN RJ45 (3 unità)
Passaggio 2: hardware di ingresso n. 1
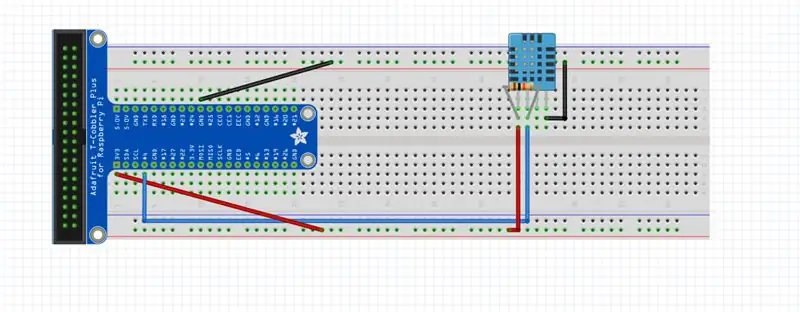
Ora che abbiamo raccolto gli elementi essenziali, è il momento di iniziare a configurare l'hardware per la prima parte del nostro progetto: l'ingresso. Collegare il sensore DHT11, il resistore da 10k ohm e i cavi jumper come mostrato.
Passaggio 3: hardware di ingresso n. 2
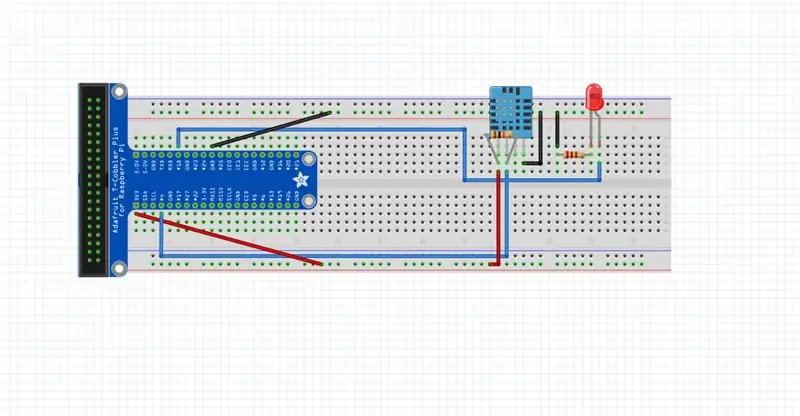
Quindi, installa la lampadina a LED, altri 2 cavi di collegamento e una resistenza da 220 ohm.
Passaggio 4: hardware di ingresso n. 3
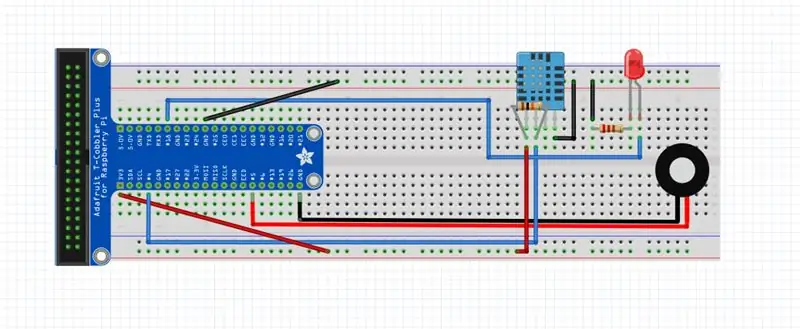
Collegare il cicalino e i suoi 2 cavi jumper come mostrato.
Passaggio 5: hardware di ingresso n. 4
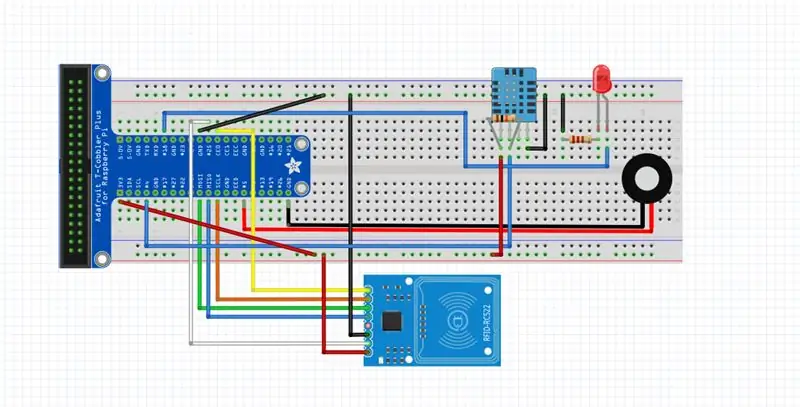
Utilizzando 7 cavi jumper maschio-femmina, installare il modulo lettore di schede RFID/NFC MFRC522.
Passaggio 6: hardware di ingresso n. 5
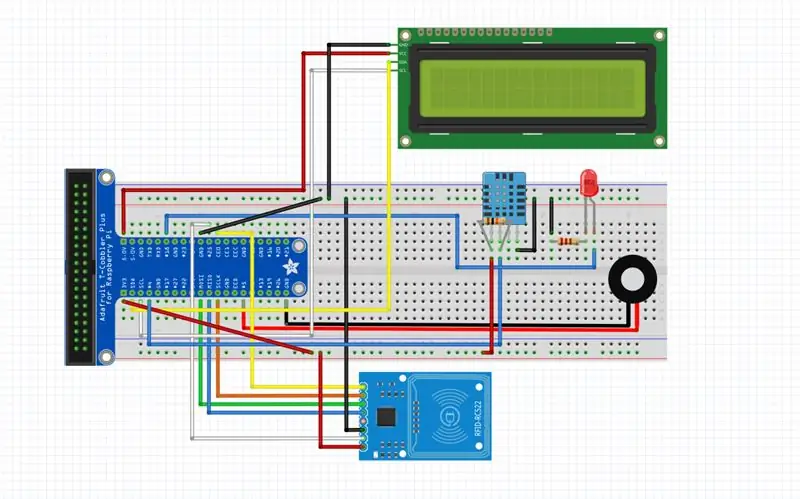
Aggiungi lo schermo LCD I2C e i suoi 4 cavi jumper maschio-femmina. Questo conclude l'installazione della ferramenta per l'ingresso.
Passaggio 7: hardware per soggiorno n. 1
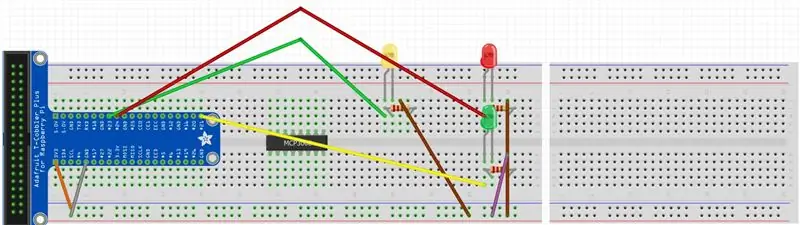
Inizia su un altro Raspberry Pi, breadboard e kit T-Cobbler per questo passaggio. Il filo arancione è per l'alimentazione 3v3, mentre il filo grigio è per l'alimentazione GND. Utilizzare la resistenza da 330Ω per i LED, collegare i fili verdi del LED giallo al GPIO23 e il LED rosso al GPIO24. Collegare i fili marroni di entrambi i LED alla stessa fila del filo grigio (GND).
Passaggio 8: hardware del soggiorno n. 2
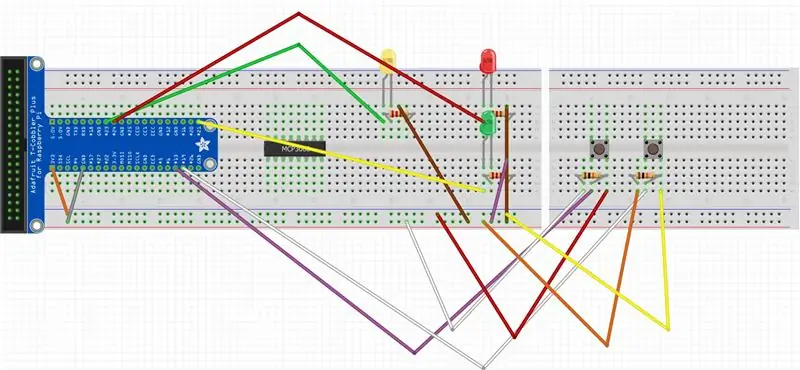
Collegare il sensore DHT11 come mostrato nell'immagine sopra. Usa una resistenza da 10k questa volta per il sensore DHT11, collega il filo blu a GPIO4. Collegare il filo rosso alla stessa riga del filo arancione (3v3) e il filo nero alla stessa riga del filo grigio (GND).
Passaggio 9: hardware del soggiorno n. 3
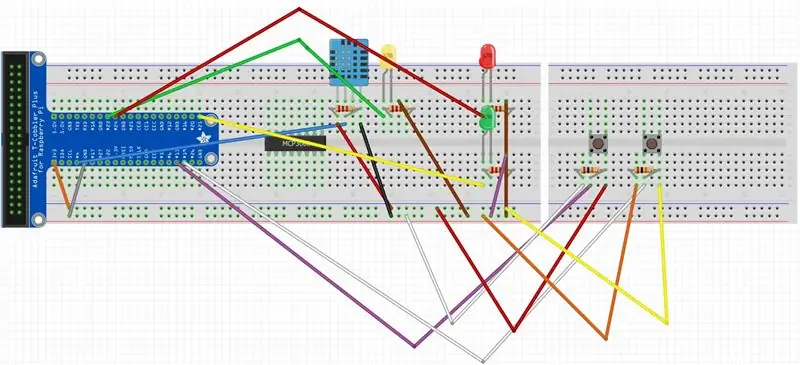
Collegare il sensore DHT11. Usa una resistenza da 10k questa volta per il sensore DHT11, collega il filo blu a GPIO4. Collegare il filo rosso alla stessa riga del filo arancione (3v3) e il filo nero alla stessa riga del filo grigio (GND).
Passaggio 10: hardware del soggiorno n. 4
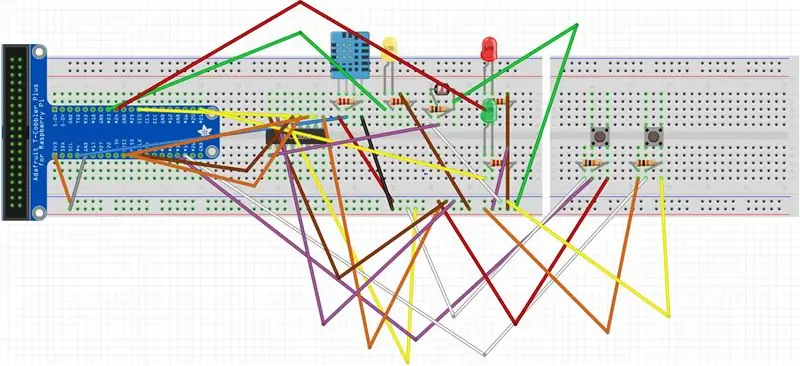
Ora, installa il resistore dipendente dalla luce, il suo resistore da 10k ohm insieme ai cavi jumper necessari.
Passaggio 11: hardware del soggiorno n. 5
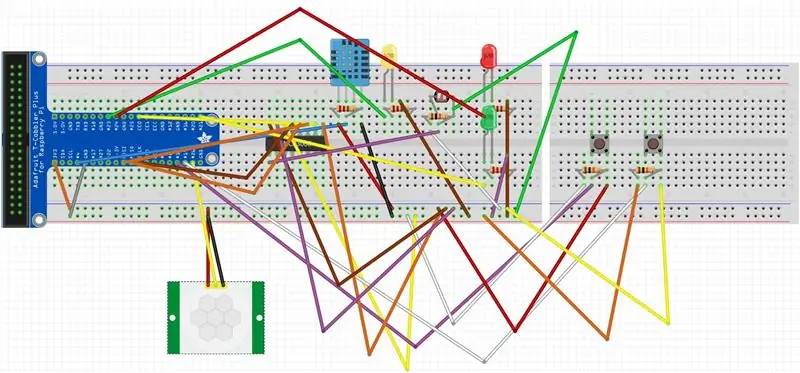
Collegare il sensore di movimento PIR come mostrato nell'immagine sopra. Collegare il filo giallo a GPIO26. Collegare il filo rosso alla stessa riga del filo arancione (3v3) e il filo nero alla stessa riga del filo grigio (GND). Ora hai finito con la configurazione dell'hardware del soggiorno. Un altro per andare!
Passaggio 12: hardware per camera da letto n. 1
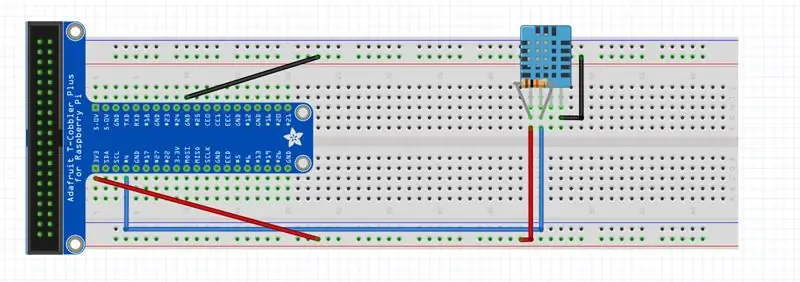
Di nuovo, inizia con un altro kit Pi, breadboard e T-Cobbler. Passando alla camera da letto: inizia con l'aggiunta dei cavi jumper maschio-maschio, resistenza da 10k ohm e sensore DHT11 secondo lo schema sopra.
Passaggio 13: hardware della camera da letto n. 2
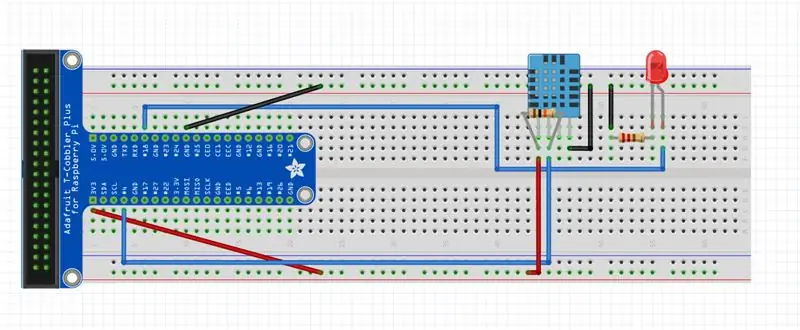
Ora aggiungi la lampadina LED, altri 2 cavi jumper e una resistenza da 220 ohm.
Passaggio 14: hardware della camera da letto n. 3
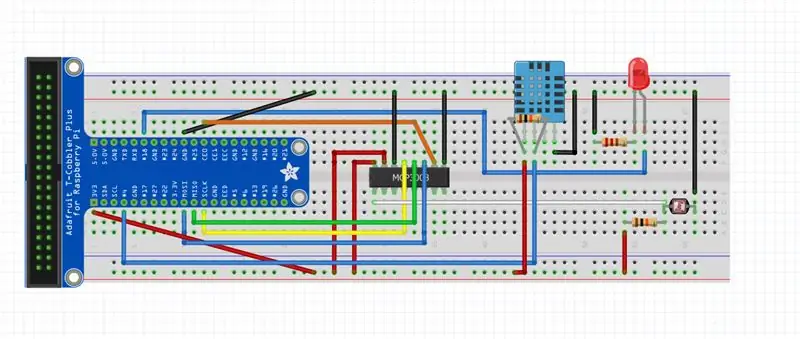
Collegare il convertitore analogico-digitale MCP3008 e i relativi cavi jumper. Aggiungi anche il resistore dipendente dalla luce e il suo resistore da 10k ohm.
Passaggio 15: hardware della camera da letto n. 4
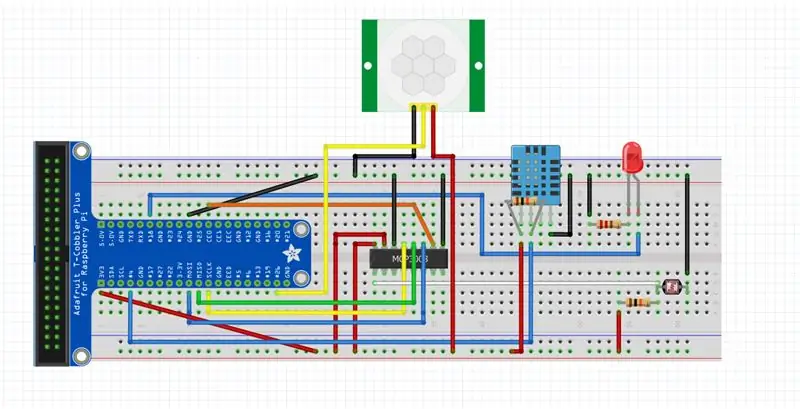
Collega il sensore di movimento usando 3 cavi jumper maschio-femmina e hai finito con la configurazione hardware per la camera da letto!
Passaggio 16: installare i nodi IBM Watson Node-RED su RPi
Apri una finestra Terminale e
installa i seguenti nodi Node-RED sul tuo RPi:
sudo npm i -g node-red-contrib-ibm-watson-iot
Una volta completata l'installazione, riavvia il tuo RPi
sudo riavvia ora
Passaggio 17: aggiorna Node-RED su RPi
Apri una finestra di Terminale e aggiorna Node-RED sul tuo RPi
sudo npm install -g --unsafe-perm node-red
Passaggio 18: installare moduli Node-RED aggiuntivi su RPi
Affinché i flussi importati nel passaggio successivo funzionino, è necessario installare anche i seguenti moduli.
nodo-rosso-contrib-momento (per formattare l'ora)
node-red-dashboard (per dashboard)
node-red-contrib-telegrambot (per telegram bot)
node-red-node-daemon (per RFID, segui il link sottostante per le istruzioni)
developer.ibm.com/recipes/tutorials/reading-rfid-mifare-cards-into-watson-iot-platform-using-your-raspberry-pi-3/
node-red-contrib-i2clcd (per LCD, segui il link sottostante per le istruzioni)
github.com/johnty/node-red-contrib-i2clcd
Passaggio 19: avvio di Nodo-Red e Mosquitto
Apri una finestra di Terminale e avvia Node-RED sul tuo RPi
zanzara
Apri un'altra finestra di Terminale e avvia Node-RED sul tuo RPi
inizio nodo rosso
Passaggio 20: importare i flussi per l'RPi di ingresso
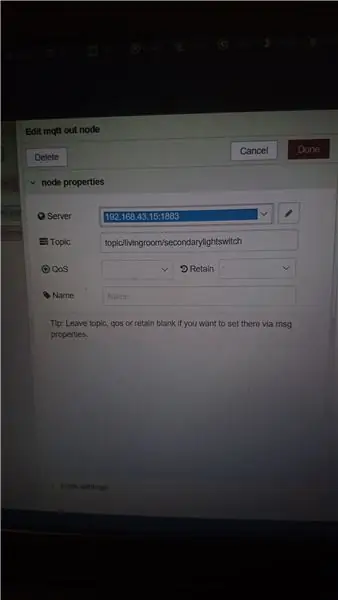
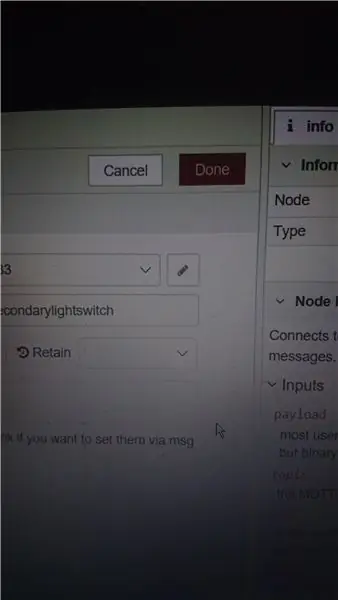
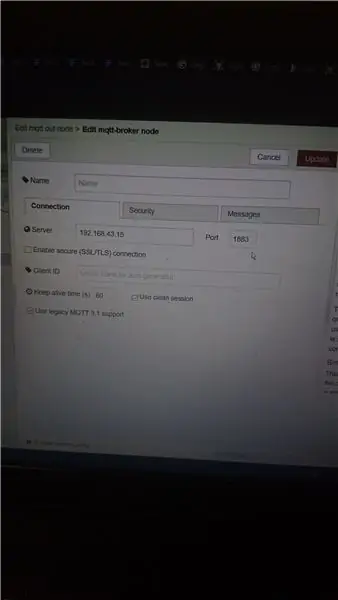
Fai clic sul menu dell'hamburger e vai su Importa > Appunti
Incolla il codice nel link sottostante e fai clic su Importa
pastebin.com/raw/a7UWaLBt
Fare clic su un nodo di uscita MQTT
Fare clic sull'icona della penna
Inserisci l'indirizzo IP dell'RPi di ingresso nel campo Server
Fare clic su Aggiorna. Tutti gli altri nodi MQTT sullo stesso flusso verranno aggiornati.
Passaggio 21: importare i flussi per il soggiorno RPi
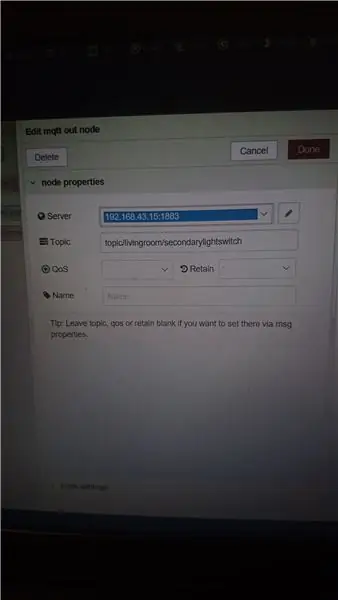
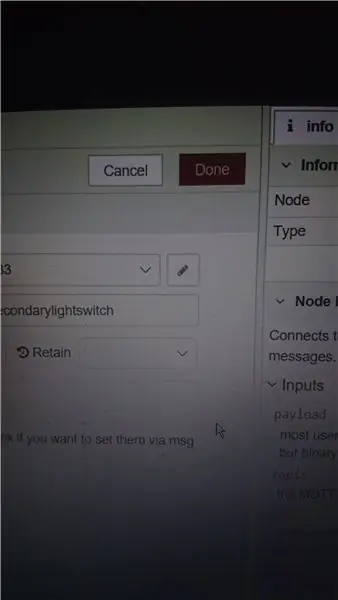
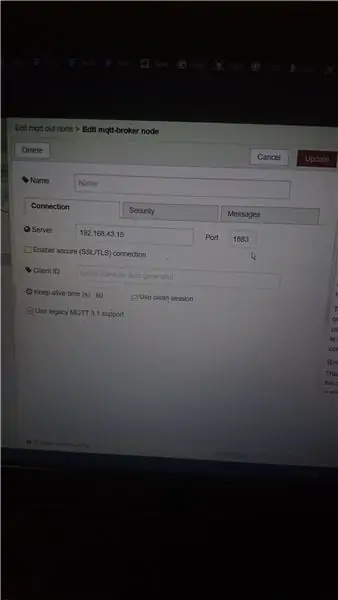
Fai clic sul menu dell'hamburger e vai su Importa> AppuntiIncolla nel codice nel link sottostante e fai clic su Importa
pastebin.com/raw/vdRQP6aa
Fare clic su un nodo di uscita MQTT
Fare clic sull'icona della penna
Inserisci l'indirizzo IP del Living Room RPi nel campo Server
Fare clic su Aggiorna. Tutti gli altri nodi MQTT sullo stesso flusso verranno aggiornati.
Passaggio 22: importare flussi per camera da letto RPi
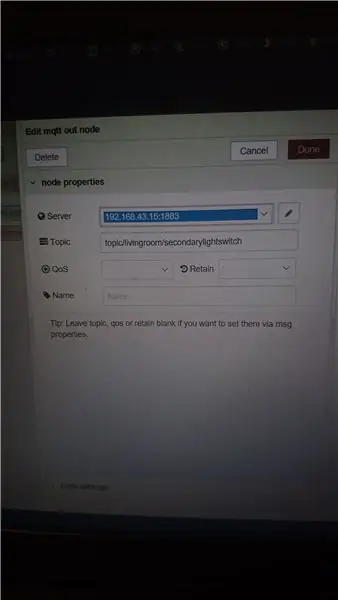
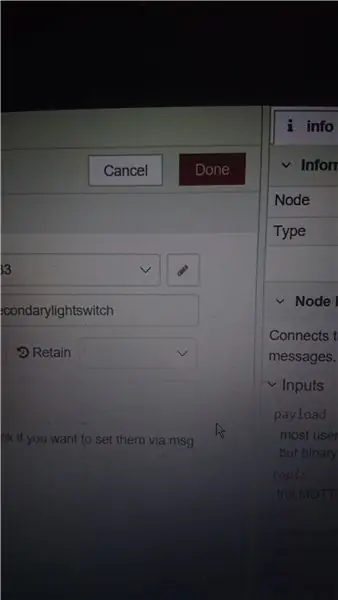
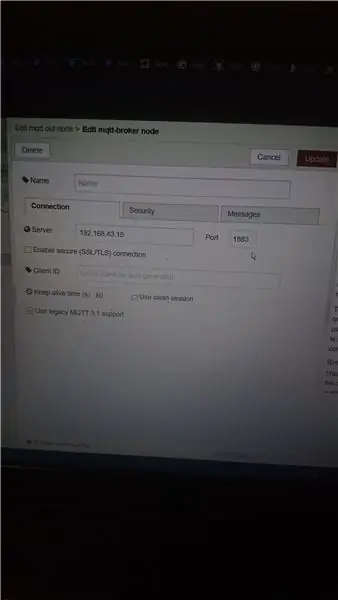
Fai clic sul menu dell'hamburger e vai su Importa > Appunti
Incolla il codice nel link sottostante e fai clic su Importa
pastebin.com/raw/x4wZJvFk
Fare clic su un nodo di uscita MQTT
Fare clic sull'icona della penna
Inserisci l'indirizzo IP della camera RPi nel campo Server
Fare clic su Aggiorna. Tutti gli altri nodi MQTT sullo stesso flusso verranno aggiornati.
Passaggio 23: importare i flussi per Bluemix
Fai clic sul menu dell'hamburger e vai su Importa > Appunti
Incolla il codice nel link sottostante e fai clic su Importa
pastebin.com/raw/CR3Fsbn2
Passaggio 24: distribuire l'app
Fare clic sul pulsante Distribuisci per distribuire l'app.
Se MQTT non riesce a connettersi dopo la distribuzione, inserisci i seguenti 2 comandi (uno alla volta) per interrompere e riavviare Mosquitto, quindi riprova.
sudo /etc/init.d/mosquitto stop
zanzara
Passaggio 25: visualizzazione del dashboard
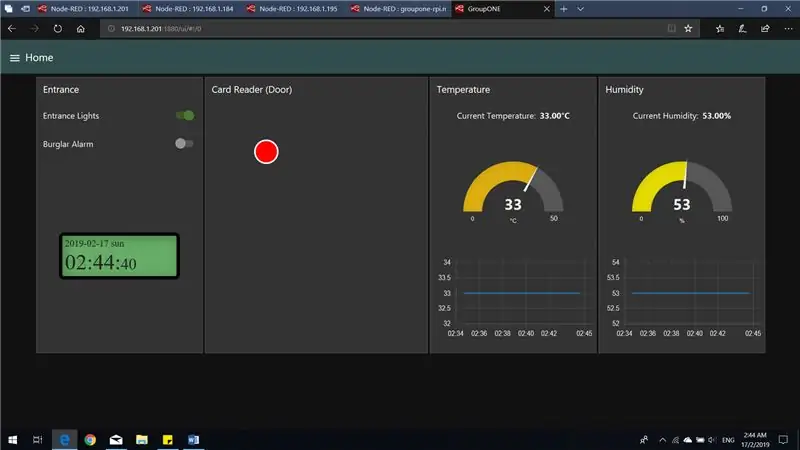
Vai a -1880/ui (ad es. 169.254.43.161:1880/ui)
Dovresti vedere la schermata sopra.
Passaggio 26: visualizzazione del dashboard n. 2
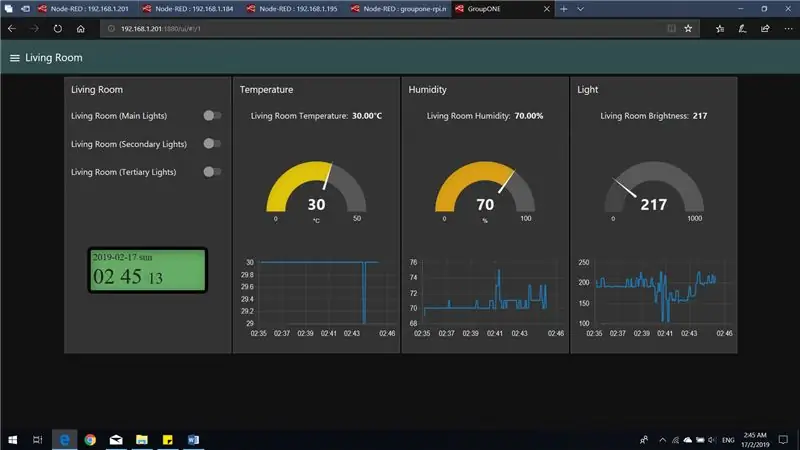
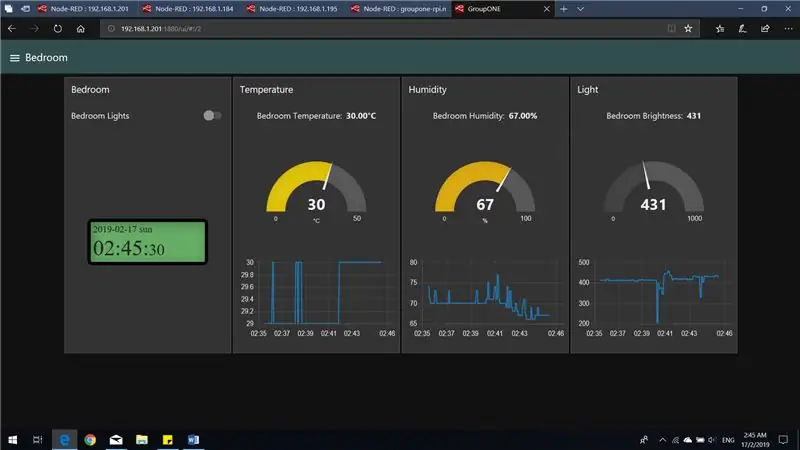
Puoi accedere alla dashboard per gli altri 2 RPi (mostrati sopra) facendo clic sull'icona del menu dell'hamburger e selezionando l'RPi per cui desideri visualizzare la dashboard.
Passaggio 27: utilizzo del chatbot
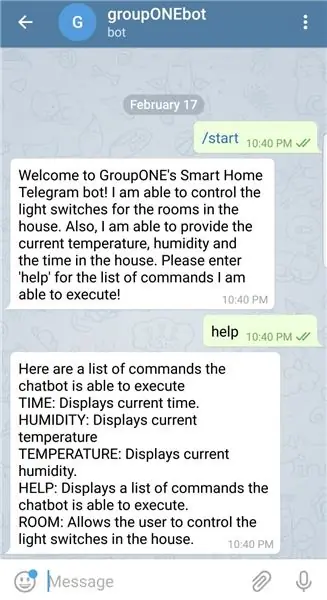
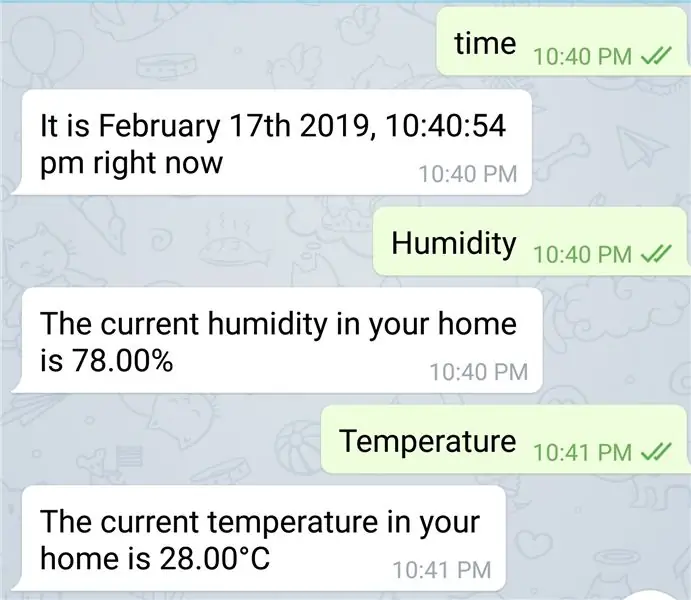
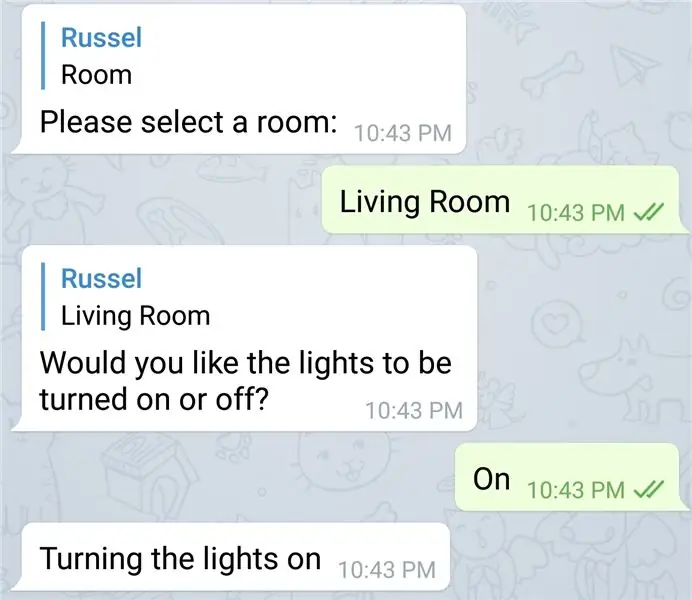
L'applicazione include anche un bot di Telegram. Il nome del bot è groupONEbot. Un elenco di comandi può essere mostrato utilizzando il comando help, come mostrato di seguito. Sopra sono riportati alcuni esempi dei possibili casi d'uso.
Consigliato:
Smart Home di Raspberry Pi: 5 passaggi (con immagini)

Smart Home di Raspberry Pi: esistono già diversi prodotti che rendono il tuo appartamento più intelligente, ma la maggior parte sono soluzioni proprietarie. Ma perché hai bisogno di una connessione Internet per accendere una luce con il tuo smartphone? Questo è stato uno dei motivi per cui ho costruito il mio Smar
STONE LCD con Smart Home: 5 passaggi

LCD STONE con Smart Home: oggi ho il display dell'unità della porta seriale di STONE, che può comunicare attraverso la porta seriale dell'MCU, e il design della logica dell'interfaccia utente di questo display può essere progettato direttamente utilizzando il software VGUS fornito sul sito Web ufficiale di STONE, che è molto conveniente
Realizza un sistema di controllo Smart Home su STONE HMI Disp: 23 passaggi

Realizza un sistema di controllo Smart Home su STONE HMI Disp: Introduzione al progettoIl seguente tutorial mostra come utilizzare il modulo display touch STONE STVC050WT-01 per realizzare un semplice sistema di controllo dell'elettrodomestico
Sistema Alexa Smart Home utilizzando il modulo relè NodeMCU: 10 passaggi

Alexa Smart Home System utilizzando il modulo relè NodeMCU: in questo progetto IoT, ho realizzato il sistema Alexa Smart Home Automation utilizzando NodeMCU ESP8266 & Modulo relè. Puoi controllare facilmente la luce, il ventilatore e altri elettrodomestici con il comando vocale. Per collegare l'altoparlante intelligente Echo Dot con il
Smart Home con Arduino: 11 passaggi (con immagini)

Smart Home con Arduino: Ciao. Ti mostrerò come costruire la tua casa intelligente. Mostra la temperatura sia interna che esterna, se la finestra è aperta o chiusa, mostra quando piove e fa allarme quando il sensore PIR rileva il movimento. Ho fatto l'applicazione su Android per
