
Sommario:
- Passaggio 1: avvia SkiiiD
- Passaggio 2: seleziona Arduino UNO
- Passaggio 3: aggiungi componente
- Passaggio 4: cerca o trova un componente
- Passaggio 5: selezionare il pulsante
- Passaggio 6: indicazione e configurazione dei pin
- Passaggio 7: verifica del modulo aggiunto
- Passaggio 8: codice SkiiiD del modulo pulsante
- Passaggio 9: contatto e feedback
2025 Autore: John Day | [email protected]. Ultima modifica: 2025-01-23 14:49
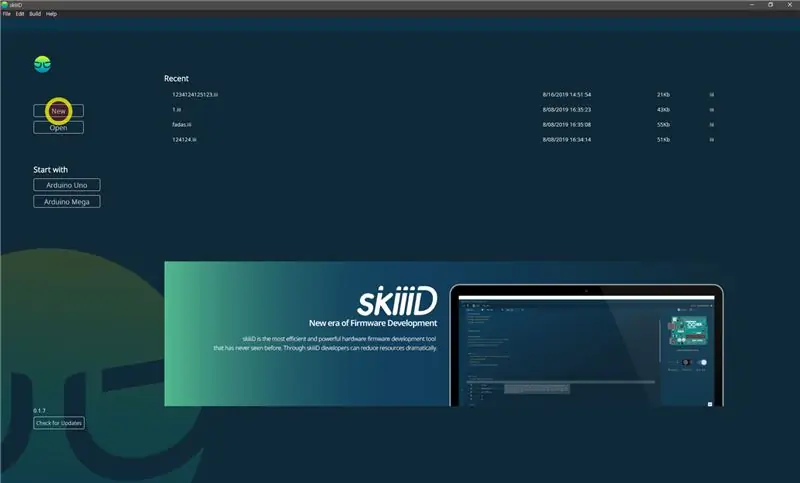

Questo progetto è un'istruzione su come utilizzare Buzzer HW-508 (applicabile per KY-006) con Arduino tramite skiiiD
Prima di iniziare, di seguito è riportato un tutorial di base su come utilizzare skiiiD
www.instructables.com/id/Getting-Started-With-SkiiiD-Editor/
Passaggio 1: avvia SkiiiD
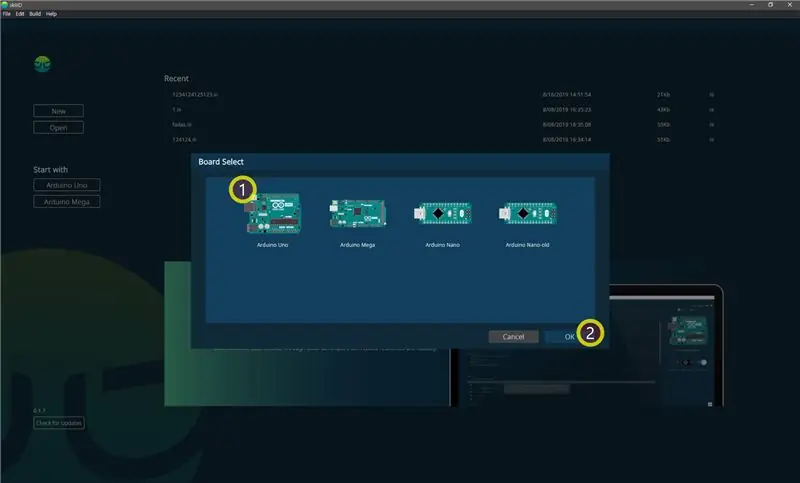
Avvia skiiiD e seleziona il pulsante Nuovo
Passaggio 2: seleziona Arduino UNO
Selezionare ① Arduino Uno e quindi fare clic su pulsante OK
*Questo è un tutorial e usiamo Arduino UNO. Altre schede (Mega, Nano) hanno lo stesso processo.
Passaggio 3: aggiungi componente
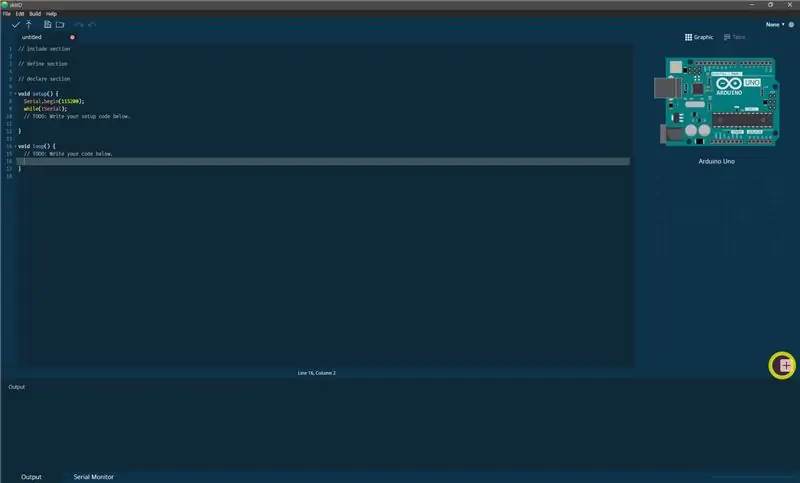
Fare clic su "+" (pulsante Aggiungi componente) per cercare e selezionare il componente.
Passaggio 4: cerca o trova un componente
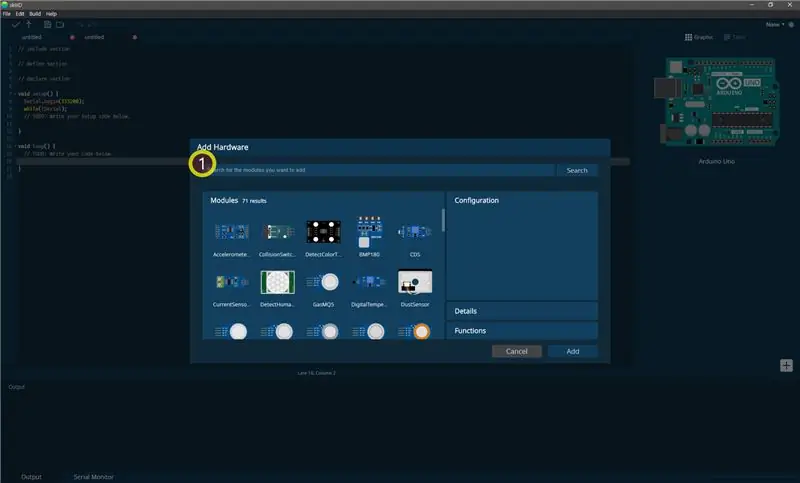
① Digita "Pulsante" nella barra di ricerca o trova il modulo Buzzer nell'elenco.
Passaggio 5: selezionare il pulsante
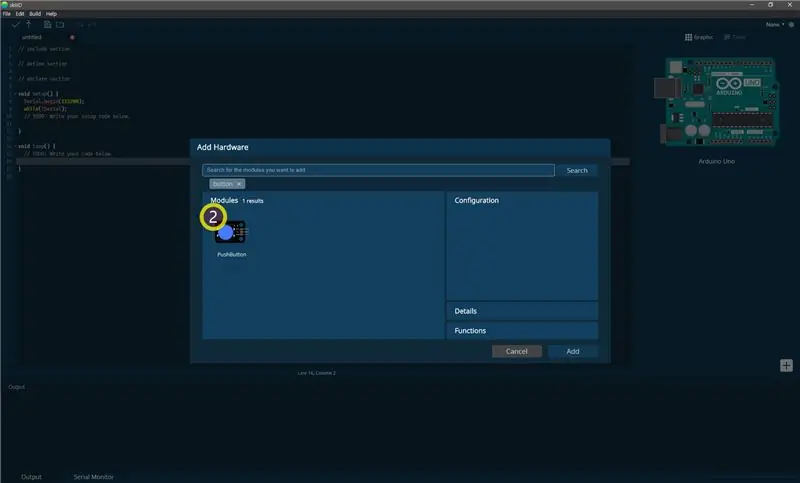
Seleziona modulo pulsante
Passaggio 6: indicazione e configurazione dei pin
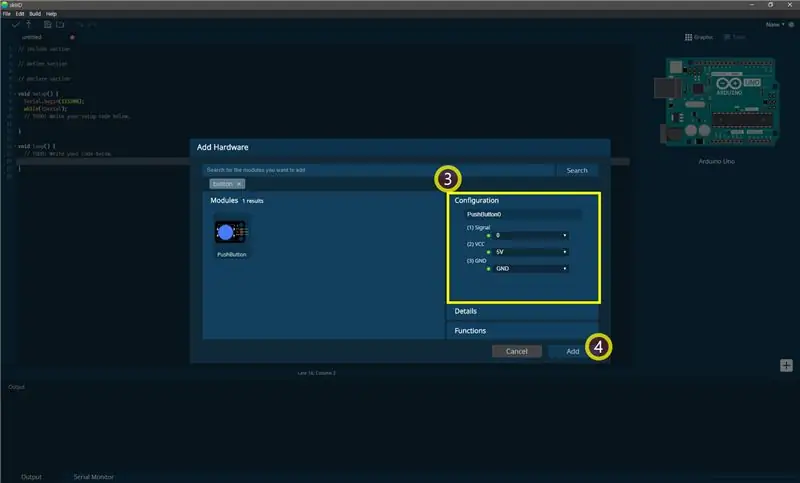
quindi puoi vedere l'indicazione del pin. (Puoi configurarlo.)
*Questo modulo ha 3 pin da collegare
skiiiD Editor indica automaticamente l'impostazione dei pin *configurazione disponibile
[Indicazione pin predefinita per modulo pulsante] in caso di Arduino UNO
Segnale: 0
VCC: 5V
GND: GND
Dopo aver configurato i pin (fare clic sul pulsante AGGIUNGI in basso a destra)
Passaggio 7: verifica del modulo aggiunto
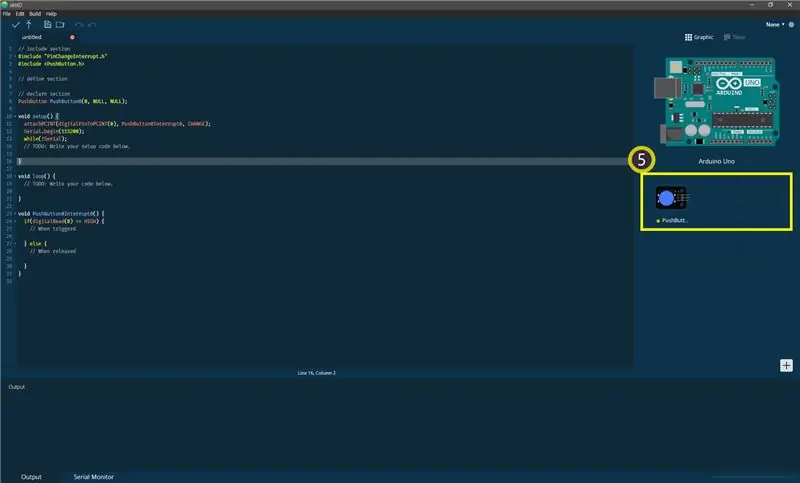
⑤ Il modulo aggiunto è apparso sul pannello di destra
Passaggio 8: codice SkiiiD del modulo pulsante
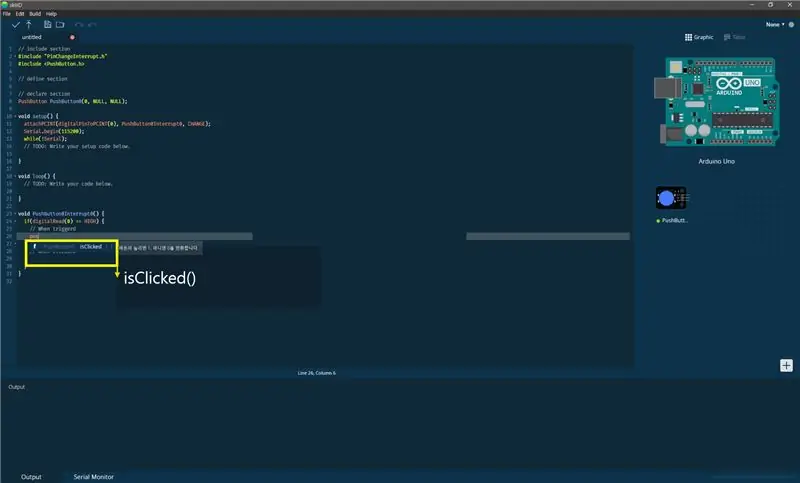
skiiiD Code è codici intuitivi basati su funzioni. Questo è basato su librerie skiiiD
isClicked() - Questo codice mostra 1 come stato cliccato e 0 come stato non cliccato
Passaggio 9: contatto e feedback
Stiamo lavorando su componenti e librerie di schede. Sentiti libero di usarlo e benvenuto nel feedback. Di seguito sono riportati i metodi di contatto
e-mail: [email protected]
twitter:
Facebook:
visita https://skiiid.io/contact/ e vai alla scheda Serve aiuto.
Vanno bene anche i commenti!
Consigliato:
Come utilizzare il modulo RFID-RC522 con Arduino: 5 passaggi

Come utilizzare il modulo RFID-RC522 con Arduino: In questo Instructable, darò una panoramica sul principio di funzionamento fondamentale del modulo RFID accoppiato con i suoi tag e chip. Fornirò anche un breve esempio di un progetto che ho realizzato utilizzando questo modulo RFID con un LED RGB. Come al solito con i miei Ins
Come utilizzare il motore passo-passo 28BYJ-48 con 3 pulsanti: 5 passaggi

Come utilizzare il motore passo-passo 28BYJ-48 con 3 pulsanti: vuoi controllare il motore passo-passo usando i pulsanti? Che può fare in senso orario, antiorario e poi la funzione Stop? Allora questo video fa per te
Come utilizzare il modulo MP3 DFMini Player con Arduino: 4 passaggi
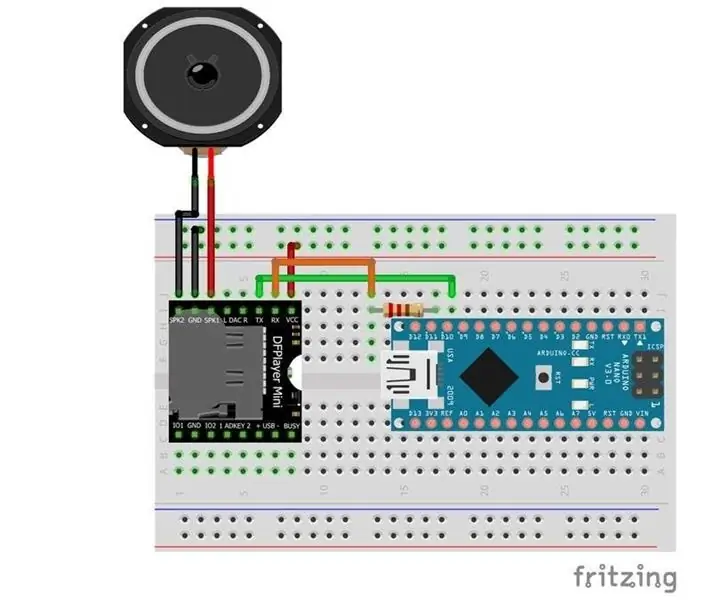
Come utilizzare il modulo MP3 DFMini Player con Arduino: diversi progetti richiedono la riproduzione del suono per aggiungere qualche tipo di funzionalità. Tra questi progetti, segnaliamo: accessibilità per non vedenti, lettori musicali MP3 e l'esecuzione di suoni vocali da parte di robot, ad esempio. In tutti questi sistemi
Come utilizzare il terminale Mac e come utilizzare le funzioni chiave: 4 passaggi

Come utilizzare il terminale Mac e come utilizzare le funzioni chiave: ti mostreremo come aprire il terminale MAC. Ti mostreremo anche alcune funzionalità all'interno del Terminale, come ifconfig, il cambio di directory, l'accesso ai file e arp. Ifconfig ti permetterà di controllare il tuo indirizzo IP e il tuo annuncio MAC
Come utilizzare il modulo sensore IR TCRT5000 con Arduino UNO: 7 passaggi (con immagini)

Come utilizzare il modulo sensore IR TCRT5000 con Arduino UNO: In questo tutorial, ti insegneremo alcune nozioni di base sull'utilizzo del modulo sensore IR TCRT5000. Questi elementi di base ti mostrano i valori analogici e digitali sul monitor seriale. Descrizione: questo sensore riflettente IR utilizza un TCRT5000 per rilevare il colore e
