
Sommario:
- Autore John Day [email protected].
- Public 2024-01-30 10:04.
- Ultima modifica 2025-01-23 14:50.

Ciao! Questo è un breve Instructable su come creare un programmatore PIC che agisca come un PicKit 2. L'ho fatto perché è molto più economico rispetto all'acquisto di un PicKit originale e perché Microchip, i produttori di microcontrollori PIC e il programmatore PicKit, fornisce schemi e software, rendendo è davvero facile per noi progettare i nostri programmatori, sicuramente un vantaggio nell'usare i PIC.
Strumenti necessari:
- Saldatore e saldatore
- Tagliafili
- Pinze ago
- Strumenti e materiali per incisione PCB - Possono essere sostituiti con una breadboard ma occuperanno più spazio
- Programmatore già funzionante (questo è il lato negativo, forse puoi prenderne uno in prestito)
- PC (per la programmazione del PIC che va nel PicKit)
Materiale necessario:
- Condensatore ceramico 2 x 100nF
- Condensatore ceramico 2 x 15 pF
- Condensatore elettrolitico 2 x 47uF 16v
- 1 x condensatore elettrolitico 10uF 16v
- 2 x 1N4148 diodo
- 1 x PIC18F2550
- 1 x presa IC sottile a 28 pin (per il PIC18F2550)
- 1 x 680uH induttore, pacchetto simile a un resistore
- LED 2 x 3 mm (uno verde e uno rosso)
- 3 x transistor BC548
- 1 x transistor BC557
- 1 x 20 MHz oscillatore a cristallo
- Resistore 3 x 33 ohm
- 1 x resistenza da 100 ohm
- 2 resistenze da 330 ohm
- 1 x 1k resistore
- 1 x 2k7 resistore
- 2 x 4k7 resistore
- 3 x 10k resistore
- 1 x resistenza da 100k
- 1 x interruttore tattile a 2 pin (pulsante)
- 1 x pin strip (solo 6 necessari)
Fase 1: Schemi e progettazione PCB
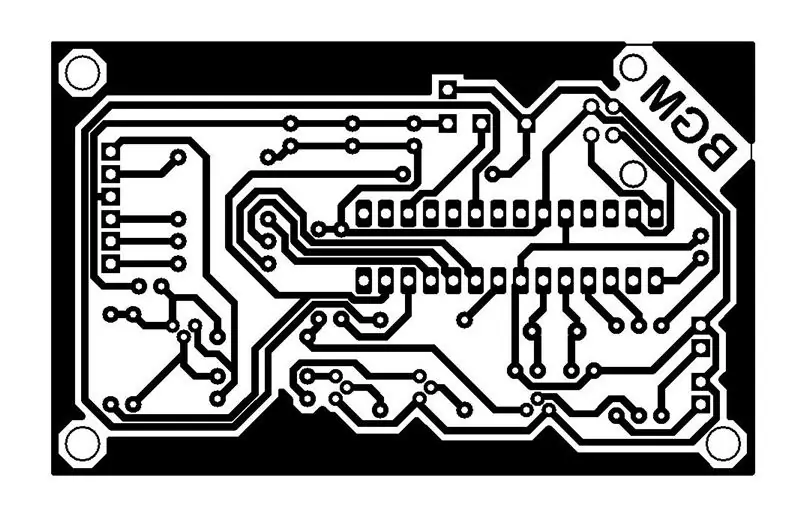
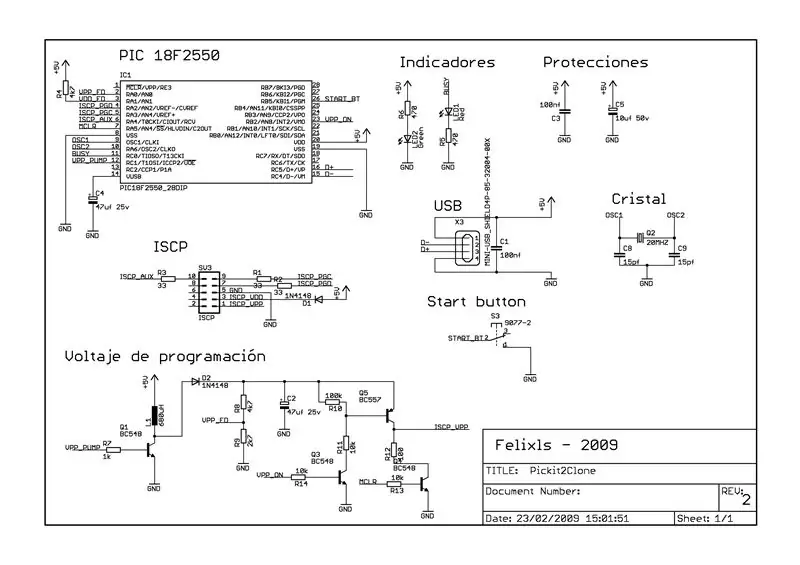
Per gli schemi, ho basato il mio progetto su quello fornito da Felixls nella sua pagina:
sergiols.blogspot.com.ar/2009/02/pickit-2-c…
Ha anche fornito un design PCB, ma ho scoperto che le tracce erano troppo sottili per essere realizzate a casa, quindi ho ridisegnato il PCB su Proteus.
Ecco i file del progetto e un pdf da stampare per realizzare il PCB.
Passaggio 2: creare la scheda
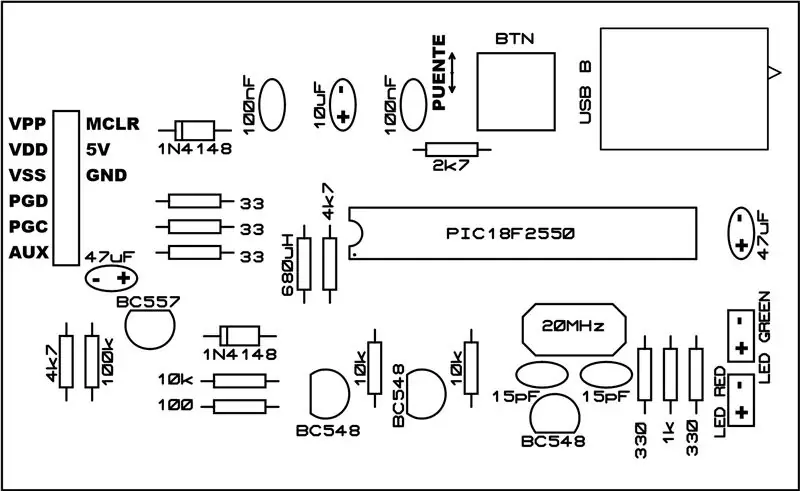
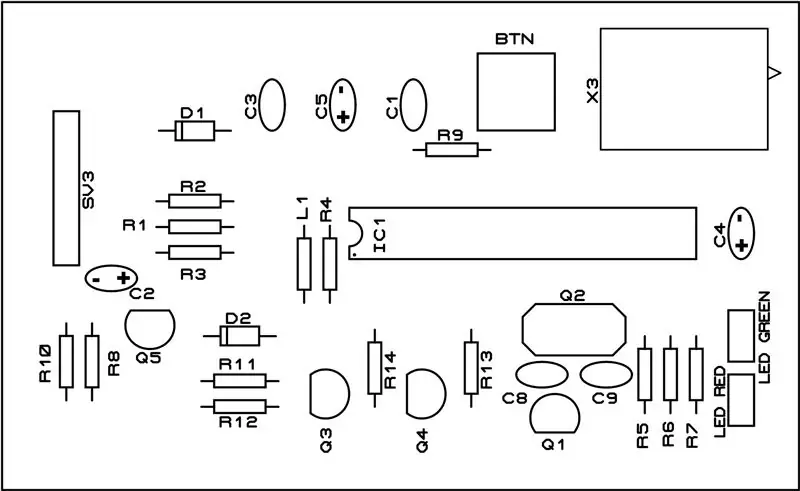
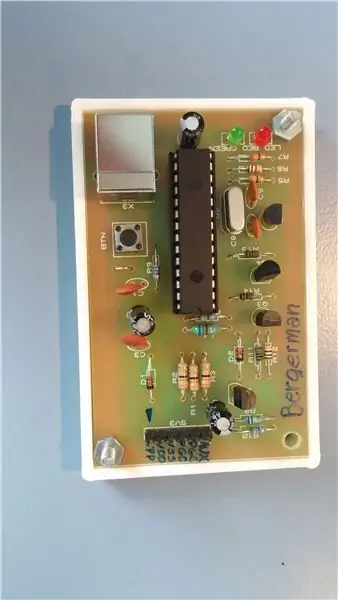
Se vuoi imparare a realizzare un PCB a casa, ci sono molti Instructables online dove puoi imparare.
Una volta terminata la realizzazione della scheda, dovrai saldare i componenti, puoi utilizzare queste immagini per aiutarti.
Elenco dei componenti:
C1 100nf
C2 47uf 25v
C3 100nf
C4 47uf 25v
C5 10uf 50v
C8 15pf
C9 15pf
D1 1N4148
D2 1N4148
IC1 PIC18F2550
L1 680uH
LED ROSSO LED 3MM
LED VERDE LED 3MM
Q1 BC548
Q2 20 MHZ
Q3 BC548
Q4 BC548
Q5 BC557
R1 33
R2 33
R3 33
R4 4k7
R5 330
R6 1k
R7 330
R8 100k
R9 2k7
R10 4k7
R11 10k
R12 100
R13 10k
R14 10k
Interruttore tattile BTN
SV3 6 pin
X3 USB B femmina
Passaggio 3: programmazione del programmatore
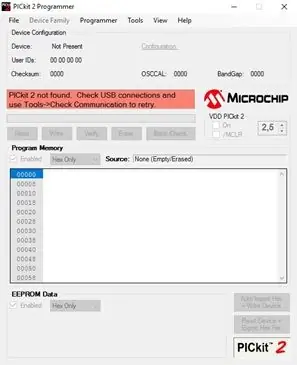
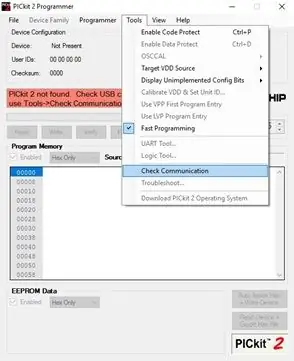

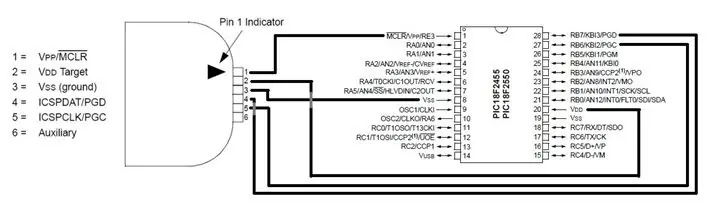
Per programmare il PIC18F2550 da utilizzare nel programmatore avrai bisogno di un PicKit funzionante. Una volta ottenuto uno o preso in prestito uno, sarà necessario installare il software PicKit 2: PicKit 2 v2.61
Per prima cosa apri PicKit 2 e collega il tuo programmatore funzionante. Se non viene visualizzato il messaggio "PicKit connesso" nella finestra del messaggio, prova a fare clic su "Strumenti > Verifica comunicazione".
Collega quindi il PIC18F2550 al tuo programmatore funzionante utilizzando una breadboard ed effettuando gli opportuni collegamenti, come mostra l'immagine sopra.
Se non rileva il PIC, mostrando "PIC Device Found", prova a fare clic su "Strumenti > Verifica comunicazione" un paio di volte. Se ancora non rileva il PIC, controlla le connessioni.
Per caricare il programma sul PIC andare su "File > Importa", quindi "C:\Programmi (x86)\Microchip\PICkit 2 v2\PK2V023200.hex" e fare clic su "Apri"
Attendi fino a quando non viene visualizzato il messaggio "File esadecimale importato con successo" e fai clic su "Scrivi", quindi attendi che venga visualizzato il messaggio "Programmazione riuscita"
Passaggio 4: utilizzo di PicKit

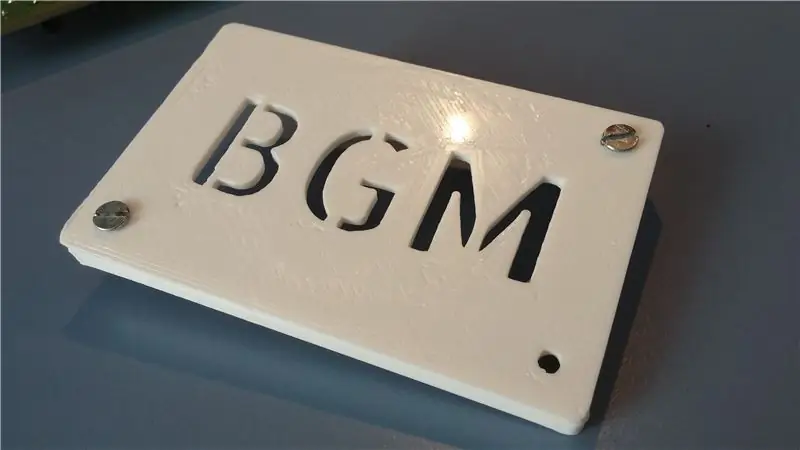

Innanzitutto collega il nostro programmatore e apri PicKit 2. Attendi che PicKit rilevi il programmatore e, in caso contrario, fai clic su "Strumenti > Verifica comunicazione".
Collega il PIC che vogliamo programmare al nostro programmatore. Se non sai come puoi cercare online la distribuzione dei pin del PIC e trovare i corrispondenti pin MCLR, VDD, VSS, PGD e PGC da connettere al programmatore.
Attendi che PicKit rilevi il PIC che mostra "PIC Device Found", in caso contrario, prova a fare clic su "Strumenti > Verifica comunicazione" un paio di volte. Se ancora non rileva il PIC, controlla le connessioni.
Apri MPLAB, MPLAB X o qualsiasi altro IDE stai utilizzando e compila il programma.
Dopo la compilazione, torna a PicKit 2 e vai su 'File > Import Hex'. Con MPLAB X puoi trovare il file esadecimale del tuo progetto in 'Project_Directory > dist > default > production > Project_Name.production.hex'
Fai clic su "Scrivi" e attendi che venga visualizzato "Programmazione riuscita"
Se desideri modificare il tuo programma non è necessario importare nuovamente il file esadecimale, devi semplicemente compilarlo e fare clic su "Scrivi" nel software PicKit. Tra i messaggi che mostra dovrebbe leggere 'Ricarica file esadecimale'.
Questo è tutto !
Come passaggio finale, puoi progettare una semplice custodia rettangolare da stampare in 3D solo per proteggere il PicKit, non vorrai che si rompa o vada in cortocircuito, lo lascerò a te.
Buona programmazione
Consigliato:
Arduino come ISP -- Masterizza file esadecimale in AVR -- Fusibile nell'AVR -- Arduino come programmatore: 10 passaggi

Arduino come ISP || Masterizza file esadecimale in AVR || Fusibile nell'AVR || Arduino As Programmer:………………………ISCRIVITI al mio canale YouTube per altri video……..Questo articolo è tutto su arduino come isp. Se vuoi caricare un file esadecimale o se vuoi impostare il tuo fusibile in AVR, non è necessario acquistare un programmatore, puoi farlo
Come caricare il codice C su AVR utilizzando Arduino Uno come programmatore: 6 passaggi

Come caricare il codice C su ِAVR utilizzando Arduino Uno come programmatore: CIAO a tutti: D Qui condividerò un modo semplice per programmare qualsiasi chip AVR utilizzando Arduino Uno R3 Tutto ciò di cui hai bisogno per masterizzare il codice sul tuo microcontrollore è Arduino Uno invece di acquistare uno specifico programmatore che costa molto
Come creare un circuito con strisce LED RGB con effetti sorprendenti: 6 passaggi (con immagini)

Come creare effetti sorprendenti Circuito striscia LED RGB: Ciao amico, oggi realizzerò un circuito che controllerà la striscia LED. Questo circuito darà effetti sorprendenti della striscia LED. Questo circuito è molto semplice ed economico. Abbiamo bisogno solo di 3- LED RGB. Cominciamo
Come costruire un programmatore USBTiny ISP: utilizzando la fresatrice PCB CNC: 13 passaggi (con immagini)

Come costruire un programmatore USB Tiny ISP: utilizzando CNC PCB Milling Machine: hai pensato a come costruire il tuo progetto elettronico da zero? Fare progetti di elettronica è così eccitante e divertente per noi, creatori. Ma la maggior parte dei produttori e degli appassionati di hardware che stanno solo facendo un passo avanti verso la cultura dei produttori hanno costruito i loro progetti
Programmatore PIC per biglietti da visita: 6 passaggi (con immagini)

Programmatore PIC per biglietti da visita: questa è stata la mia partecipazione al concorso del circuito delle dimensioni dei biglietti da visita Hack A Day. Ho solo zippato i file e li ho messi sul mio sito web. Lo sto postando qui perché tutte le altre voci sembrano essere su un blog per un facile accesso. Speriamo che questo renda il
