
Sommario:
- Passaggio 1: cosa devi sapere prima di iniziare
- Passaggio 2: Registrati
- Passaggio 3: imposta l'assistente
- Passaggio 4: seleziona la parola sveglia (chiamata anche parola calda) "Ehi Snips" e aggiungi un'abilità
- Passaggio 5: crea un'abilità
- Passaggio 6: quindi aggiungi una descrizione e fai clic su Crea:
- Passaggio 7: fare clic su Modifica abilità:
- Passaggio 8: creare un nuovo intento
- Passaggio 9: faremo una semplice somma di NumberOne + NumberTwo:
- Passaggio 10: identificare gli slot
- Passaggio 11: insegnagli dove sono le slot machine
- Passaggio 12: è ora di agire
- Passaggio 13: digita lo script
- Passaggio 14: masterizzare Raspbian Stretch Lite su una nuova scheda SD
- Passaggio 15: collega il tuo Raspberry
- Passaggio 16: prendi nota dell'IP del tuo Raspberry
- Passaggio 17: installare la scheda audio Raspiaudio MIC+
- Passaggio 18: installa con l'assistente sul Raspberry dal tuo PC/MAC Linux
- Autore John Day [email protected].
- Public 2024-01-30 10:02.
- Ultima modifica 2025-01-23 14:49.
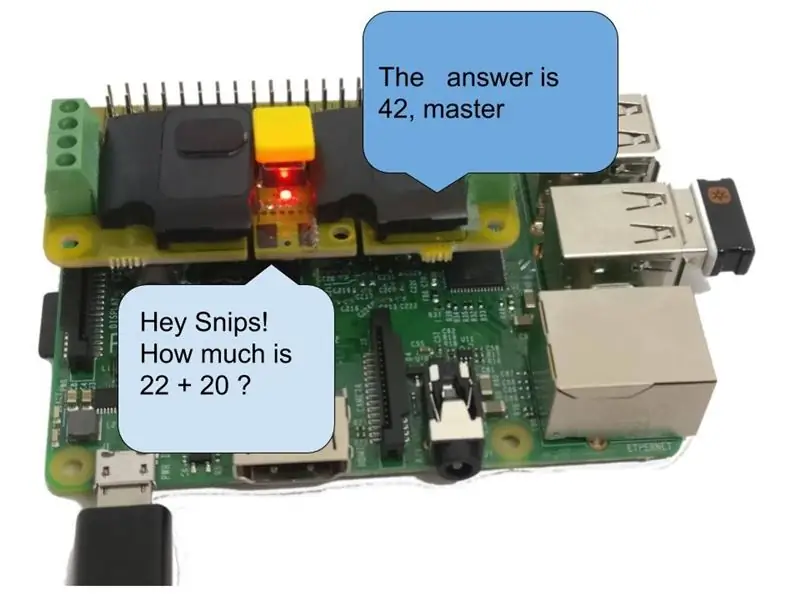
Negli ultimi mesi ho testato molti assistenti vocali. Da allora sono giunto alla conclusione che fare affidamento su server centralizzati ospitati da Google e Amazon per compiti semplici come accendere una luce o chiudere le tapparelle è, per usare un eufemismo, un'idea incredibilmente assurda. Vivo anche in Francia. Non ha senso che le mie informazioni passino dall'Oceano Atlantico per tirare lo sciacquone a casa mia a Parigi. Le implicazioni sulla privacy sono ugualmente una preoccupazione evidente quando Amazon o Google hanno accesso a tutte le richieste vocali. Indipendentemente dal vecchio e stanco argomento secondo cui "non ho nulla da nascondere", non è un segreto che queste entità siano abili nell'utilizzo dei dati personali per scopi di marketing mirati. I servizi di Google e Amazon non sono veramente gratuiti nel senso di libertà. Per semplicità spesso perdiamo la nostra privacy per questi servizi. Sono servizi altrettanto eleganti, bisogna ammetterlo. Ma ancora una volta non hai niente da nascondere, giusto?
Questo è un tutorial per creare un semplice assistente vocale che potrebbe funzionare offline, il che significa che tutte le richieste che farai verranno elaborate localmente a casa tua. Per farlo utilizzeremo Snips, una startup francese che ha l'interessante vantaggio di lavorare offline. Per mantenere le cose chiare e semplici, creeremo un assistente molto stupido, abbastanza semplice da capire l'architettura in modo che in seguito creerai la tua versione più interessante. Quindi oggi il nostro assistente sommerà solo due numeri che dirai e riprodurrà la risposta: Chiederai: "quanto fa 1 più 2" Risponderà: "3"
Affiliazione: non sono affiliato a SNIPS. AI, ma sto realizzando una scheda audio per raspberry pi che ha tutto in uno RASPIAUDIO. COM è un cappello DAC+altoparlanti+microfono+tasto e led, puoi scegliere di usare il mio scheda audio o utilizzare la propria scheda audio).
Passaggio 1: cosa devi sapere prima di iniziare
Alla fine di questo tutorial avrai:
- Una chiara comprensione dell'architettura dell'assistente vocale
- Capirai il vantaggio di un assistente offline
- Conoscerai il vocabolario utile per tutti gli assistenti
- Avrai un assistente funzionante ma inutile in grado di fare alcune aggiunte
- Avrai spero il desiderio di fare un assistente utile o inutile ma che protegga la tua privacy
Quello di cui hai bisogno:
- Comprensione di base delle righe di comando Raspberry PI e Linux
- Tempo: da circa 20 minuti a 1 ora a seconda delle tue capacità Connessione Internet per creare l'assistente, quindi in seguito il tuo assistente sarà in grado di lavorare offline!
- Anche la versione precedente di Raspberry PI 3 o 3b+ potrebbe funzionare, Zero potrebbe essere piuttosto lento
- Alimentatore Tastiera, mouse e schermo, alimentatore per lampone
- PC o Mac in esecuzione su Linux per controllare in remoto il Raspberry PI
- Audio Shield con altoparlanti utilizzeremo qui il Raspiaudio M IC+, è un cappellino con tutto a bordo Microfono, DAC, amplificatore, altoparlante, pulsante e led. È anche possibile utilizzare l'audio integrato Raspberry (qualità così così), altoparlanti amplificati esterni e un microfono USB esterno.
Panoramica del processo:
Prima creeremo l'assistente online sull'assistente, quindi lo installeremo sul Raspberry PI. In questo approccio utilizziamo un mouse, una tastiera per configurare il Raspberry, quindi il tuo computer su Linux per installare e configurare in remoto l'assistente riutilizzando uno strumento chiamato SAM.
Passaggio 2: Registrati
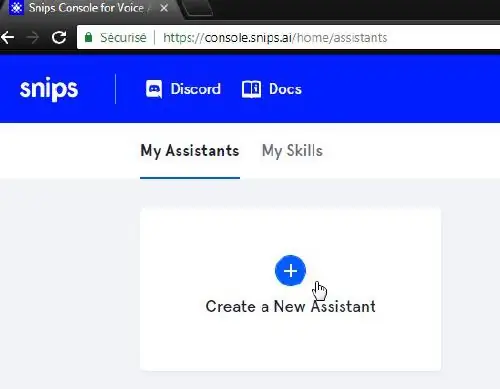
Sul tuo computer Linux vai su https://console.snips.ai/ e registrati, crea un nuovo assistente:
Passaggio 3: imposta l'assistente
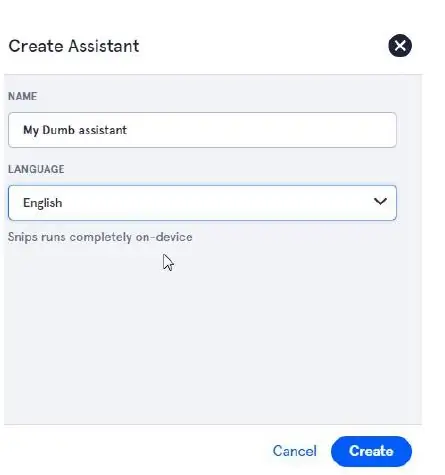
Dagli un nome, scegli la tua lingua e clicca su crea
Passaggio 4: seleziona la parola sveglia (chiamata anche parola calda) "Ehi Snips" e aggiungi un'abilità
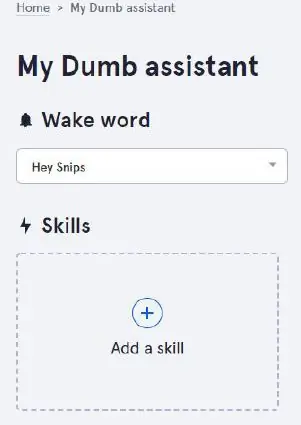
Passaggio 5: crea un'abilità
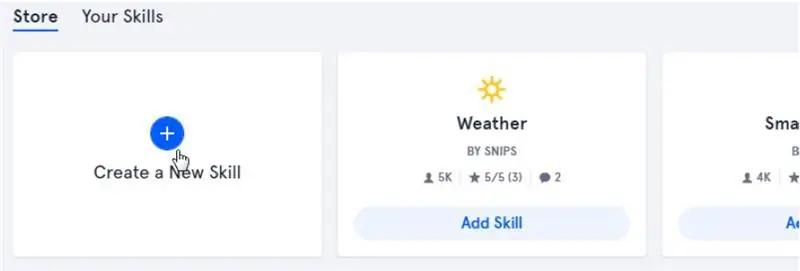
Vedrai alcune abilità predefinite condivise da altri, molte di loro non funzionano così a
alla fine è molto più efficiente e divertente crearne uno, clicca su “crea nuova abilità”
Passaggio 6: quindi aggiungi una descrizione e fai clic su Crea:
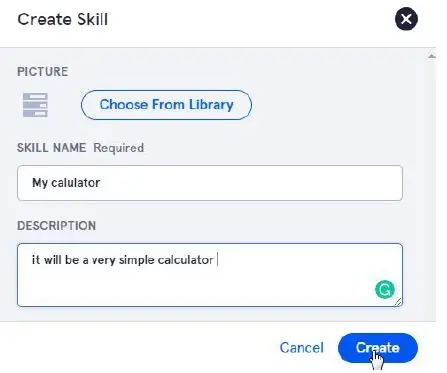
Passaggio 7: fare clic su Modifica abilità:
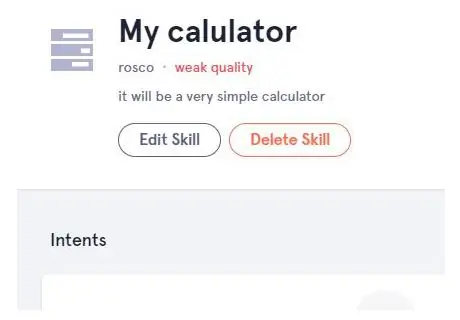
Passaggio 8: creare un nuovo intento
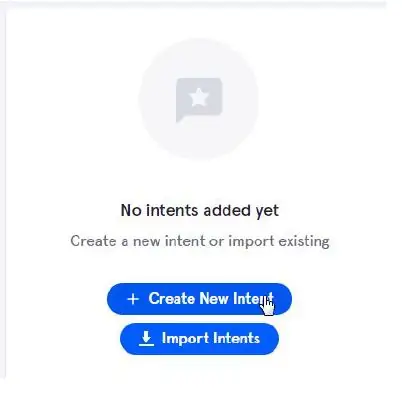
Per la schermata successiva avrai bisogno di un po' di vocabolario:
- le “abilità” sono funzioni da svolgere, qui la capacità di sommare numero1 + numero2
- “intenti”: sono le richieste che dirai ad alta voce per realizzare questa abilità, ad esempio puoi avere “quanto fa 1 più 2” e tante altre, più ne avrai e più naturalmente potrai rivolgere al tuo assistente.
- "slot" sono variabili che fanno parte della tua richiesta qui numero1 e numero2
- Azioni: cosa fare, la somma effettiva di numero1 + numero2 poi dire il risultato
Passaggio 9: faremo una semplice somma di NumberOne + NumberTwo:
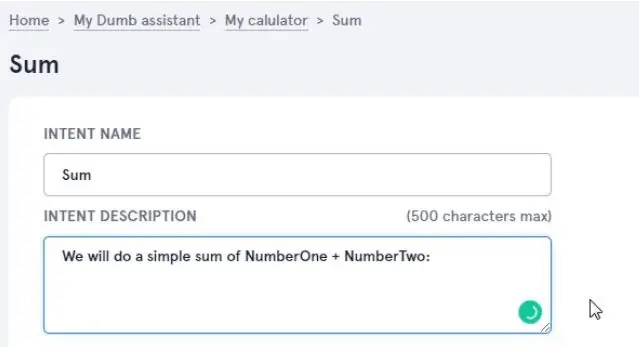
Passaggio 10: identificare gli slot
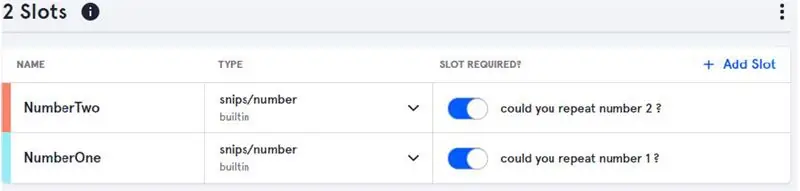
Identifica le nostre 2 variabili come slot, specifica il tipo "Numero" e seleziona il pulsante "slot richiesto" dirà questa frase se uno degli slot non è stato ascoltato correttamente:
Passaggio 11: insegnagli dove sono le slot machine
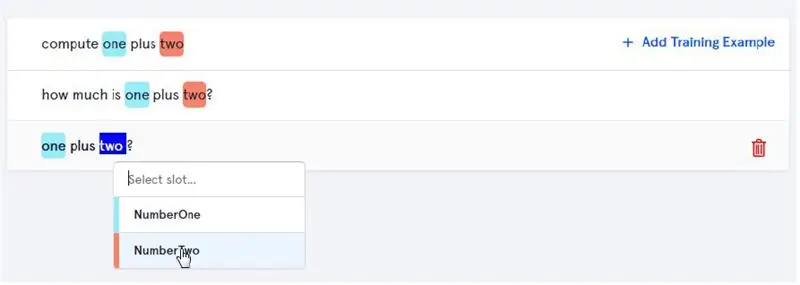
Ora dobbiamo insegnare all'assistente diversi modi per comprendere questo intento, più digiti meglio è rivolgersi al tuo assistente in modo naturale, una volta digitate le domande devi identificare i tuoi slot (variabile) facendo doppio clic su “uno” e “due” e selezionando gli slot.
Al termine, fai clic su "Salva", quindi torna alla schermata precedente: "Home>Assistente MyDumb>La mia calcolatrice"
Passaggio 12: è ora di agire
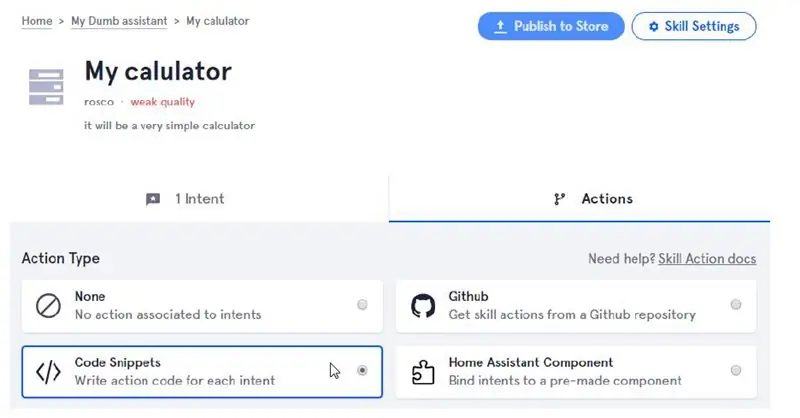
A quel punto l'assistente capirà la domanda individuando il numero 1 e il numero 2, ma cosa fare con questi due numeri. Scriveremo i nostri snippet, fare clic su Action-Code Snippets
Passaggio 13: digita lo script
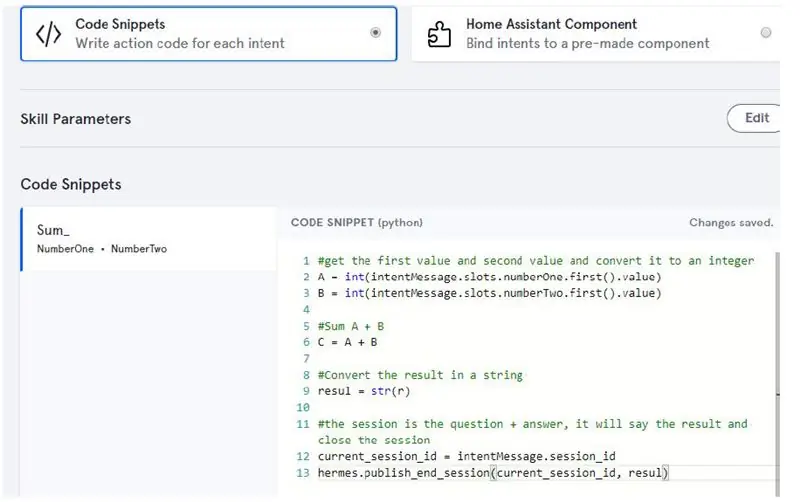
Ecco lo script Python che taglieremo e incolleremo, non c'è niente da salvare, dopo questo abbiamo finito con l'assistente! copia/incolla da qui:
#ottieni il primo valore e il secondo valore e convertilo in un interoA = int(intentMessage.slots.numberOne.first().value)
B = int(intentMessage.slots.numberTwo.first().value)
#Somma A + B
C = LA + SI
#Converti il risultato in una stringa
resul = 'la risposta è' + str(C) + 'mio caro padrone'
#la sessione è la domanda + risposta, dirà il risultato e chiuderà la sessione
current_session_id = intentMessage.session_id hermes.publish_end_session(current_session_id, resul)
Passaggio 14: masterizzare Raspbian Stretch Lite su una nuova scheda SD
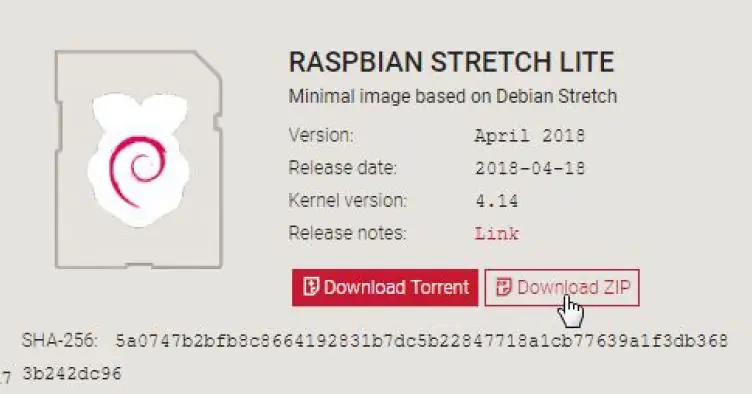
Raspbian Buster non è ancora supportato da Snips Platform (dai SNIPS team fai l'aggiornamento!!)
Si prega di utilizzare Raspbian Stretch:
downloads.raspberrypi.org/raspbian/images/raspbian-2018-04-19/2018-04-18-raspbian-stretch.zip
(Se non hai familiarità con il processo, vedi quihttps://www.raspberrypi.org/documentation/installation/installing-images/README.md)
Passaggio 15: collega il tuo Raspberry
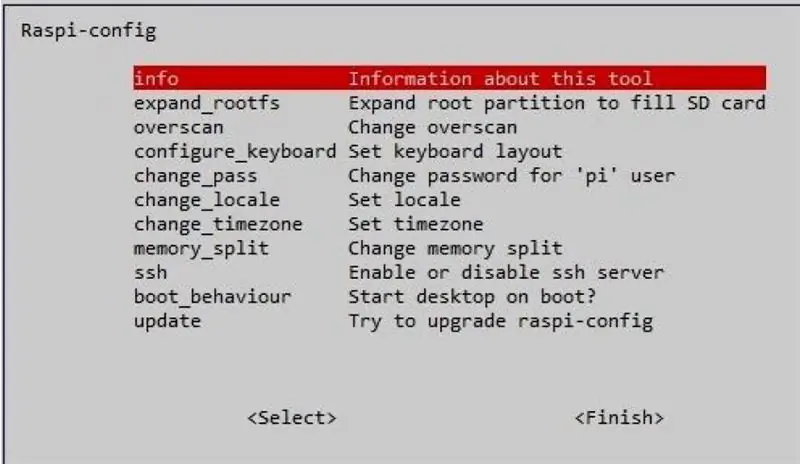
Sudo raspi-config
Imposta il layout della tastiera (se non qwery), imposta il wifi usando le opzioni di localizzazione:
- Scegli Opzioni di rete per impostare il tuo SSID/password wifi o semplicemente collega un cavo ethernet al tuo router
- Scegli le opzioni di interfaccia per abilitare ssh (come verrà utilizzato in seguito)
Passaggio 16: prendi nota dell'IP del tuo Raspberry
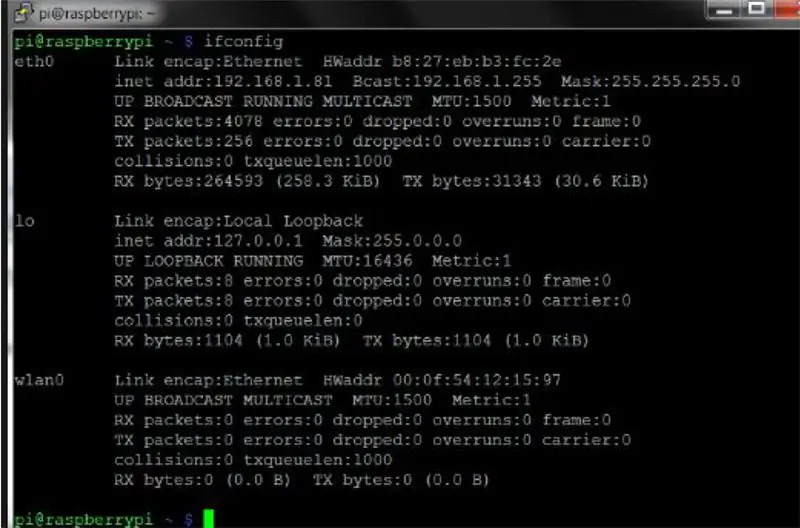
Verifica di essere connesso al tuo router digita ifconfig e prendi nota dell'indirizzo IP
Usato:
ifconfig
Passaggio 17: installare la scheda audio Raspiaudio MIC+
Se hai un MIC+ di RASPIAUDIO. COM collega la scheda e digita:
sudo wget -O mic mic.raspiaudio.com
sudo bash microfono
● Riavvia, quindi prova:
udo wget -O test test.raspiaudio.com
sudo bash test
● Premi il pulsante giallo per sentire "anteriore sinistro, anteriore destro", quindi verrà riprodotta una registrazione che indica che il microfono e gli altoparlanti funzionano correttamente.
Passaggio 18: installa con l'assistente sul Raspberry dal tuo PC/MAC Linux
aggiorna l'elenco dei pacchetti quindi installa npm
sudo apt-get update
raspi-config e abilita SSH (opzione di interfacciamento-SSH)
sudo apt-get install npm
Installa sam sul tuo computer Linux:
sudo npm install -g snips-sam
-
Un registro finito con le tue credenziali che hai creato in precedenza su snips.ai
accesso sam
-
Connettiti al tuo Raspberry Pi con Sam:
sam connect "ip_address_of raspberry"
se ricevi un errore devi tornare al passaggio raspi-config e abilitare SSH (opzione interfaccia-SSH)
-
Avvia il programma di installazione sul Raspberry Pi usando:
sam inizia
- Otterrai: "Installazione dei componenti della piattaforma Snips. L'operazione potrebbe richiedere alcuni minuti… Componenti di Snips Platform installati con successo" … ci vorrà un po' di tempo per terminare
-
Per installare l'assistente digitare:
assistente di installazione di Sam
-
Digita quanto segue per vedere la console:
Sam guarda
-
Provalo! Dire:
- "Ehi Snips" senti un bip allora
- "quanto fa 20 più 22?" quindi dovrebbe rispondere "42"
-
Se non funziona:
-
Controllare lo stato di SAM utilizzando:
stato di Sam
-
Regola il guadagno del microfono e degli altoparlanti sul Raspberry Pi:
alsamixer
-
Consigliato:
Assistente vocale con Arduino: 3 passaggi

Voice Assistant With Arduino: Ciao a tutti!Con questo progetto si affronta il tema dell'intelligenza artificiale. E' possibile realizzare un'assistente vocale con Arduino? La risposta è si! Ma scopriremo che da solo non può gestire tutto il compito. Con assistente vocale infatti
Vocal GOBO - Scudo smorzatore del suono - Cabina vocale - Box vocale - Filtro di riflessione - Scudo vocale: 11 passaggi

Vocal GOBO - Sound Dampener Shield - Vocal Booth - Vocal Box - Reflexion Filter - Vocalshield: ho iniziato a registrare più voci nel mio home studio e volevo ottenere un suono migliore e dopo alcune ricerche ho scoperto che cosa è un "GOBO" era. Avevo visto queste cose che smorzano il suono, ma non mi rendevo davvero conto di cosa facessero. Ora faccio. ho trovato un y
Pc-Privacy - Privacy automatizzata Arduino per il tuo computer: 5 passaggi (con immagini)

Pc-Privacy - Privacy automatizzata Arduino per il tuo computer: il problema: se vivi con altre persone o hai il tuo ufficio potresti avere familiarità con il problema delle persone che appaiono casualmente nella tua stanza mentre lavori su dati riservati o semplicemente ne hai alcuni roba strana aperta nella seconda schermata da h
Home/Lab Assistente a controllo vocale: 14 passaggi (con immagini)

Home/Lab Assistente a controllo vocale: Informazioni su di meHello! Questo è il mio primo istruibile, ho 17 anni. Vengo dalla Grecia, quindi il mio inglese potrebbe non essere perfetto, ma farò del mio meglio. Quindi, per prima cosa ho progettato questa app 2 anni fa e ho trovato questo concorso un'opportunità per aggiornare il mio vecchio progetto
Assistente ad attivazione vocale - MAX: 10 passaggi

Assistente ad attivazione vocale - MAX: Ehi in questo Instructable parlerò di come creare un chat-bot MAX (chiamato me stesso !!!) Con alcune implementazioni puoi rendere questo chatbot controllato dalla voce o con l'uso di vari software che può farlo come assistente vocale. io qui io
