
Sommario:
- Passo 1: Installa il programma Le Arduino (1/3)
- Passaggio 2: Installa il programma Le Arduino (2/3)
- Passo 3: Installa il programma Le Arduino (3/3)
- Passaggio 4: Régler Le Port COM (1/2)
- Passaggio 5: Régler Le Port COM (2/2)
- Passaggio 6: Vérifier Que L'"Arduino Nano Pro" Soit Bien Disponible
- Passaggio 7: Copiatrice Le Fichier ZIP Et L'unziper
- Fase 8: Démarrer Et Régler OXsC-ACW
- Fase 9: Derniers Réglages
- Passaggio 10: utilizzo
- Passaggio 11: sorgenti LiveCode
2025 Autore: John Day | [email protected]. Ultima modifica: 2025-01-23 14:49
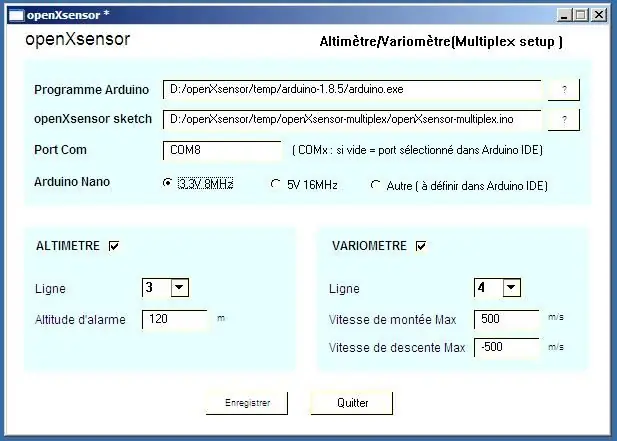



openXsensor è formidabile, non è più facile da modificare i parametri per quelqu'un qui n'a pas un peu d'expérience en C. J'ai donc écrit un petit program qui permet de choisir les options tramite un'interfaccia semplice.
Tout d'abord, un grand merci aux gens qui ont écrit openXsensor.
github.com/openXsensor/openXsensor
UN PEU DE BLABLA (vous pouvez passer)
Des collègues aeromodélistes utilisent des radios Multiplex et ils m'ont demandé s'il n'est pas possible de faire des sondes altimètre/variomètre pas cher. Questo è molto diverso dal formidabile openXsensor che è parfait per questo genere di utilizzo. Il suffit de définir les bons paramètres dans le code, tel que très bien décrit dans la document. J'ai aussi développé un PCB (chez easyEda) car je trouve cela plus propre que des fils.
Cela fonctionne très bien. C'est après l'avoir confié à quelques aéromodélistes, que je me suis rendus compte qu'ils ne peuvent pas facilement modifier les paramètres. J'ai donc décidé de faire cet IDE que j'ai nommé temporairement "oXsC-ACW".
J'ai choisi de l'écrire dans LiveCode. L'ambiente di sviluppo è molto semplice, e consente la realizzazione rapida delle applicazioni. C'est un discendente d'Hypercard. Livecode s'est fortement arricchito par rapport à son ancêtre. Attuellement, je n'ai créé que la version Windows, mais il me semble assez simple de l'adapter aux autres plateforme car LiveCode crea moduli stand-alone per le principali piattaforme attuali (Mac, Linux, iOs, Android…)
FIN DU BLABLA
Il programma oXsC-ACW consente di definire i parametri dei capteurs come l'appelle les outils Arduino per il compilatore e l'uploader tutto l'arduino Nano Pro.
Il nuovo dispositivo di adattamento del genere FTDI per collegare l'Arduino al PC. Ce genere d'adattatore costa meno di 10€ e trova facile, per esempio chez Amazon.
Le fonti sont bien évidemment partagées ici.
ETAPE:
1 - Installazione su PC
1a - Crea una cartella sul tuo PC per l'applicazione.
1b - Downloader et Installer il programma Arduino dans ce répertoir.
1c - dezipper oXsC-ACW e copier le contenu dans le répertoir.
1d - Collegare l'adattatore USB/serie e verificare i parametri del programma Arduino
1e - Lancia il programma Arduino e verifica i parametri
1f - Lancer oXsC-ACW e definire i parametri come l'endroit o trovare il programma Arduino, o trouve lo sketch openXsensor e il port COM à utiliser.
2 - Utente oXsC-ACW
2a - Lancer oXsC-ACW (s'il ne l'est pas déjà)
2b - Connettore l'adattatore USB/serie e il modulo openXsensor
2c - Définir vos paramètres Multiplex pour les capteurs.
2d - lancer le transfert vers le module opsnXsensor.
Accessori nessionari:
Un adattatore USB/serie come ceci:
www.amazon.fr/gp/product/B01C2P9GD2/ref=oh…
Passo 1: Installa il programma Le Arduino (1/3)
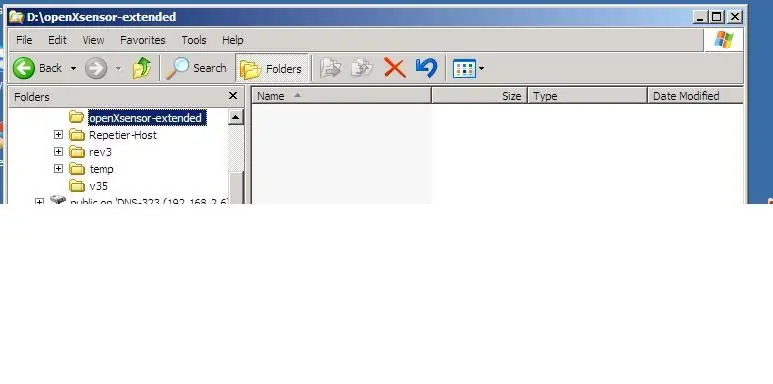
Crea un repertorio sul tuo disco durante l'acquisizione del programma Arduino e oXsC-ACW.
Per esempio "openXsensor-extended".
Passaggio 2: Installa il programma Le Arduino (2/3)
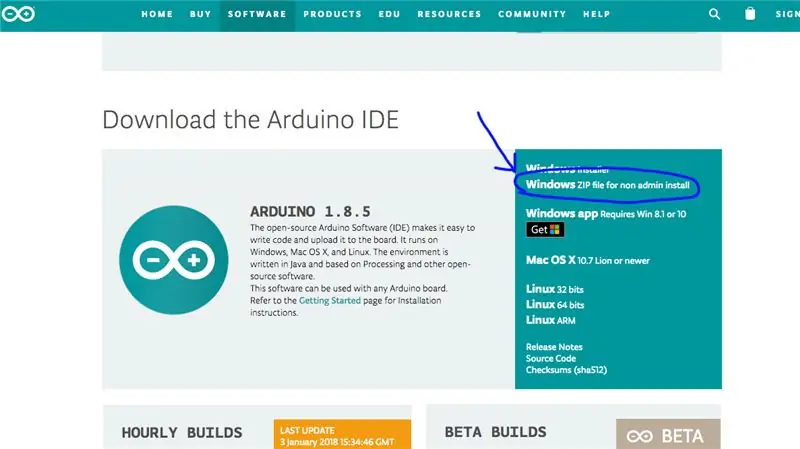
Rendez-vous à l'adresse suivante: https://www.arduino.cc/en/Main/SoftwarePuis downloadez la versione "File di Windows ZIP per installazione non amministrativa".
Passo 3: Installa il programma Le Arduino (3/3)
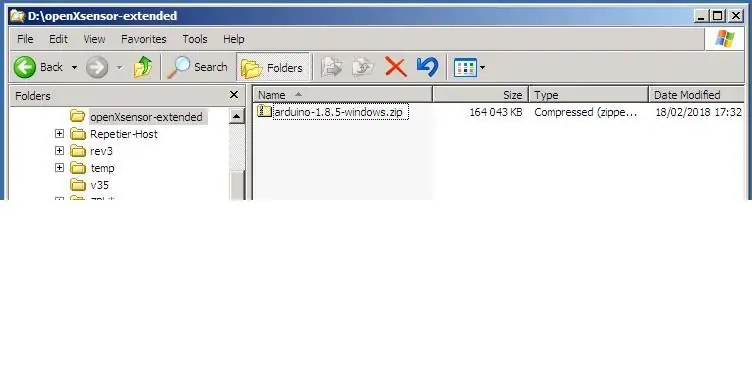
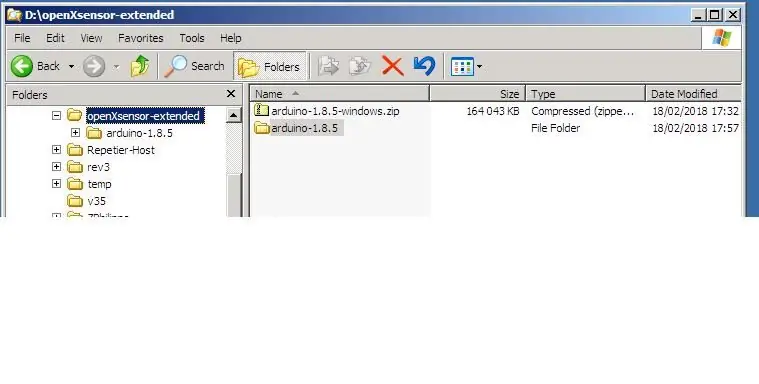
Dezipez ce fichier dans le répertoire, per esempio "openXsensor-extended". Quand la dezippage è terminé, il repertorio del programma Arduino "arduino-1.8.5" o un'altra versione apparaît. Vous pouvez alors supprimer le fichier "arduino-1.8.5-windows.zip".
Passaggio 4: Régler Le Port COM (1/2)
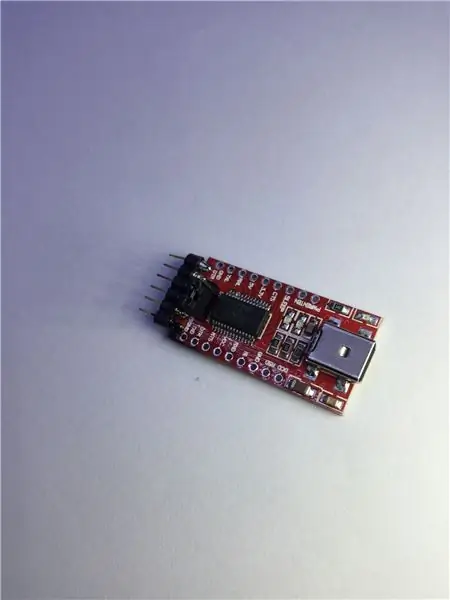
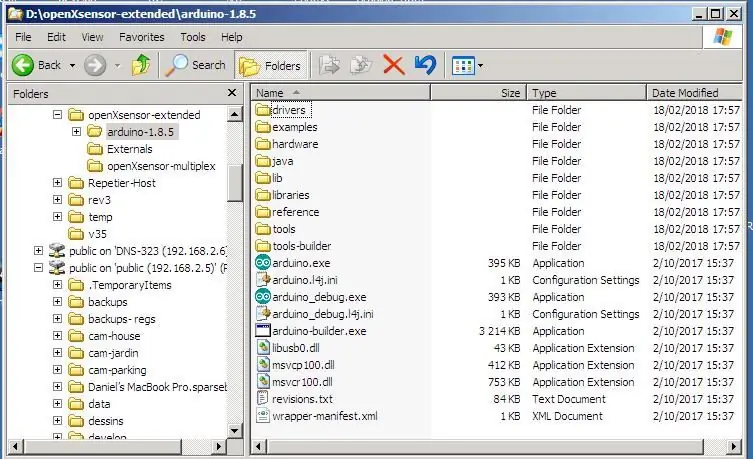
Manutenzione, collegare l'adattatore USB/serie.
(Windows doit peut-être installer le driver. Cela se fait comme pour tout autre driver.)Quand il est prêt à fonctionner, vous pouvez aller dans le répertoire "Arduino-1.8.5". Puoi lanciare il programma "arduino.exe"
Passaggio 5: Régler Le Port COM (2/2)
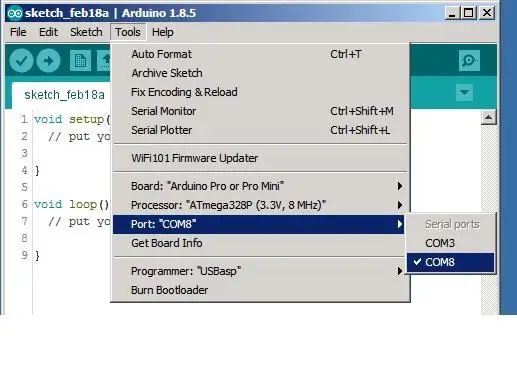
Il faut maintenant vérifier sur quel port COM s'est mis l'adaptateur USB/série. Pour cela, dérouler le menu 'Tools' puis développez la ligne "Port" et vérifiez à droite le port com qui vous semble corrisponde all'adaptateur. Das l'esempio ici, c'est le port COM8. Il est probabile que chez vous, ça sera un autre port.
Passaggio 6: Vérifier Que L'"Arduino Nano Pro" Soit Bien Disponible
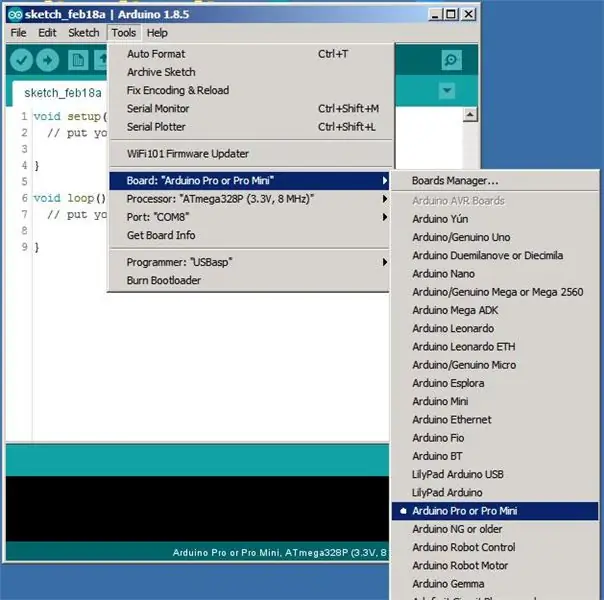
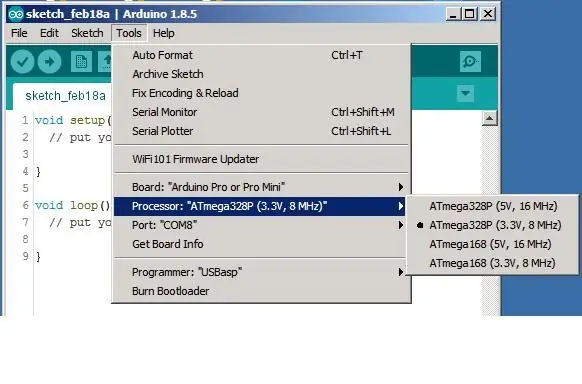
Toujours dans le menu "tools", vous pouvez aussi vérifier si la carte que vous utilisez est bien présente et la sélectionner. Si vous utilisez une "Pro Mini", vous pouvez la sélectionner ici ou le spécifier plus tard, dans le program oXsC- ACW. Nota che esistono due versioni della Pro Mini, una versione en 3, 3V e una versione 5V. Ce choix est surtout nécessaire si vous utilisez une autre carte que la "Pro Mini".
Passaggio 7: Copiatrice Le Fichier ZIP Et L'unziper
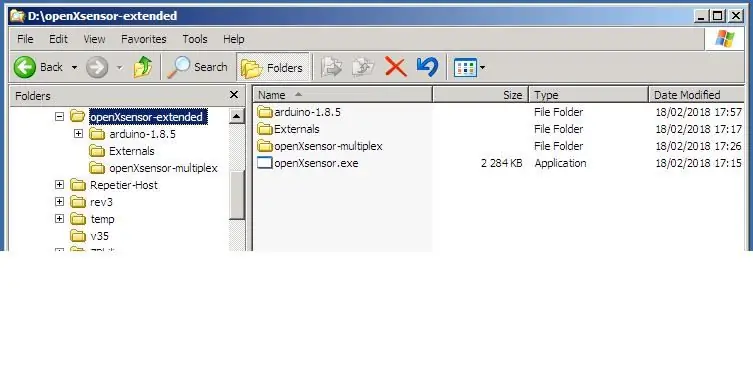
Il faut copyr le fichier ZIP dans le répertoire de votre choix, per esempio "openXsensor-extended" può essere il dézipper.
Vous obtenez 3 repertorio
"Arduino-1.8.5"
"Esterni"
"openXsensor-Multiplex"
Et le fichier "openXsensor.exe" qui est en fait, le program oXsC-ACW.
Vous pouvez maintenant supprimer le fichier ZIP si vous voulez.
Fase 8: Démarrer Et Régler OXsC-ACW
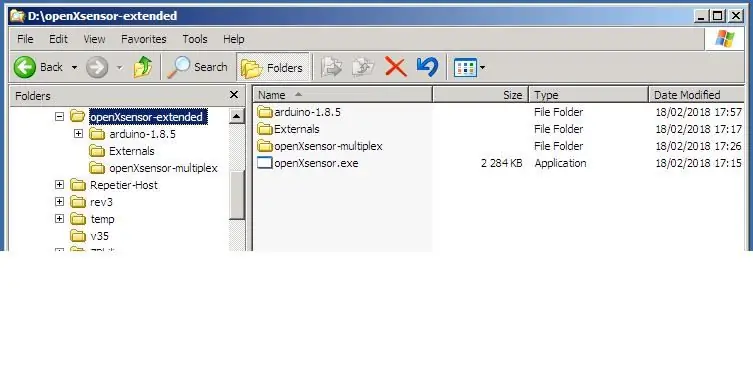
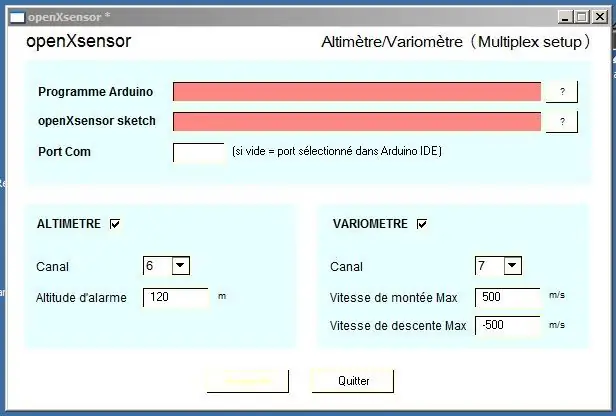
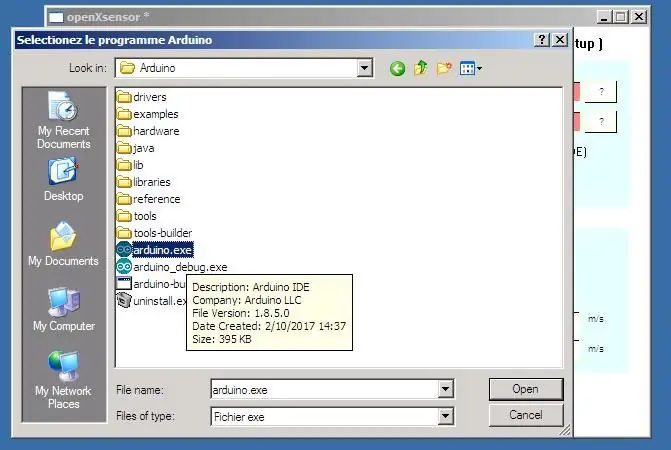
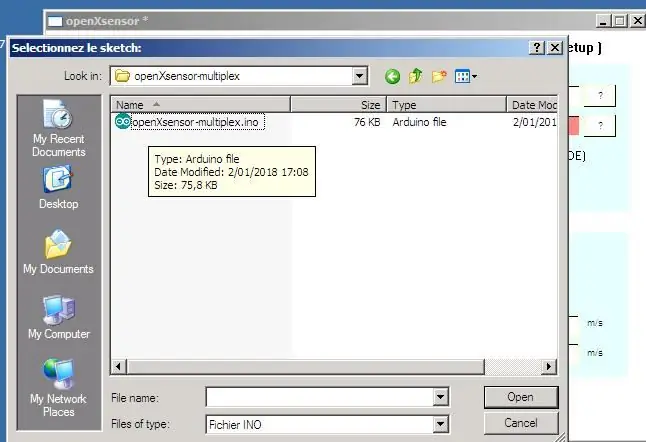
Revenez dans le répertoire que vous avez choisi pour l'application oXsC-ACW "(openXsensor-extended" dans l'exemple).
Lancez il programma openXsensor.exe
La première fois, il fait specifier l'emplacement du program Arduino et du sketch openXsensor.
SELECTIONNEZ LE PROGRAM Arduino.exe:
Clicca sul bottone "?" à droite du champ "Programme Arduino" e naviga nel repertorio "arduino-8.1.5", e seleziona il programma "arduino.exe"
SELECTIONNEZ LE SKETCH openXsensor:
Clicca sul bottone "?" à droite du champ 'sketch' et naviguez dans le répertoire "openXsensor-Multiplex", et selectionnez le fichier "openXsensor-multiplex.ino"
Super, le plus dur est terminé.
Fase 9: Derniers Réglages
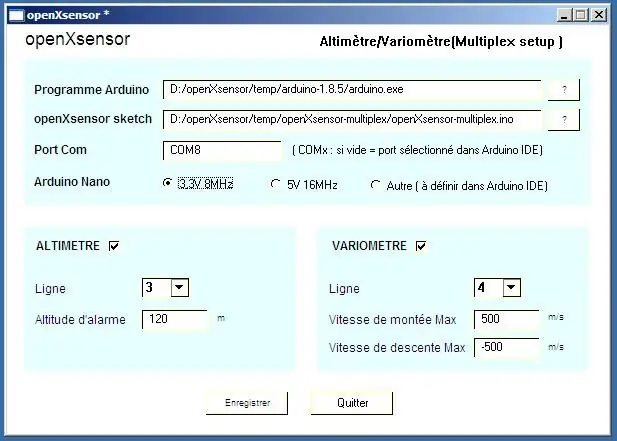
L'écran se presente maintenant comme sur l'image. Vous avez maintenant la possibilité de définir le port COM (COM8 selon l'exemple) o de laisser le champ vide si le port est bien selectionné dans le program Arduino. Vous pouvez aussi sélectionner le type de carte Arduino Nano Pro, soit, la 3, 3V soit la 5V. Si vous utilisez une autre carte, sélectionnez "Autre", mais alors, il faut faire le bon choix dans le program Arduino. Quand le cadre du haut est correct, il ne faut normalment plus s'en occuper, et on peut passer au plus intéressent.
Passaggio 10: utilizzo
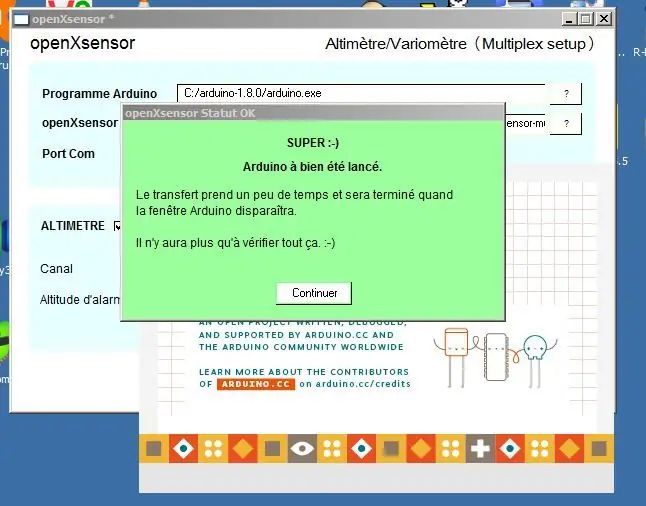
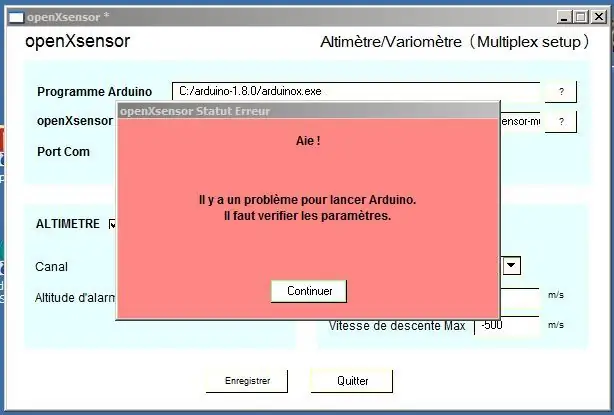
Su peut maintenant s'occuper du principal, c'est-à-dire du choix des lignes et des limites pour les alarmes.
Il più possibile de désactiver l'altimètre ou le variomètre en décochant la case.
Si vous sélectionnez la même ligne pour l'altimètre te pour le variomètre, le rouge indique l'erreur et le bouton "Enregistrer" est désactivé. Il faut donc bien spécifier des lignes différentes pour les deux fonctions.
Quand tout est bon, vous pouvez lancer le transfert vers le module en cliquant sur le bouton "Enregistrer"
Si tout va bien, une fenêtre verte apparaît et indique qu'il faut maintenant attendre.
A ce stade, mon program oXsC-ACW a lance l'ordre au program Arduino de compiler et uploader il risultato dans la carte Nano Pro. Il programma Arduino n'affiche rien et il faut attendre patiemment, environ une minute ou moins en fonction de la puissance de votre ordinateur. Si tout se passe bien, à un moment, les LEDs vont clignoter sur l'adaptateur USB/série. Si cela n'arrive pas, il faut parfois débrancher l'adaptateur USB et le rebrancher per attivare la porta COM.
Quand tout s'est bien passé, la fenêtre du program Arduino disparaît et on peutsayer le module avec la radio.
ECRAN ROUGE:
Si un paramètre n'est pas bon au moment de l'appel du program Arduino, une fenêtre rouge indique qu'il faut vérifier au moins le chemin vers le program Arduino. Il programma Arduino è installato nel repertorio "Programmi" o "Fichiers Programs" (en Français), il suo aura è un'auto sbagliata Windows empêche l'appel à des programs dans ce répertoire.
Passaggio 11: sorgenti LiveCode
Voci le sorgenti del programma scritte in LiveCode Personal 5.5.5
Si vous voulez consulter, ou modifier les sources, Il est nécessaire de dissipar de LiveCode 5.5.5 au moins.
livecode.com/
Consigliato:
Raspberry Pi - Tutorial Python per sensore altimetro di precisione MPL3115A2: 4 passaggi

Raspberry Pi - Tutorial Python per sensore altimetro di precisione MPL3115A2: MPL3115A2 utilizza un sensore di pressione MEMS con un'interfaccia I2C per fornire dati accurati di pressione/altitudine e temperatura. Le uscite del sensore sono digitalizzate da un ADC a 24 bit ad alta risoluzione. L'elaborazione interna rimuove le attività di compensazione dal
Variometro per Parapendio: 6 Passi (con Immagini)

Variometro per parapendio: alcuni anni fa ho costruito un variometro con l'aiuto di Instructables di Andrei. Funzionava bene, ma c'erano alcune cose che non mi piacevano. L'ho alimentato con una batteria da 9V e questo ha preso molto spazio ed è finito in un ingombrante caso di legno per l'elettro
Raspberry Pi - Tutorial Java per sensore altimetro di precisione MPL3115A2: 4 passaggi

Raspberry Pi - Tutorial Java del sensore altimetro di precisione MPL3115A2: MPL3115A2 utilizza un sensore di pressione MEMS con un'interfaccia I2C per fornire dati accurati di pressione/altitudine e temperatura. Le uscite del sensore sono digitalizzate da un ADC a 24 bit ad alta risoluzione. L'elaborazione interna rimuove le attività di compensazione dal
PropVario, un variometro/altimetro fai-da-te con uscita vocale per alianti RC: 7 passaggi (con immagini)

PropVario, un variometro/altimetro fai-da-te con uscita vocale per alianti RC: queste istruzioni ti mostreranno come costruire un Vario economico, che potrebbe parlare l'altitudine e, naturalmente, inviare vari toni quando si cambia l'altezza del tuo aliante. Alcune caratteristiche: - voce e tono - usa i tuoi campioni (wave-) nella tua la
Altimetro barometrico elettronico per palloni stratosferici: 9 passaggi (con immagini)

Altimetro barometrico elettronico per palloni stratosferici: il nostro team, RandomRace.ru, lancia palloni ad elio. Piccoli e grandi, con e senza telecamere. Lanciamo quelli piccoli per far cadere a caso i checkpoint per le gare di corse avventurose e quelli grandi per realizzare fantastici video e foto dall'alto dell'atmosfera
