
Sommario:
- Autore John Day [email protected].
- Public 2024-01-30 10:01.
- Ultima modifica 2025-01-23 14:49.
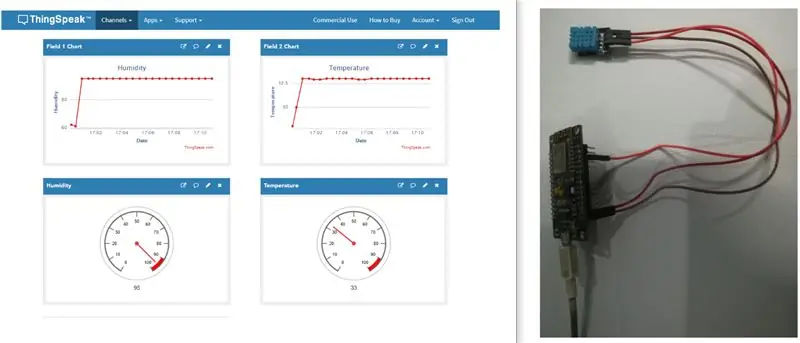
Qui in questo tutorial abbiamo interfacciato nodemcu con il sensore dht11 e inviato i dati di temperatura e umidità al server Thingspeak. Qui abbiamo anche tracciato il grafico della temperatura e dell'umidità sul server Thingspeak.
Passaggio 1: Software utilizzato:
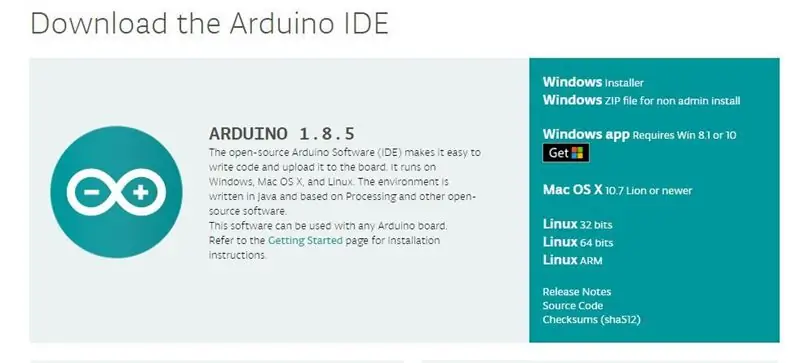
1. Arduino IDE: per quanto riguarda nodemcu stiamo usando solo Arduino IDE. Puoi scaricare l'ultimo Arduino IDE da questo link:
www.arduino.cc/en/Main/Software Ora come configurare nodemcu su arduino IDE, te lo diremo nei passaggi seguenti.
Passaggio 2: componente utilizzato:
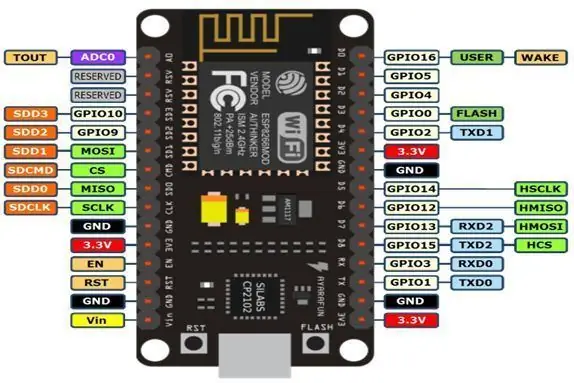

1) Node MCU V3: Node MCU è una piattaforma IOT open source. Include il firmware che funziona sul SoC Wi-Fi ESP8266 dall'hardware basato sul modulo ESP-12. Il termine "Node MCU" per impostazione predefinita si riferisce al firmware piuttosto che ai kit di sviluppo.
2) Sensore DHT11: questo sensore di temperatura e umidità DHT11 è dotato di un'uscita del segnale digitale calibrata con la capacità del sensore di temperatura e umidità. È integrato con un microcontrollore a 8 bit ad alte prestazioni. La sua tecnologia garantisce l'elevata affidabilità e l'eccellente stabilità a lungo termine. Questo sensore include un elemento resistivo e un sensore per dispositivi di misurazione della temperatura NTC a umido. Ha una qualità eccellente, una risposta rapida, capacità anti-interferenza e prestazioni elevate.
Passaggio 3: come configurare Nodemcu nell'IDE di Arduino:
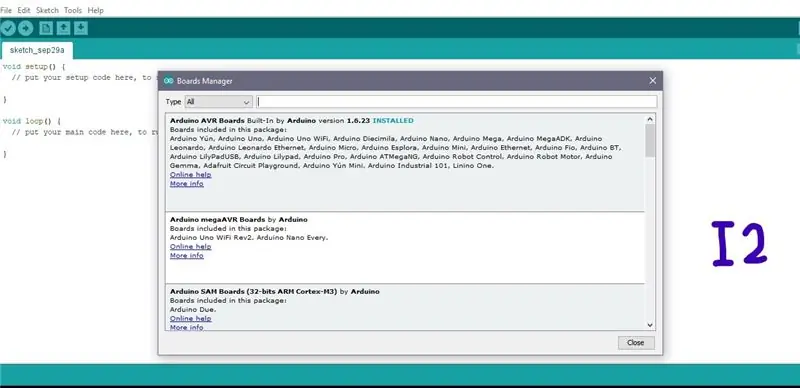
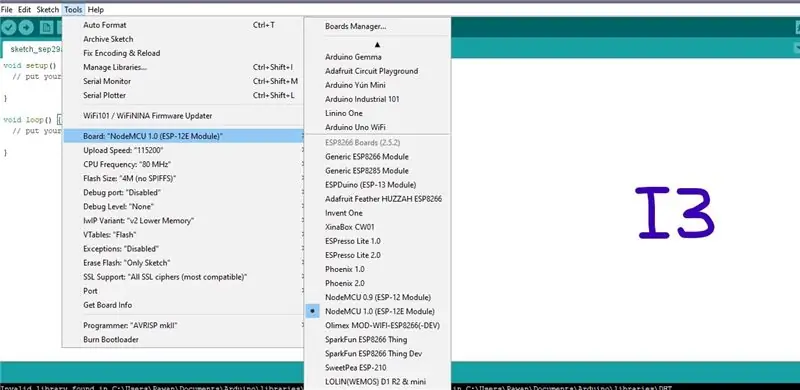
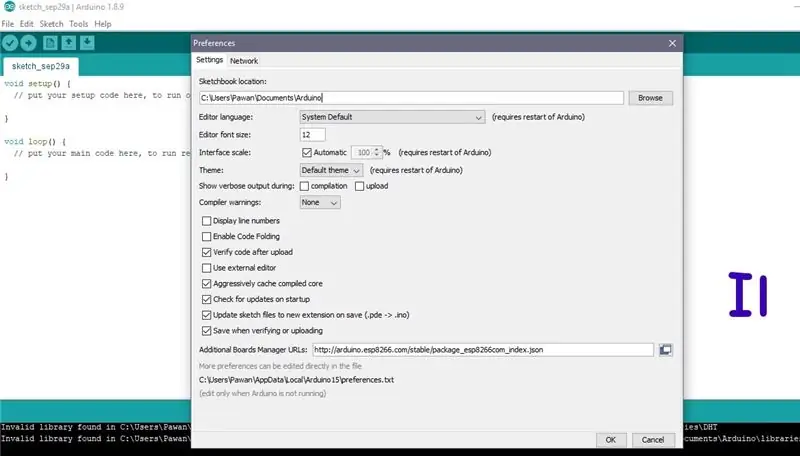
Di seguito sono riportati i passaggi per configurare nodemcu in arduino IDE
Le immagini sopra I1, I2 e I3 sono lì per riferimento che useremo per i nostri riferimenti per farti capire
Step1: Per prima cosa devi aprire l'IDE di Arduino.
Passaggio 2: ora fai clic sulla scheda delle preferenze come l'immagine I1. Ora devi copiare un URL nel gestore della scheda aggiuntivo. Ecco l'URL: https://arduino.esp8266.com/stable/package_esp8266… quindi fai clic su ok
Passaggio 3: ora vai su Strumenti, quindi seleziona Gestione scheda. otterrai una finestra come I2.
Basta scorrere verso il basso su quella finestra e cercare esp8266 da ESP8266 Community oppure puoi cercare direttamente esp8266 digitando sull'opzione di ricerca, ora fai clic sul pulsante Installa.
Passaggio 4: riavvia il tuo IDE Arduino
Passaggio 5: ora vai su Strumenti, quindi seleziona il tuo dispositivo nodemcu come mostrato nell'immagine I3
Passaggio 4: funzionamento di Thingspeak:
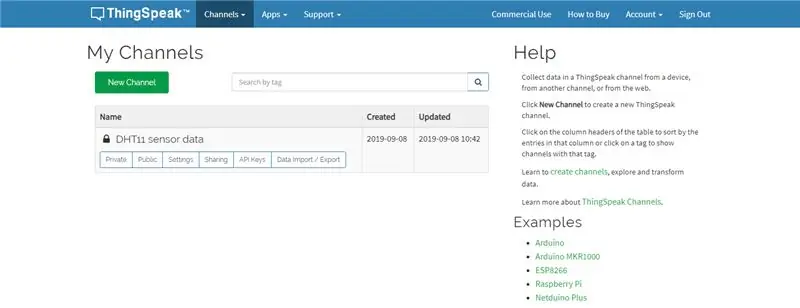
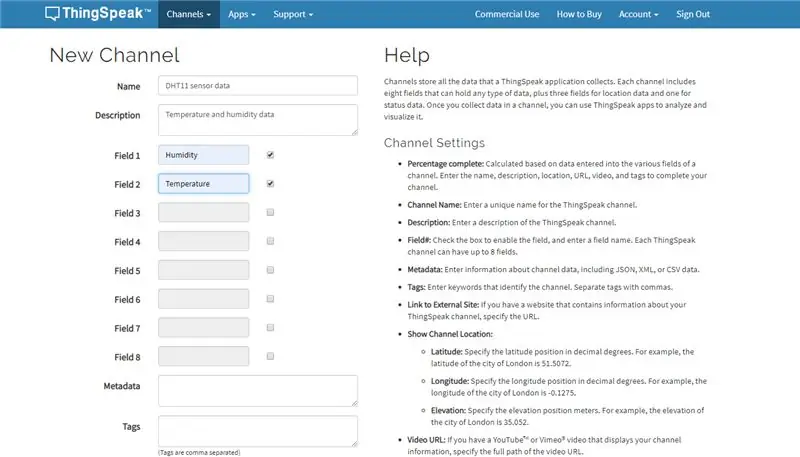
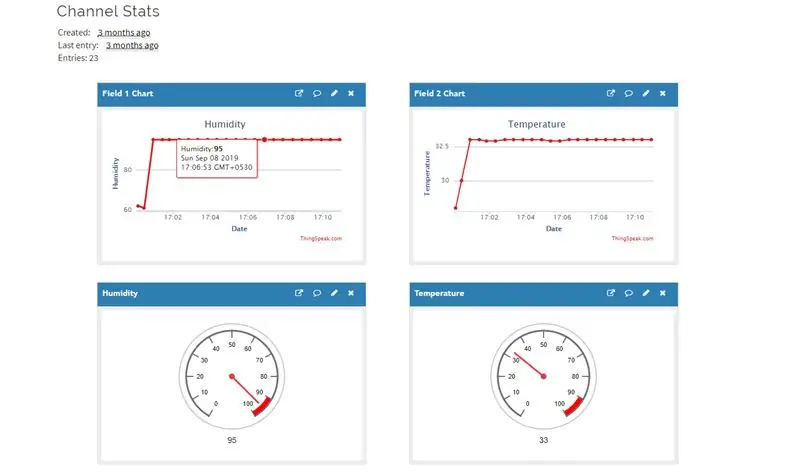
Quindi fino ad ora hai il software e i componenti utilizzati in questo progetto.
Quindi ora devi capire cosa parla Server.
Quindi cos'è Thingspeak: ThingSpeak è un'applicazione e un'API Internet of Things (IoT) open source per archiviare e recuperare dati dalle cose utilizzando il protocollo HTTP su Internet o tramite una rete locale.
Quindi, per ottenere il grafico e i dati del sensore in Thingspeak, devi prima creare un account in Thingspeak.
Dopo aver creato con successo l'account, ora devi accedere all'account.
Ora devi creare un canale, quindi fai clic su Nuovi canali mostrato nella figura sopra.
Ora assegnagli un nome adatto secondo la tua applicazione come nell'immagine sopra puoi vedere che abbiamo dato il nome ai dati del sensore DHT11 e riempiamo alcune delle cose come descrizione e campo1 e campo2.
Possiamo creare fino a 8 campi per singolo canale. Qui abbiamo bisogno solo di 2 canali poiché stiamo ricevendo la temperatura e l'umidità dal sensore dht11.
Ora, dopo aver creato con successo il canale, devi andare alla scheda Chiavi API e ottenere la chiave API di scrittura di quel canale questa chiave API di scrittura che utilizzerai nel tuo codice nodemcu scritto nell'IDE di Arduino.
Passaggio 5: Schema del circuito:
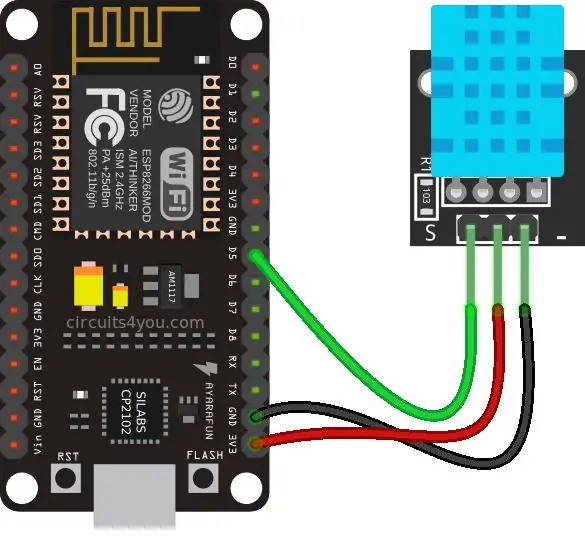
Passaggio 6: codice:
Puoi ottenere il codice sorgente dal nostro link Github
Passaggio 7: video:

L'intera descrizione del progetto è fornita nel video sopra
Se hai qualche dubbio su questo progetto, sentiti libero di commentarci qui sotto.
E se vuoi saperne di più sul sistema embedded puoi visitare il nostro canale youtube
Visita e metti mi piace alla nostra pagina Facebook per aggiornamenti frequenti.
Grazie e saluti, Tecnologie di embedotronica
Consigliato:
Come creare un registratore di dati in tempo reale di umidità e temperatura con Arduino UNO e SD-Card - Simulazione del data logger DHT11 in Proteus: 5 passaggi

Come creare un registratore di dati in tempo reale di umidità e temperatura con Arduino UNO e SD-Card | Simulazione DHT11 Data-logger in Proteus: Introduzione: ciao, sono Liono Maker, ecco il link YouTube. Stiamo realizzando un progetto creativo con Arduino e lavoriamo su sistemi embedded.Data-Logger: Un data logger (anche data-logger o data recorder) è un dispositivo elettronico che registra i dati nel tempo w
Analisi dei dati di temperatura/umidità utilizzando Ubidots e Fogli Google: 6 passaggi

Analisi dei dati di temperatura/umidità utilizzando Ubidots e Google-Sheets: in questo tutorial, misureremo diversi dati di temperatura e umidità utilizzando il sensore di temperatura e umidità. Imparerai anche come inviare questi dati a Ubidots. In modo che tu possa analizzarlo da qualsiasi luogo per diverse applicazioni. Anche inviando
Sistema di presenza inviando dati RFID al server MySQL utilizzando Python con Arduino: 6 passaggi

Sistema di presenza inviando dati RFID al server MySQL utilizzando Python con Arduino: in questo progetto ho interfacciato RFID-RC522 con arduino e quindi sto inviando i dati RFID al database phpmyadmin. A differenza dei nostri progetti precedenti, in questo caso non stiamo utilizzando alcuno shield ethernet, qui stiamo solo leggendo i dati seriali provenienti da ar
Arduino sta inviando dati Dht11 a MySQL Server (PHPMYADMIN) utilizzando Python: 5 passaggi

Arduino sta inviando dati Dht11 a MySQL Server (PHPMYADMIN) utilizzando Python: in questo progetto ho interfacciato DHT11 con arduino e quindi sto inviando i dati di dht11 che sono umidità e temperatura al database phpmyadmin. A differenza del nostro progetto precedente, in questo caso non stiamo usando alcuno shield ethernet, qui stiamo solo leggendo t
Arduino sta inviando dati di temperatura e umidità a MySQL Server (PHPMYADMIN): 5 passaggi

Arduino sta inviando dati di temperatura e umidità al server MySQL (PHPMYADMIN): in questo progetto ho interfacciato DHT11 con arduino e quindi sto inviando i dati di dht11 che sono umidità e temperatura al database phpmyadmin. Qui stiamo usando uno script PHP per inviare i dati al database phpmyadmin
